Советы по Adobe Premiere
- 1. Советы по импорту и редактированию видео+
- 2. Советы по экспорту видео+
- 3. Другие Советы+
Как сжимать видео в Adobe Premiere Pro
Автор: Михаил Владимирович • 2025-03-06 17:49:13 • Проверенные решения
Процесс сжатия видео в Premiere Pro прост и позволяет уменьшить размер файла, чтобы он занимал меньше места на жестком диске. Тем не менее, в следующем разделе объясняется, как можно заставить Adobe Premiere Pro сжимать видео, которое можно транслировать и / или загружать на сайты социальных сетей для ознакомления и продвижения. В дополнение к этому, здесь вы также узнаете об одной из лучших альтернатив Adobe Premiere Pro на тот случай, если вы не хотите платить огромную сумму, чтобы купить подписку, которую необходимо продлевать ежегодно..

- Часть 1. Как сжать видео в Adobe Premiere Pro
- Часть 2. Как сжать видео используя альтернативу Adobe Premiere Pro
Часть 1. Как сжать видео в Adobe Premiere Pro
Вы можете узнать, как использовать Adobe Premiere Pro для простого сжатия исходных материалов, следуя инструкции, приведенной ниже:
Шаг 1: Импортируйте отснятый материал на временную шкалу.
Запустите Adobe Premiere Pro, создайте новый проект, а затем новый эпизод. Слева внизу, дважды кликните на окно Проект, используйте поле Импорт, чтобы загрузить футажи и сжать нужное вам видео в Premiere Pro, перетащите клип из окна Проект на Временную шкалу, затем кликните Сохранить существующие настройки в окне Предупреждение о несоответствии, когда/если оно появится.

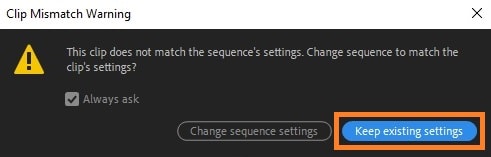
Шаг 2: Откройте настройки экспорта и сократите размер.
Убедитесь что клип выбран на Временной шкале, перейдите во вкладку Файл > Экспорт и кликните на Медиа. Убедитесь, что выбрана вкладка Видео, пролистайте вниз и отрегулируйте ползунок Целевой битрейт [Mbps] влево ( 4,выставленно здесь для примера). ПРимечание: Чем ниже битрейт, тем меньше будет размер файла.
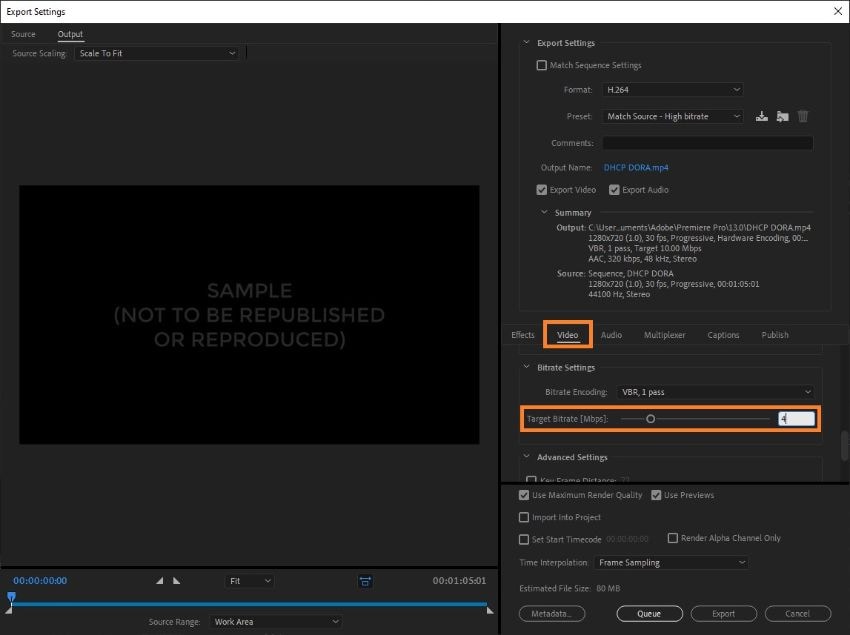
Шаг 3: Экспортируйте сжатое видео.
Узнайте размер файла рядом с надписью Приблизительный размер файла, а затем нажмите Экспорт, чтобы сжать видео, если всё выглядит приемлемо.
Часть 2. Как сжать видео используя альтернативу Adobe Premiere Pro
Хотя Adobe Premiere Pro способен выполнять все типы задач с совершенством на профессиональном уровне, это продукт предоставляемый по подписке, который требует от вас ежемесячной или ежегодной оплаты значительной суммы, чтобы использовать его. Поскольку для человека далекого от профессиональных программ, это будет ресурсоемкое и сложное приложение, было бы разумным шаго выбрать что-то более простое и не требующее от вас наличия исключительных навыков в области постпродакшна.
Альтернативы Одной из таких программ, доступных как для платформ Windows, так и для Mac, является Wondershare UniConverter (изначально Wondershare Video Converter Ultimate). Wondershare UniConverter - это не просто видеокомпрессор, он также обогащен множеством других инструментов, таких как устройство записи оптических носителей, запись экрана, универсальный конвертер и т. д., Что делает данное приложение универсальной одноразовой покупкой как для профессиональных, так и начинающих пользователей.
 Wondershare UniConverter - Ваш полный набор инструментов для Windows/Mac
Wondershare UniConverter - Ваш полный набор инструментов для Windows/Mac

- Сжимайте видео и аудио, без потери качества, на Windows/Mac.
- Изменяйте размер файла с помощью функций: смена разрешения, битрейта, качество, размер, предпросмотр.
- Поддержка более 1,000 видео/аудио форматов для сжатия и конвертации на супер высокой скорости.
- Редактируйте видео с помощью функйи кадрирования, обрезки, поворота, добавления водяных знаков и т.д.
- Переносите сжатые видео с PC/Mac на iPhone/Android используя кабель USB.
- Скачивайте видео с YouTube и еще 10,000+ сайтов, скопировав URL.
- Поддержка обработки, конвертации и сжатия нескольких файлов одновременно.
- Набор инструментов с дополнительными функциями, такими как Запись экрана, Создание GIF, Добавление метаданных, Вывод на телевизор, и т.д.
- Поддерживаемые ОС: Windows 10/8/7/2003/Vista/XP, Mac OS 10.15 (Catalina), 10.14, 10.13, 10.12, 10.11, 10.10, 10.9, 10.8, 10.7, 10.6.
Поэтому вместо использования Premiere Pro для сжатия видео вы можете выполнить следующие шаги, чтобы уменьшить размер видеоряда с помощью Wondershare UniConverter:
Шаг 1 Откройте UniConverter и запустите Сжатие видео.
Запустите Wondershare UniConverter на вашем Mac/Windows, а затем кликните на опцию Компрессор видео.

Шаг 2 Нажмите Добавить файл и измените его размер.
Кликните на иконку ![]() , импортируйте нужное вам видео и отрегулируйте ползунок Размер файла, чтобы уменьшить его объем. Так же, вы можете ввести нужное вам значение в поле Размер файла, и/или выбрать разрешение в раскрывающемся списке Разрешение, чтобы увидеть больше опций по редактированию.
, импортируйте нужное вам видео и отрегулируйте ползунок Размер файла, чтобы уменьшить его объем. Так же, вы можете ввести нужное вам значение в поле Размер файла, и/или выбрать разрешение в раскрывающемся списке Разрешение, чтобы увидеть больше опций по редактированию.

Шаг 3 Экспортируйте видео.
Выберите папку в которую сохранится видео в поле Расположение файла, и нажмите Сжать или кнопку Запустить все, чтобы экспортировать файл. Сжатое видео можно будет найти во вкладке Готовое.

Conclusion
Несмотря на то, что процесс сжатия видео в Premiere Pro предлагает детальный контроль над отснятым материалом, вам может потребоваться некоторое обучение, прежде чем вы сможете начать работать с продуктом Adobe. С другой стороны, Wondershare UniConverter следует более простому подходу и позволяет выполнять почти все задачи постпродакшна, включая сжатие видео, гораздо более быстрым способом.
 Пакетное конвертирование MOV в MP4, AVI, 3GP и наоборот легко.
Пакетное конвертирование MOV в MP4, AVI, 3GP и наоборот легко. 



Михаил Владимирович
Главный редактор