Как я могу удалить черные полосы из видео? Могу ли я автоматически кадрировать видео для YouTube /TikTok /Instagram?
Опробуйте лучший инструмент для кадрирования видео на основе искусственного интеллекта для Windows/Mac, чтобы автоматически изменять кадр/размер и кадрировать видео для различных соцсетей.
В случае записи ненужной области при съемки видео, достаточно воспользоваться функцией кадрирования. С её помощью вы можете с легкостью удалить любые области кадра. Доступно несколько методов и инструментов для кадрирования ролика на Windows. Ниже рассматриваются популярные программы для кадрирования видео на Windows ПК.
Часть 1. Может ли проигрыватель Windows Media кадрировать видео?
Ищете способы, как кадрировать видео с Windows Media?
Проигрыватель Windows Media - медиаплеер по умолчанию для системы Windows. В инструменте доступны и дополнительные функции, включая копирование музыки, запись и другие. Однако медиаплеер не поддерживает кадрирование.
Проигрыватель Windows Media не заменят видеоредактор, не поддерживает кадрирование видео напрямую, хотя для выполнения задачи можно использовать дополнительные плагины. SolveigMM WMP Trimmer - отличный плагин для редактирования видео с помощью проигрывателя Windows Media.
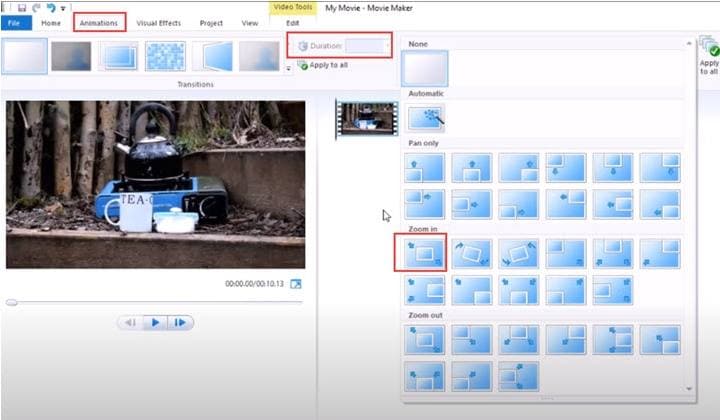
Часть 2. Как с помощью Windows Movie Maker кадрировать видео в Windows 10
Windows Movie Maker не поддерживает встроенной функции для кадрирования видео, но VirtualDub можно использовать совместно с программой для выполнения задачи. Ниже представлены последовательные инструкции по кадрированию видео.
Шаг 1. Запустите программу Windows Movie Maker на вашем компьютере Windows и используйте опцию Импорт видео из списка задач фильма, чтобы добавить видео.
Шаг 2. Далее откройте то же видео в программе VirtualDub.
Шаг 3. В программе VirtualDub перейдите в меню видео и выберите опцию "Фильтры" и изменение размера. В разделе "Фильтр: изменение размера" выберите 720 в качестве ширины и 480 в качестве высоты.
Шаг 4. Нажмите на кнопку кадрирования в окне фильтров.
Шаг 5. Используя элементы управления в окне кадрирования, обрежьте добавленное видео по осям X и Y. После достижения требуемого кадра нажмите на кнопку OK.
Шаг 6. Перейдите в меню "Файл" и нажмите "Сохранить как AVI", и кадрированный файл будет сохранен.
Шаг 7. Далее вернитесь в приложение Movie Maker и затем добавьте новое обрезанное видео.
Часть 3. Как кадрировать видео в Windows 10 бесплатно с помощью VLC
VLC - бесплатный медиаплеер с открытым исходным кодом, который также поддерживает основные инструменты редактирования видео, включая кадрирование видео. Хотя инструмент позволяет кадрировать любое видео, процесс отнимает много времени и сил. Ознакомьтесь с инструкцией ниже для удобства.
Шаг 1. Запустите медиаплеер VLC и перейдите в меню "Сервис" и "Настройки".
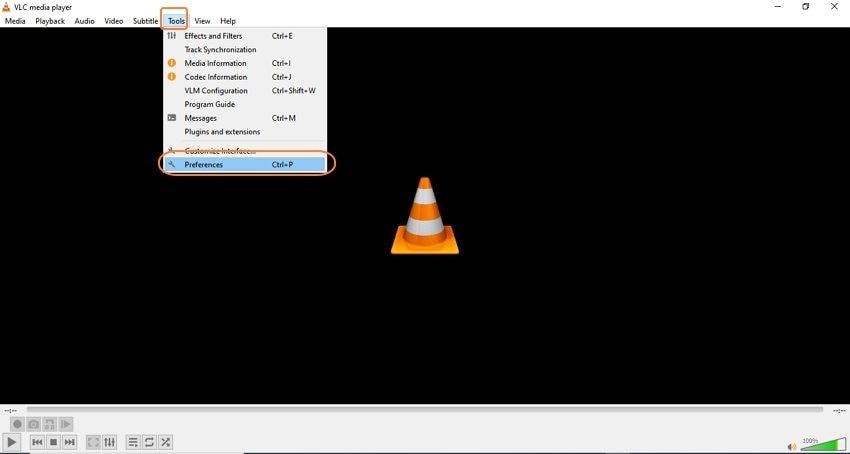
Шаг 2. В левом нижнем углу в разделе "Показать настройки" нажмите на опцию "Все".
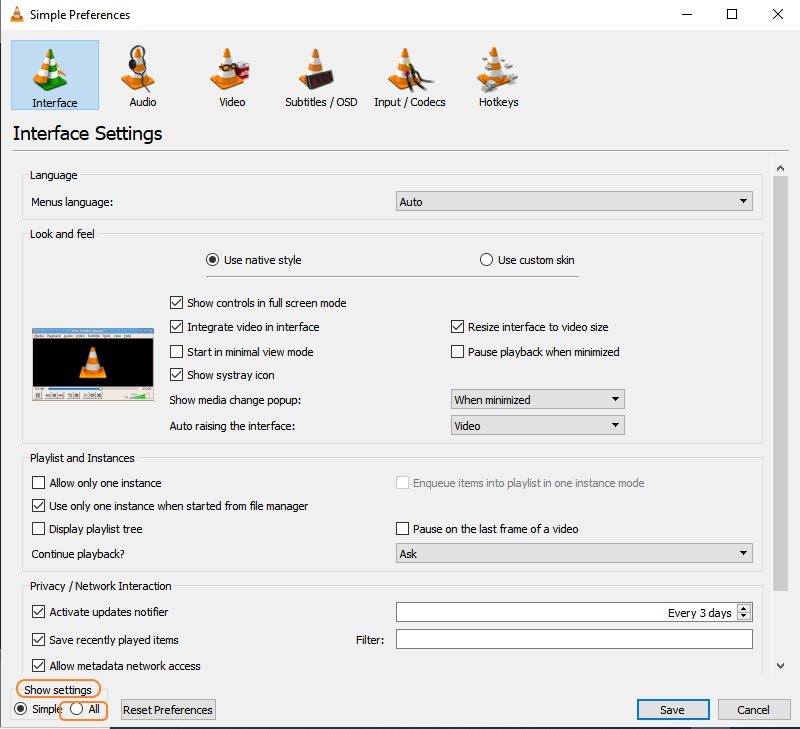
Шаг 3. На левой боковой панели найдите видео > Фильтры> Кадрирование.
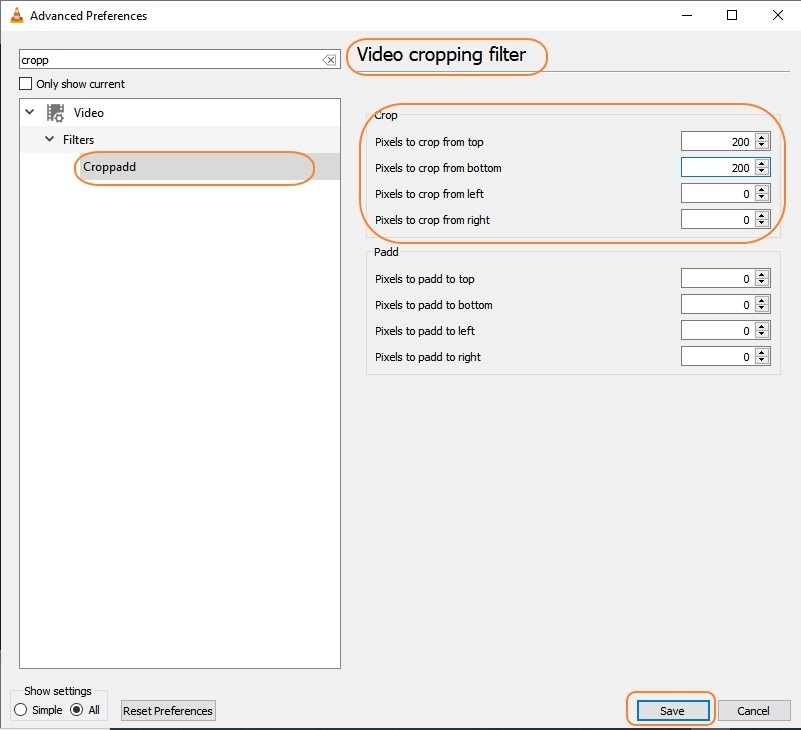
Шаг 4. Введите значения для кадрирования ваших видео сверху, снизу, слева, справа.
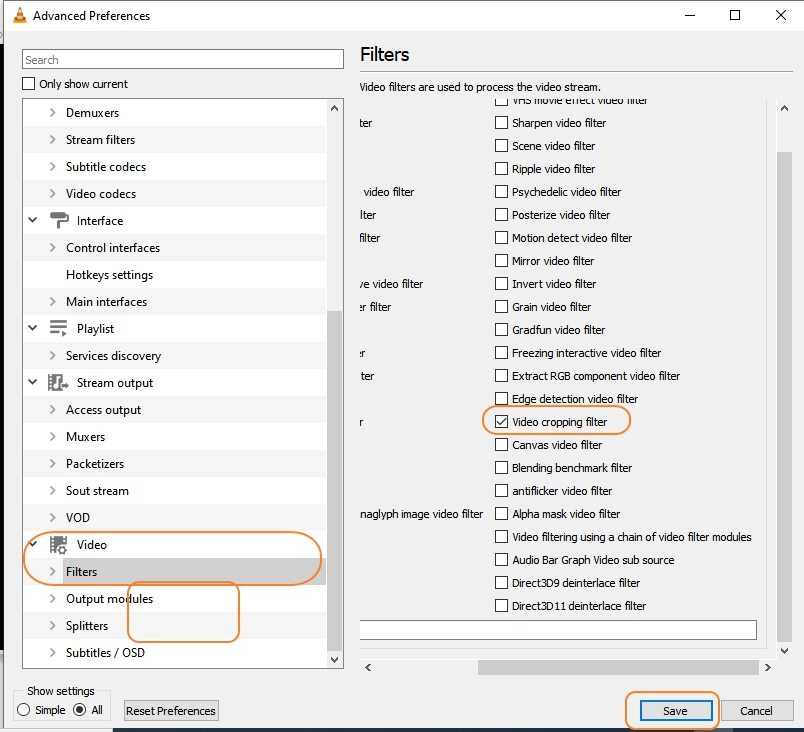
Шаг 5. Вернитесь назад и нажмите на Видео > Фильтр.
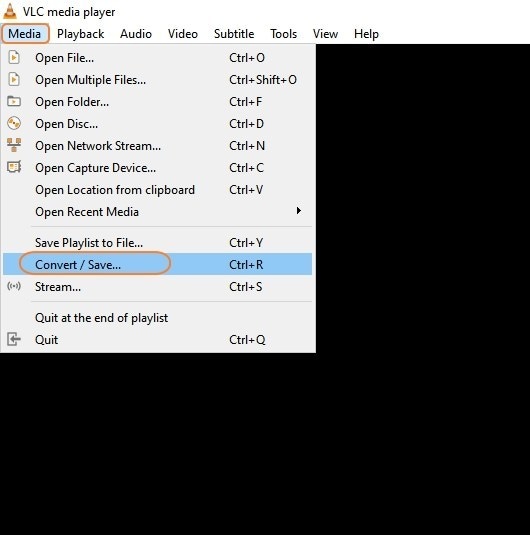
Шаг 6. После вам нужно нажать на поле рядом с фильтром кадрирование видео, а затем нажать на кнопку
Сохранить.
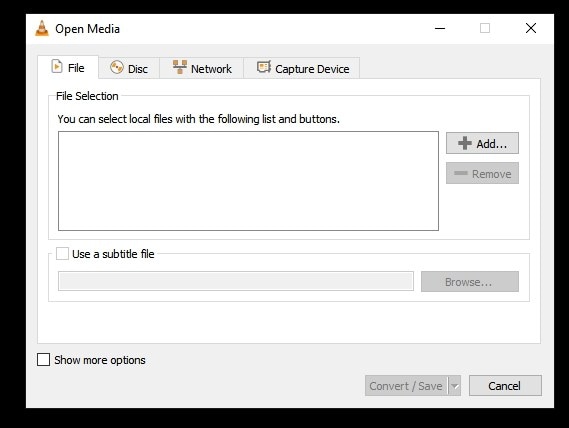
Шаг 7. Далее добавьте видео для кадрирования, просто перетащив медиафайл в рабочую область или нажав на меню "Медиа" > Открыть Файл.
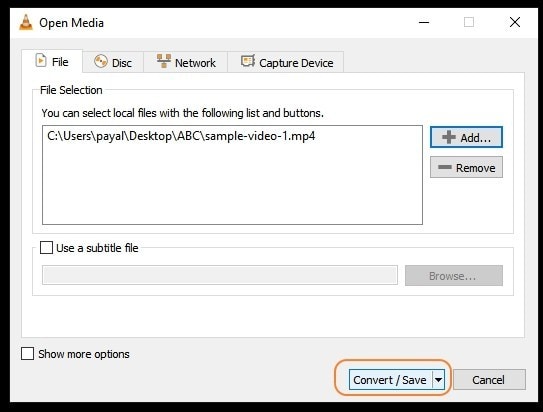
Шаг 8. Далее нажмите на значок исправителя. Выберите Видеокодек > Фильтры, затем нажмите на фильтр кадрирования видео, а затем нажмите на кнопку Сохранить.
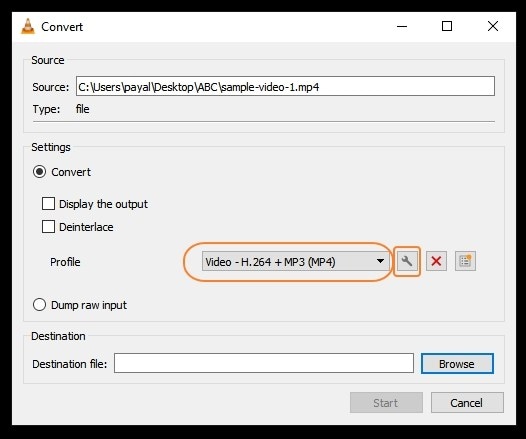
Шаг 9. Выберите целевой формат вывода и папку назначения в системе. Наконец, нажмите на кнопку "Пуск".
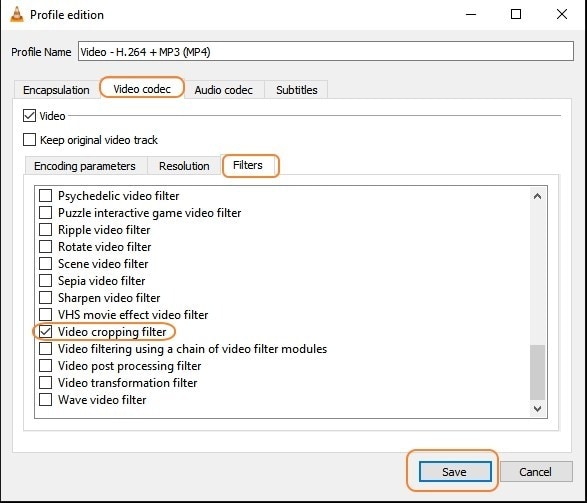
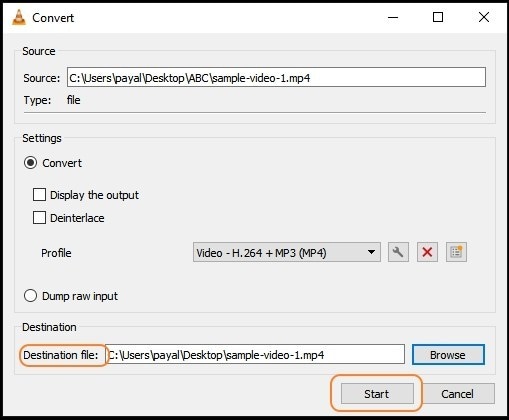
Часть 4. Лучший инструмент для кадрирования видео вручную и автоматически на ПК
Ищете удобный инструмент для простого кадрирования видео? Wondershare UniConverter - именно то, что вам нужно. Программа не только удобна в использовании, но и поддерживает универсальный и продвинутый набор инструментов. Используя кадрирование в ПО, вы сможете с легкостью удалить выбранную область с выборов соотношения сторон. Программа также поддерживает функцию поворота видео, а окно предварительного просмотра помогает проверить внесенные изменения.
Пользователям также доступна функция автоматического изменения кадра, которую можно использовать для автоматической кадрирования видео в зависимости от соотношения сторон.
Wondershare UniConverter — Универсальный набор инструментов для работы с видео на Windows и Mac.
Кадрируйте свои видео вручную или автоматически с помощью программного обеспечения.
Конвертируйте видео в любой формат на 90Х быстрее.
Сжимайте видео- или аудиофайлы без потери качества.
Конвертируйте видео в более чем 1000 форматов и пресетов.
Редактируйте видео с любыми функциями, включая изменение размера, эффекты, водяной знак и многое другое.
Windows и Mac поддерживаются.
Инструкции по кадрированию видео в Windows 10 вручную с помощью Wondershare UniConverter
Шаг 1 Добавьте видео в раздел кадрирования
Запустите инструмент Wondershare UniConverter и нажмите на опцию "Инструменты". Перейдите на вкладку Редактор и добавьте видео из вашей системы, которое необходимо обрезать.

Шаг 2 Выберите настройки кадрирования
После переместите углы видеокадра, чтобы кадрировать видео по мере необходимости. В качестве альтернативы вы также можете ввести значения для размера области кадрирования. Соответствующие изменения появятся в окне предварительного просмотра.
Выберите необходимое соотношение сторон и после внесения изменений нажмите на кнопку OK.

Шаг 3 Выберите целевой формат и обработайте видео
В раскрывающемся меню "Формат вывода" выберите целевой формат. Папку в системе для сохранения кадрированного видео можно выбрать на вкладке Расположение файла. Наконец, нажмите на кнопку "Запустить все", чтобы запустить процесс.

Дополнение Использование автоматического переформатирования
Последняя версия программного обеспечения поставляется с функцией автоматического изменения кадра. Инструмент позволяет выбрать соотношение сторон и автоматически кадрирует кадр. Пользователям также доступна функция выбора скорости движения.
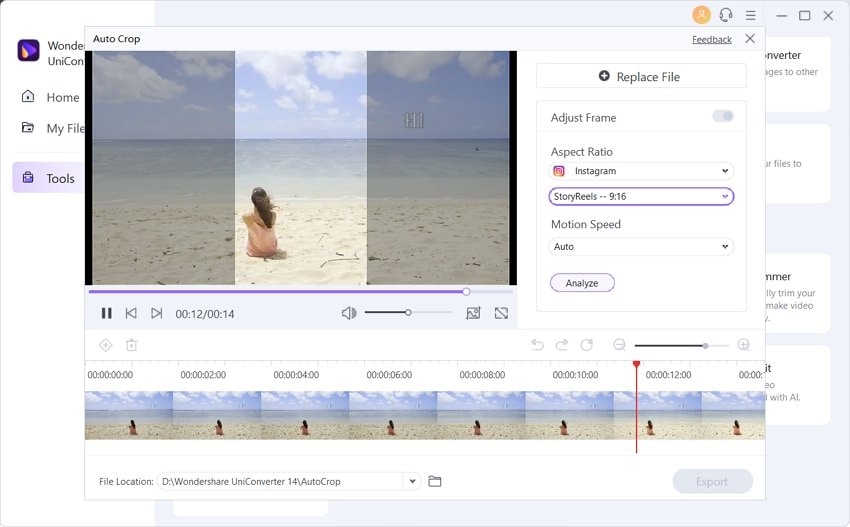
Заключение
Выше были перечислены несколько методов кадрирования видео в системе Windows 10. Wondershare UniConverter - лучший инструмент для быстрой и простой обработки видео с поддержкой множества дополнительных функций.
Скачать Бесплатно Скачать Бесплатно

Комплексный набор инструментов видео, аудио и обработки изображений для пользователей камер
Столкнулись с проблемами воспроизведения или синхронизации видео с аудио в 4K на других устройствах? UniConverter Wondershare исправит ситуацию! Выберите свою проблему и получите точное решение прямое сейчас.