Рекордер экрана
- 1. Запись экрана с помощью Facecam
- 2. Создать эффект "Картинка в картинке"
- 3. Функция "картинка в картинке" в Zoom
- 4. Запись лекции или игры с эффектом "картинка в картинке"
- 5. Одновременной записи себя и своего экрана
- 6. Что такое "Картинка в картинке"
- 7. Сделать видео "картинка в картинке" с помощью Wondershare UniConverter
- 8. Руководство по созданию PIP-видео в Camtasia
- 9. Запись веб-камеры и экрана одновременно
- 10. Запись видео картинка в картинке
Все Темы
- Пользователи Камеры
- Любители Путешествий
- Инструменты ИИ
-
- Любители фильмов
- Праздники
- Пользователи DVD
- Пользователи социальных Сетей
- Фотография
- Креативный Дизайн
- Учащимся и преподавателям
- Больше Решений
Что такое картинка в картинке
Автор: Михаил Владимирович • 2025-09-09 21:24:25 • Проверенные решения
Современные компьютерные и мобильные операционные системы позволяют пользователям работать в многозадачном режиме. Хорошим примером является Картинка в картинке, обычно используемая для отображения миниатюры видео, пока вы выполняете другие задачи на своем устройстве. В этой статье мы дадим вам более подробное определение этой интересной функции и расскажем, как ее использовать на Mac, Windows, Android и iOS. Давайте учиться!
- Часть 1. Самоучитель: Что такое картинка в картинке
- Часть 2. Как использовать функцию "картинка в картинке" на Android
- Часть 3. Как использовать функцию "картинка в картинке" на iOS 14
- Часть 4. Как использовать функцию "картинка в картинке" в Chrome
- Часть 5. Бонусный прием для записи видео "картинка в картинке" на Windows и Mac
Часть 1. Самоучитель: Что такое картинка в картинке
Итак, что такое картинка в картинке или PIP? Возьмем такой пример: вы хотите сделать обучающий ролик по программному обеспечению для своей аудитории на YouTube и хотите, чтобы вместе с видео отображались ваши жесты. В этом случае вы используете программу, которая поддерживает PIP. Таким образом, PIP-видео - это небольшая миниатюра видео, обычно отображаемая на экране компьютера или мобильного телефона во время выполнения других функций. Например, YouTube позволяет пользователям просматривать новый контент во время просмотра PIP-видео в правом нижнем углу.
Часть 2. Как использовать функцию "картинка в картинке" на Android
К счастью, пользователям Android не нужно загружать сторонние приложения из Google Play Store, чтобы воспользоваться функцией "картинка в картинке". Однако эта функция доступна только для Android 8.0 или более новых версий. С помощью этого инструмента вы можете эффективно работать в режиме многозадачности, используя Google Maps, YouTube и Chrome. Другие приложения, поддерживающие PIP, включают WhatsApp, Facebook, Google Duo, Netflix, Instagram и др.
Ниже приведены простые шаги для включения и запуска функции PIP на Android 8.0 или новее:
Шаг 1: Откройте Settings в приложении, а затем нажмите кнопку Apps & notifications.
Шаг 2: В открывшемся окне нажмите Special app access, а затем нажмите Picture-in-picture.
Шаг 3: Выберите приложение, в котором вы хотите использовать эту функцию, затем включите переключатель PIP.
Примечание: Запуск функции PIP зависит от используемого приложения. Например, в таких приложениях, как VLC, необходимо сначала включить функцию в настройках приложения. Для Google Chrome и YouTube (Premium) откройте видео, затем нажмите кнопку Home.
Часть 3. Как использовать функцию "картинка в картинке" на iOS 14
Несмотря на то, что Apple запоздала с внедрением функции PIP в iOS 14, она все равно пригодится вам после обновления операционной системы. Как и на телефонах Android, эта удобная функция позволяет пользователям iPhone выполнять другие задачи во время звонков Facetime или просмотра видео. Для увеличения или уменьшения масштаба экрана при использовании этой функции нужно нажать на экран. Среди приложений iPhone, поддерживающих эту функцию, FaceTime, iTunes, Podcasts, Apple TV, Twitch, WhatsApp, YouTube (Premium) и другие.
Вот как автоматически включить PIP при воспроизведении видео в совместимом приложении:
Шаг 1: Откройте Settings в приложении, затем нажмите General<e/m>.
Шаг 2: В окне General нажмите Picture in Picture перед включением переключателя Start PIP Automatically.
Шаг 3: Откройте видео, затем нажмите на экран, чтобы отобразить элементы управления воспроизведением. Теперь коснитесь значка PIP в правом верхнем углу.
Часть 4. Как использовать функцию "картинка в картинке" в Chrome
Вы можете смотреть онлайн-видео в режиме PIP с помощью Google Chrome на настольных компьютерах. К счастью, эта функция работает на всех платформах обмена видео в Интернете, хотя иногда это может быть затруднительно. Вы заметите, что она не работает на таких популярных платформах, как Twitter и Dailymotion. К счастью, вы можете установить расширение Chrome из Chrome Web Store и получить доступ к функции PIP в мгновение ока. Если вы используете встроенную функцию, откройте видео, затем щелкните правой кнопкой мыши по экрану. Оттуда выберите "Картинка в картинке" и наслаждайтесь видео.
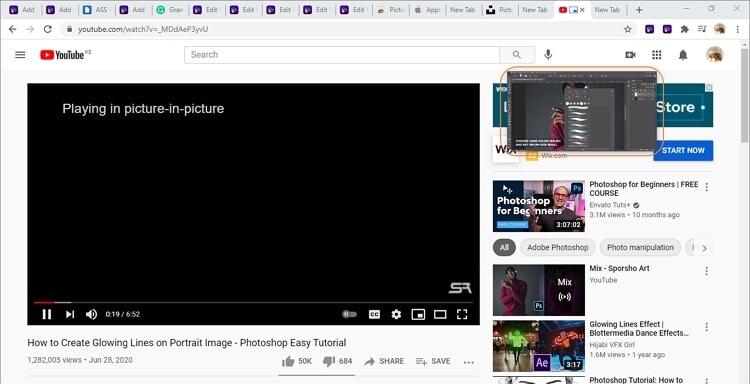
Часть 5. Бонусный прием для записи видео "картинка в картинке" на Windows и Mac
К сожалению, все вышеперечисленные методы не научат вас создавать видеоролики "картинка в картинке", которыми вы сможете поделиться со своей интернет-аудиторией. Вот почему вам нужна эффективная сторонняя программа, такая как Wondershare UniConverter. С помощью этого компьютерного приложения влогеры могут создавать высококачественные PIP-видео, используя встроенные веб-камеры или подключая внешнюю камеру. При записи экрана рабочего стола можно добавлять дикторский текст с помощью внутреннего или внешнего микрофона, наносить аннотации, такие как тексты, символы, стикеры и многое другое. И да, вы можете установить формат вывода, качество и частоту кадров.
Wondershare UniConverter - Лучший видеорекордер "картинка в картинке"
-
Запись экрана рабочего стола, звука и веб-камеры легко и быстро.
-
Редактируйте видео с помощью функций обрезки, кадрировния, поворота, добавления водяных знаков, применения эффектов и других.
-
Редактируйте, совершенствуйте & персонализируйте свои видеофайлы.
-
Разрешено пакетное сжатие и конвертирование видео/аудио.
-
Панель инструментов с дополнительными функциями, такими как запись экрана, конвертер VR, GIF Maker, исправление метаданных мультимедиа и многое другое.
-
Поддерживаемые ОС: Windows 10/8/7/XP/Vista, macOS 11 Big Sur, 10.15 (Catalina), 10.14, 10.13, 10.12, 10.11, 10.10, 10.9, 10.8, 10.7.
Выполните эти шаги для записи экрана рабочего стола с миниатюрой "картинка в картинке" с помощью Wondershare UniConverter:
Шаг 1 Запустите инструмент записи экрана.
Установите и запустите Wondershare Screen Recorder на компьютере Mac или Windows, затем перейдите на вкладку Screen Recorder. После этого нажмите на иконку Camcorder в центре окна Screen Recorder, чтобы запустить инструмент записи.
![]()
Шаг 2 Откройте приложение или окно браузера, которое вы хотите записать.
Теперь запустите приложение или окно браузера для записи, затем выберите область для захвата, перетащив обрезчик внутрь или наружу. Вы также можете вручную установить область записи, введя размеры кадра и зафиксировав соотношение сторон. И самое главное, выберите входной микрофон для добавления закадрового голоса и входную веб-камеру для захвата наложенного видео.
![]()
Шаг 3Настройте параметры записи.
Нажмите на значок Settings под кнопкой REC, чтобы открыть дополнительные настройки записи. Теперь в окне можно установить формат вывода MP4, AVI или FLV. Пользователи также могут установить качество вывода, частоту кадров и путь назначения. Кроме того, вы можете вручную ввести таймер начала и остановки записи. Таким образом, вам не придется возиться с кнопкой остановки, как только вы достигнете требуемой продолжительности записи.
![]()
Шаг 4 Начните запись экрана рабочего стола.
Если все готово, нажмите красную кнопку REC, чтобы начать запись экрана рабочего стола. Нажмите стрелку на экране рабочего стола, чтобы открыть панель задач записи. Здесь можно включить или отключить голосовое сопровождение, нажав на значок Microphone, выключить системный звук, нажав на кнопку Speaker, а также включить или отключить эффект "картинка в картинке", нажав на значок Webcam. В левом нижнем углу окна появится экран PIP. Перетащите его, чтобы переместить по экрану записи.


Тем временем нажмите кнопку Annotation (маленький кружок с иконкой в виде карандаша внутри), чтобы начать украшать запись специальными символами. Вы можете добавлять тексты с пользовательским шрифтом, рисунки, фигуры, такие как прямоугольники, круги, стрелки и так далее. Не забудьте выбрать цвет эффекта из множества доступных вариантов.
![]()

Шаг 5 Остановите запись и наслаждайтесь видео.
Наконец, нажмите кнопку Stop, чтобы остановить запись. Просмотрите новое PIP-видео и отредактируйте его с помощью инструмента Video Editor. Wondershare UniConverter позволяет обрезать, кадрировать, добавлять субтитры и выполнять множество других задач по редактированию видео.

![]()
Заключение
Было ли это руководство полезным? Надеюсь, что да! Если вы хотите смотреть видео на телефоне во время выполнения других задач, воспользуйтесь удобной функцией "картинка в картинке". И, конечно, используйте Wondershare UniConverter для создания удивительных PIP-видео для ваших онлайн-учеников.
Ваш полный набор видеоинструментов
 Пакетное преобразование MOV в MP4, AVI, 3GP и наоборот легко.
Пакетное преобразование MOV в MP4, AVI, 3GP и наоборот легко. 


Михаил Владимирович
Главный редактор