Рекордер экрана
- 1. Запись экрана с помощью Facecam
- 2. Создать эффект "Картинка в картинке"
- 3. Функция "картинка в картинке" в Zoom
- 4. Запись лекции или игры с эффектом "картинка в картинке"
- 5. Одновременной записи себя и своего экрана
- 6. Что такое "Картинка в картинке"
- 7. Сделать видео "картинка в картинке" с помощью Wondershare UniConverter
- 8. Руководство по созданию PIP-видео в Camtasia
- 9. Запись веб-камеры и экрана одновременно
- 10. Запись видео картинка в картинке
Все Темы
- Пользователи Камеры
- Любители Путешествий
- Инструменты ИИ
-
- Любители фильмов
- Праздники
- Пользователи DVD
- Пользователи социальных Сетей
- Фотография
- Креативный Дизайн
- Учащимся и преподавателям
- Больше Решений
Топ-7 лучших рекордеров Facecam, которые нельзя пропустить в 2025 году
Автор: Михаил Владимирович • 2025-10-23 21:14:14 • Проверенные решения
Прошли те времена, когда запись видео была настоящим испытанием. Сегодня множество приложений для настольных компьютеров могут помочь вам записать пособие по программному обеспечению или все, что происходит на экране вашего компьютера. Однако лишь немногие приложения поддерживают запись с экрана с помощью Facecam. Другими словами, вам нужно найти приложение, позволяющее снимать два видео на одном кадре. Итак, независимо от того, ищете ли вы записывающее устройство для Facecam, приложение для записи с экрана, аудиозаписывающее устройство или и то, и другое, в этой статье вы найдете несколько вариантов для вас.
- Часть 1. Лучшие настольные рекордеры экрана и Facecam [Рекомендуем]
- Часть 2. 6 других полезных рекордеров Facecam в 2021 году
Часть 1. Лучшие настольные рекордеры экрана и Facecam [Рекомендуем]]
Wondershare UniConverter - это лучший рекордер Facecam как для начинающих, так и для профессиональных влогеров. Приложение очень просто установить и использовать. Как и ожидалось, оно обладает множеством мощных функций. Пользователи могут записывать веб-камеру, звук и экран рабочего стола с эффектом "картинка в картинке" (PIP). При записи PIP-видео пользователи могут добавлять уникальные аннотации, устанавливать формат вывода, выбирать частоту кадров, применять голосовое сопровождение и так далее. И да, вы можете редактировать записанное видео, обрезая, кадрируя, добавляя водяные знаки, применяя видеоэффекты и т.д.
Wondershare UniConverter - Лучший настольный рекордер Facecam
-
Запись экрана рабочего стола с эффектом "картинка в картинке" с помощью системной камеры или внешней веб-камеры.
-
Редактируйте видео с помощью функций обрезки, кадрирования, поворота, добавления водяных знаков, применения эффектов и других.
-
Редактируйте, улучшайте и персонализируйте свои видеофайлы.
-
Разрешено пакетное сжатие и конвертирование видео/аудиофайлов.
-
Панель инструментов с дополнительными функциями, такими как запись экрана, конвертер VR, GIF Maker, исправление метаданных мультимедиа и многое другое.
-
Поддерживаемые ОС: Windows 10/8/7/XP/Vista, macOS 11 Big Sur, 10.15 (Catalina), 10.14, 10.13, 10.12, 10.11, 10.10, 10.9, 10.8, 10.7.
Примените следующие шаги для одновременной записи Facecam и экрана рабочего стола с помощью Wondershare UniConverter:
Шаг 1 Установите приложение и запустите инструмент Screen Recorder.
Скачайте, установите и запустите Wondershare UniConverter на вашем компьютере, затем нажмите Screen Recorder. Теперь нажмите на кнопку Camcorder в окне Screen Recorder.

Шаг 2 Выберите область записи и установите входные данные Facecam и Microphone.
После запуска функции записи экрана вы можете выполнить следующие действия:
- Нажмите на обрезчик и перетащите его, чтобы выбрать область записи. Края можно перемещать внутрь или наружу. Пользователи также могут задать пользовательскую область записи, введя размеры высоты и ширины.
- Нажмите стрелку Speaker, чтобы выбрать устройство, которое вы будете использовать для записи звука системы.
- Откройте меню Microphone, чтобы выбрать входной микрофон, который вы будете использовать для добавления голосового сопровождения во время записи.
- Самое главное, нажмите на значок Webcam, затем откройте список меню под ним, чтобы настроить камеру для записи вашего лица.
- Нажмите на значок Settings под кнопкой REC, чтобы открыть дополнительные настройки. Здесь вы можете установить частоту кадров, формат, качество и продолжительность записи. Вы даже можете настроить горячие клавиши.

Шаг 3 Начните запись PIP-видео с уникальными аннотациями.
Все ли понятно и отлажено? Запустите приложение для записи, затем нажмите кнопку REC, чтобы захватить экран рабочего стола. Теперь нажмите на стрелку, направленную внутрь, в правой части экрана, чтобы отобразить панель инструментов записи. Чтобы добавить аннотации, нажмите кнопку Annotation. В процессе записи можно наносить тексты, стрелки, фигуры и так далее. Можно даже отключить звук записи, голосовое сопровождение, системный звук и отключить Facecam. Если все устраивает, нажмите Stop и просмотрите записанное видео. Это так просто!
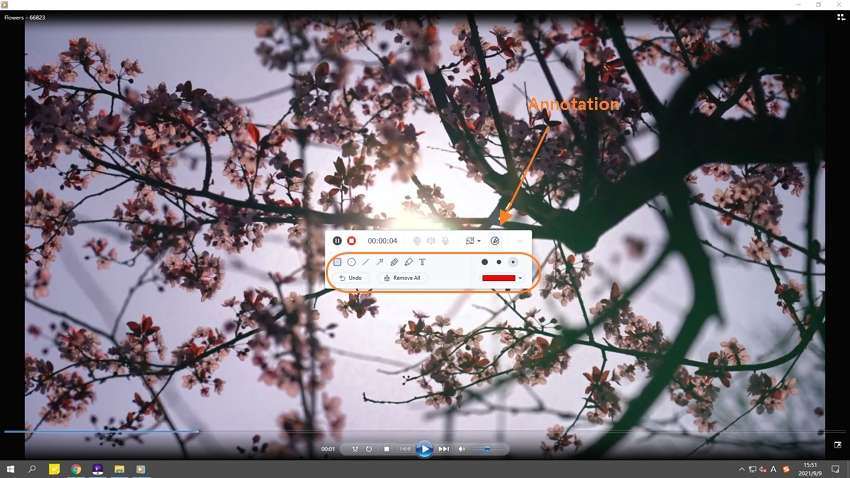
Скачать бесплатно Скачать бесплатно
Часть 2. 6 других полезных рекордеров Facecam в 2021 году
1. Wondershare DemoCreator
Ключевые характеристики:
- Захват любого приложения рабочего стола в пользовательском или полноэкранном режиме.
- Добавляйте аннотации, такие как стикеры, фигуры, тексты и так далее.
- Применение голосового сопровождения и эффекта PIP к записям.
- Экспорт записанного видео в форматы MP4, MOV и GIF.
Wondershare DemoCreator - это родственный проект UniConverter. Как и ожидалось, он обладает мощными возможностями записи экрана, которые помогут пользователям записывать любые приложения для настольных компьютеров в полноэкранном или частичном режиме. При захвате экрана рабочего стола можно добавить голосовое сопровождение и эффект PIP, используя микрофон и Facecam. И самое главное, пользователи могут редактировать записи, обрезая, кадрируя, поворачивая и многое другое.

2. Screencast-O-Matic
Ключевые характеристики:
- Поддерживает запись по сценарию.
- Запись системного звука.
- Простой видеоредактор.
- Создание титров с помощью преобразования речи в текст.
Записывать свои идеи на рабочем столе теперь очень просто с помощью Screencast-O-Matic. Этот рекордер Facecam работает на Windows, Mac, Chromebook, Android и iPhone. Вы можете записывать высококачественные видео с эффектом PIP и голосовым сопровождением. Пользователи также могут обрезать, кадрировать, регулировать скорость видео и т.д.

3. QuickTime Player
Ключевые характеристики:
- Предустановлена в macOS.
- Простота в использовании.
- Совместима с Apple iTunes.
- Обладает базовыми инструментами для редактирования видео.
Apple QuickTime Player - это бесплатный медиаплеер с открытым исходным кодом, входящий в комплект поставки компьютеров с macOS. Он прост в использовании и поддерживает большинство видеоформатов и видеокодеков. Интересно, что QuickTime Player также может записывать экран вашего рабочего стола с помощью функции записи Facecam. Более того, вы можете транслировать видео, просто введя URL-адрес видео.

4. Ezvid
Ключевые характеристики:
- Простота и удобство использования.
- Предлагает мгновенный синтез голоса и функцию Facetime.
- Интуитивно понятное создание слайд-шоу.
- Простое управление скоростью видео.
Ezvid - это полнофункциональный экранный рекордер и видеоредактор для Mac и Windows. С его помощью вы можете создавать информативные и развлекательные материалы для YouTube, Instagram, Facebook и других платформ для создания контента. Он может записывать любые действия на экране, включая видеоигры, вкладки браузера, программы рисования и т.д..
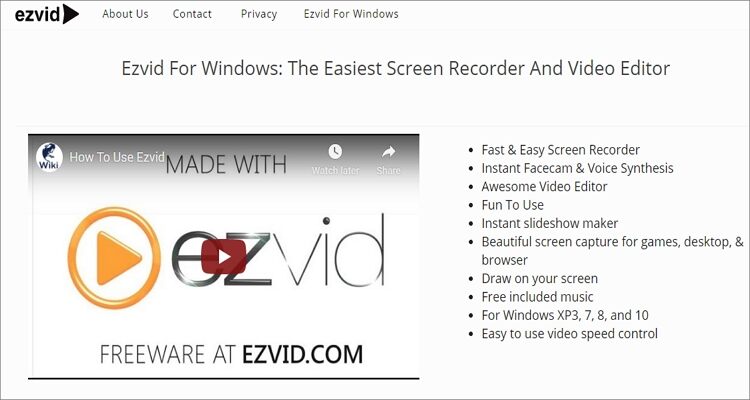
5. Bandicam Screen Recorder
Ключевые характеристики:
- Ограничение по времени 10 минут для бесплатной версии.
- Поддерживает запись в форматах AVI и MP4.
- Потоковое интернет-телевидение, такое как CNN, BBC, YouTube и многое другое.
- Захват изображений в форматах JG, BMP и PNG.
Bandicam - это простая и легкая программа для записи Facecam для Mac и Windows. С его помощью вы можете записать что угодно на своем компьютере и сохранить запись в формате MP4 или AVI. Интересно, что вы можете записывать со скоростью до 480 кадров в секунду, что делает его идеальным для записи видео.

6. Guvcview
Ключевые характеристики:
- Лучшее устройство записи Facecam для компьютеров Linux.
- Совместим с камерами V4L2.
- Обладает пользовательским интерфейсом в виде tow-window.
- Записывает видео в форматах AVI и MKV.
Наконец, пользователи Linux могут использовать Guvcview для высококачественной записи экрана рабочего стола. Это приложение может снимать PIP-видео в формате AVI или MKV. Оно позволяет пользователям добавлять наложенный звук и забавные эффекты, чтобы сделать выходной продукт более интересным для просмотра. Пользователи также могут захватывать необработанные изображения, JPG, PNG и BMP.

Заключение
С этими приложениями запись экрана с Facecam еще никогда не была такой простой. Итак, сделайте свой выбор и начните создавать настольное пособие, достойно всех наград, для ваших подписчиков.
Ваш полный набор видеоинструментов
 Пакетное преобразование MOV в MP4, AVI, 3GP и наоборот легко.
Пакетное преобразование MOV в MP4, AVI, 3GP и наоборот легко. 


Михаил Владимирович
Главный редактор