Рекордер экрана
- 1. Запись экрана с помощью Facecam
- 2. Создать эффект "Картинка в картинке"
- 3. Функция "картинка в картинке" в Zoom
- 4. Запись лекции или игры с эффектом "картинка в картинке"
- 5. Одновременной записи себя и своего экрана
- 6. Что такое "Картинка в картинке"
- 7. Сделать видео "картинка в картинке" с помощью Wondershare UniConverter
- 8. Руководство по созданию PIP-видео в Camtasia
- 9. Запись веб-камеры и экрана одновременно
- 10. Запись видео картинка в картинке
Все Темы
- Пользователи Камеры
- Любители Путешествий
- Инструменты ИИ
-
- Любители фильмов
- Праздники
- Пользователи DVD
- Пользователи социальных Сетей
- Фотография
- Креативный Дизайн
- Учащимся и преподавателям
- Больше Решений
9 способов одновременной записи c веб-камеры и экрана
Автор: Михаил Владимирович • 2025-09-09 21:24:25 • Проверенные решения
Если вы хотите одновременно записать веб-камеру и экран на компьютере, это подходящее руководство. При этом вам может понадобиться записать два видео на одном кадре. Это особенно распространено, если вы хотите сделать учебник по программному обеспечению для своего канала YouTube или блога. Поэтому в этой статье мы рассмотрим как записать экран с камеры и веб-камеры на компьютере, не напрягаясь.
- Часть 1. Лучший способ одновременной записи веб-камеры и экрана
- Часть 2. Рекомендуемые 8 способов одновременной записи веб-камеры и экрана
Часть 1. Лучший способ одновременной записи веб-камеры и экрана
Wondershare UniConverter - это оптимальный способ записи веб-камеры и экрана одновременно. Она легкая, простая в использовании и обладает множеством функций записи экрана. Во-первых, вы можете записывать любое приложение на рабочем столе в полноэкранном или пользовательском режиме. После этого выберите входной микрофон для добавления голосового сопровождения и веб-камеру для записи наложенного видео. Wondershare UniConverter также позволяет пользователям устанавливать формат вывода, частоту кадров и качество. Более того, вы можете добавлять аннотации, такие как тексты, фигуры, стрелки и т.д.
Wondershare UniConverter - Лучший рекордер экрана компьютера
-
Редактирование записанного видео путем обрезки, кадрирования, поворота, добавления субтитров и т.д.
-
Редактируйте видео с помощью функций обрезки, кадрирования, поворота, добавления водяных знаков, применения эффектов и других.
-
Редактирование, улучшение и персонализация вашего видеофайла.
-
Разрешено пакетное сжатие и конвертирование видео/аудиофайлов.
-
Панель инструментов с дополнительными функциями, такими как запись экрана, конвертер VR, GIF Maker, исправление метаданных мультимедиа и многое другое.
-
Поддерживаемые ОС: Windows 10/8/7/XP/Vista, macOS 11 Big Sur, 10.15 (Catalina), 10.14, 10.13, 10.12, 10.11, 10.10, 10.9, 10.8, 10.7.
Выполните следующие шаги для записи видео "картинка в картинке" с помощью Wondershare UniConverter:
Шаг 1 Запустите Wondershare Screen Recorder.
Загрузите, установите и откройте Wondershare UniConverter на своем компьютере, прежде чем нажать Screen Recorder. После этого нажмите кнопку Camera в центре, чтобы запустить инструмент Screen Recorder.
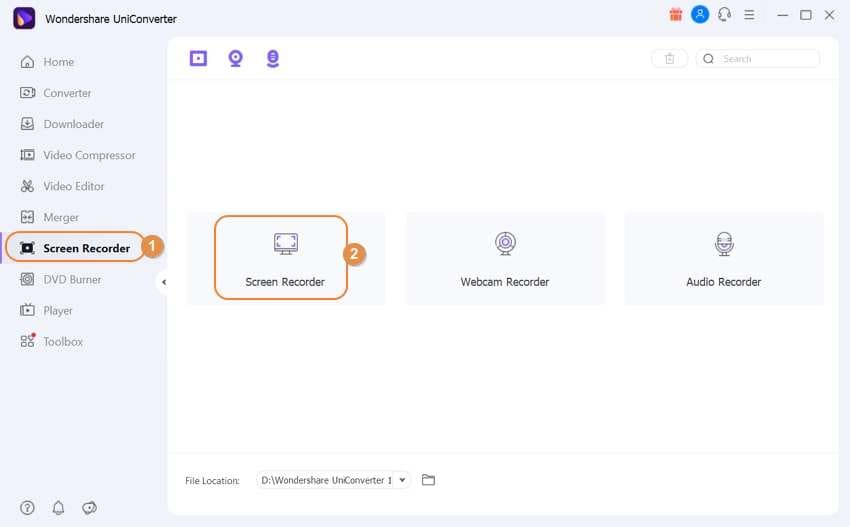
Шаг 2 Выберите регион записи и выберите входную веб-камеру и микрофон.
Вы хотите захватить весь экран или определенную область окна? Откройте приложение для записи, затем перетащите обрезчик внутрь или наружу, чтобы задать область записи. Затем выберите входной микрофон в меню Microphone, а в раскрывающемся списке Webcam выберите камеру, которую вы будете использовать для захвата наложенного видео. Кроме того, вы можете включить или отключить системный звук в разделе Speaker.

Шаг 3 Настройте параметры вывода.
Нажмите кнопку Settings, чтобы открыть дополнительные настройки записи. Здесь вы можете установить качество, формат и частоту кадров. Доступны форматы MP4, AVI и FLV. Вы даже можете установить время начала и остановки записи, чтобы упростить себе работу.

Шаг 4 Начните запись и добавьте аннотации.
Нажмите кнопку REC, чтобы запустить экран рабочего стола записи. Теперь нажмите на стрелку в правой части экрана, чтобы открыть панель задач записи. Здесь вы можете выполнить следующие действия:

- Нажмите на значок Webcam, чтобы включить запись в режиме PIP. Вы можете изменить положение наложения видео, просто перетащив его.

- Нажмите значки Speaker и Microphone, чтобы включить или выключить голосовое сопровождение и системный звук.
- Нажмите значок Annotation, чтобы использовать специальные символы во время записи. Вы можете рисовать линии, круги, добавлять тексты, фигуры и т.д.

- Нажмите кнопку Pause, чтобы остановить сеанс записи, и кнопку Stop, чтобы завершить захват экрана рабочего стола.

Скачать бесплатно Скачать бесплатно
Часть 2. Рекомендуемые 8 способов одновременной записи веб-камеры и экрана
Теперь перечислим еще восемь способов записи PIP-видео на Mac и Windows:
1. Wondershare DemoCreator
Wondershare снова на высоте с этим прекрасным приложением для записи экрана для настольных компьютеров. Как и UniConverter, Wondershare DemoCreator прост в использовании и позволяет готовить презентации с наложенным эффектом PIP, звуками и аннотациями, такими как тексты, фигуры, линии, стрелки и т.д.
Плюсы:
- Доступен для Mac и Windows.
- Возможности быстрого редактирования видео.
Минусы:
- Требуется подписка для разблокировки расширенных функций.
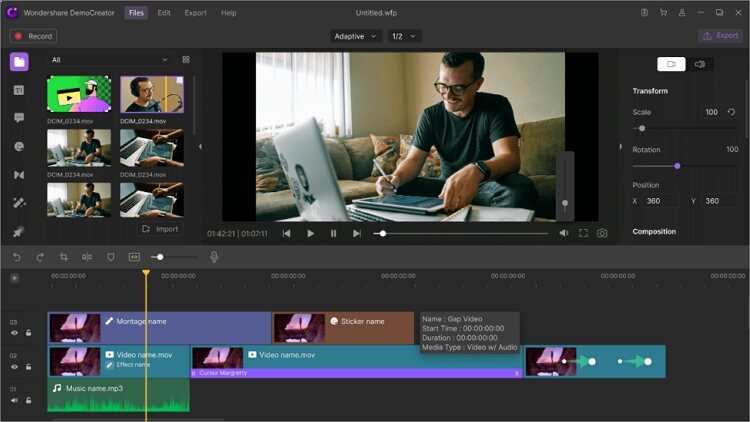
2. Wondershare Filmora
Wondershare Filmora - еще один продукт Wondershare, который решает все ваши потребности в редактировании видео. Он может записывать экран рабочего стола, веб-камеру и микрофон одновременно и с высоким качеством. Вы также можете добавлять шаблоны, тексты, наклейки, символы и так далее. Более того, пользователи могут точно обрезать и делить видео на части.
Плюсы:
- Многофункциональное приложение.
- Оно предлагает расширенные возможности редактирования.
Минусы:
- Не подходит для любителей.

3. Camtasia
Camtasia - это первоклассный инструмент для редактирования видео для Mac и Windows. Несмотря на значительный размер загружаемого файла, он компенсирует это расширенными возможностями записи экрана, с которыми может сравниться только UniConverter. Приложение удобно в использовании и позволяет записывать PIP-видео с титрами, голосовым сопровождением и системным звуком.
Плюсы:
- Привлекательная 30-дневная бесплатная пробная версия.
- Расширенные возможности редактирования.
Минусы:
- Дорогие планы подписки.

4. OBS Studio
Любители халявы будут рады услышать о OBS Studio. В отличие от большинства других приложений в этом списке, OBS Studio - это бесплатное приложение с открытым исходным кодом, обладающее множеством функций. Пользователи могут записывать видео в нескольких сценах и легко переключаться между ними. Вы можете записывать параметры с многочисленных источников, таких как тексты веб-камер, окна захвата, вкладки браузера и так далее.
Плюсы:
- Бесплатное приложение с открытым исходным кодом.
- Оно работает на Mac/Windows/Linux.
Минусы:
- Оно может быть сложным для новичков.

5. CloudApp Screen Recorder
CloudApp - это мощный инструмент захвата экрана для iOS, Mac, браузера Chrome и Windows. Этот инструмент прост в установке, а изучение его использования не займет у вас целый день. Вы можете записывать живое HD-видео перед добавлением уникальных аннотаций. Кроме того, он предлагает множество горячих клавиш, чтобы облегчить вашу работу.
Плюсы:
- Простой в понимании и использовании.
- Запись высококачественного HD-видео.
Минусы:
- Ограниченная бесплатная версия.

6. Screen Recorder + Webcam Screen Video Recorder
Если вам нужно что-то срочное, установите этот плагин Chrome и начните записывать видео прямо из браузера Chrome. Он позволяет пользователям создавать, редактировать и экспортировать видео за считанные минуты. Вы можете записывать видео с камеры, экрана рабочего стола и редактировать локальные видео. Кроме того, пользователи могут добавлять пользовательские эскизы, чтобы сделать свои видео более привлекательными.
Плюсы:
- Он создает видеоролики HD-качества.
- Быстрый и простой в использовании.
Минусы:
- Для работы требуется подключение к Интернету.

7. EaseUS RecExperts
И последнее, но не менее важное: установите EaseUS на компьютер Mac или Windows для записи видео профессионального качества. Программа позволяет выбрать, записывать ли определенную область экрана или записывать в полноэкранном режиме. После этого вы можете добавить к записи веб-камеру, микрофон и системный звук.
Плюсы:
- Позволяет выбрать область записи.
- Простая в использовании.
Минусы:
- Для использования расширенных функций требуется подписка.
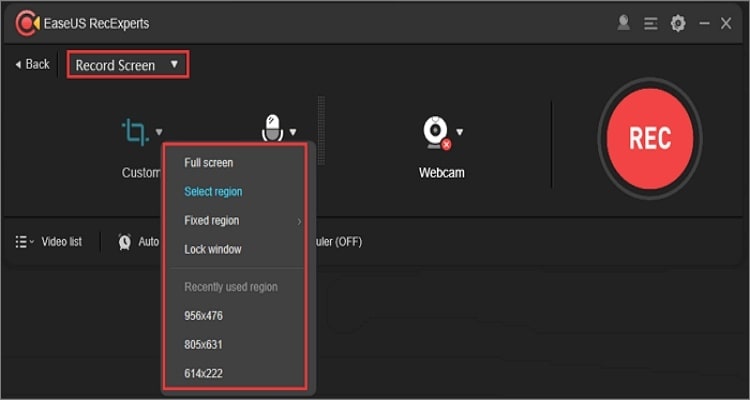
8. QuickTime Player
Знаете ли вы, что на Mac можно одновременно записывать экран и камеру с помощью QuickTime Player? С помощью этого многофункционального приложения, входящего в состав ОС, вы можете легко записывать системный звук и видео. Интересно, что приложение позволяет пользователям одновременно записывать камеру и экран. Просто нажмите File > New Movie Recording > View > Float on top.
Плюсы:
- Он предустановлен на Mac.
- Очень прост в использовании.
Минусы:
- В нем отсутствуют расширенные функции редактирования видео.

Заключение
Это лучшие методы для одновременной записи экрана и веб-камеры на Mac или Windows. Пользователи Mac могут использовать бесплатный QuickTime Player, хотя этому приложению не хватает многих функций. Итак, будь вы пользователь Mac или Windows, купите Wondershare UniConverter сегодня и наслаждайтесь не только записью экрана.
Ваш полный набор видеоинструментов
 Пакетное преобразование MOV в MP4, AVI, 3GP и наоборот легко.
Пакетное преобразование MOV в MP4, AVI, 3GP и наоборот легко. 


Михаил Владимирович
Главный редактор