Рекордер экрана
- 1. Запись экрана с помощью Facecam
- 2. Создать эффект "Картинка в картинке"
- 3. Функция "картинка в картинке" в Zoom
- 4. Запись лекции или игры с эффектом "картинка в картинке"
- 5. Одновременной записи себя и своего экрана
- 6. Что такое "Картинка в картинке"
- 7. Сделать видео "картинка в картинке" с помощью Wondershare UniConverter
- 8. Руководство по созданию PIP-видео в Camtasia
- 9. Запись веб-камеры и экрана одновременно
- 10. Запись видео картинка в картинке
Все Темы
- Пользователи Камеры
- Любители Путешествий
- Инструменты ИИ
-
- Любители фильмов
- Праздники
- Пользователи DVD
- Пользователи социальных Сетей
- Фотография
- Креативный Дизайн
- Учащимся и преподавателям
- Больше Решений
Наложение видео - как сделать эффект "картинка в картинке" в 2025 году
Автор: Михаил Владимирович • 2025-10-23 21:14:13 • Проверенные решения
Наложение видео - термин, который очень распространен среди влогеров и видеоредакторов. В сложном мире видеомонтажа он означает добавление эффекта "картинка в картинке" на видео. Другими словами, пользователи могут вставить дополнительное видео поверх текущего кадра видео. Так что не стоит ломать голову, задаваясь вопросом, что это такое, ведь в этой статье мы расскажем вам об этом и как наложить видео без особых усилий в 2021 году. Давайте учиться!
- Часть 1. Что означает "наложение видео"?
- Часть 2. 2 лучших способа сделать эффект "картинка в картинке" бесплатно онлайн
- Часть 3. 3 настольных приложения для создания эффекта "картинка в картинке" в 2021 году
- Часть 4. Как создать видео "картинка в картинке" с помощью Wondershare UniConverter [Рекомендуем]
Часть 1. Что означает "наложение видео"?
Наложение видео, иногда называемое эффектом "картинка в картинке" (PIP), - это видео, представленное поверх другого видео. Однако наложенное видео гораздо меньше и похоже на видео-миниатюру. Тем не менее, эта функция позволяет вам наслаждаться просмотром видео во время выполнения других задач, таких как игра в видеоигры, просмотр Интернета и так далее. Вы также можете добавить наложение видео при записи экрана рабочего стола, о чем мы поговорим далее в этой статье.
Часть 2. 2 лучших способа сделать эффект "картинка в картинке" бесплатно онлайн
Теперь, когда вы знаете, что такое наложение видео, давайте обсудим несколько отличных методов наложения видео в онлайн-режиме.
1. Kapwing
Kapwing это отличный видеоредактор для создания PIP-видео (картинка-в картинке) для Twitter, Facebook, Instagram и других социальных сетей. Прежде всего, он позволяет пользователям записывать наложенные видео с голосовым сопровождением, используя встроенную веб-камеру и микрофон. После записи видео Kapwing позволяет обрезать видео, настраивать видеоэффекты, кадрировать, добавлять тексты и многое другое. Кроме того, вы можете экспортировать видео в формате GIF или MP4.
Плюсы:
- Простой в использовании видеоредактор наложения.
- Запись наложенных видеороликов с голосовым сопровождением.
Минусы:
- Пользователи должны приобрести тарифный план, чтобы разблокировать дополнительные инструменты.

2. Clipchamp
Если вы думаете, что Kapwing - лучшее приложение для наложения видео в Интернете, подумайте еще раз, потому что Clipchamp затмевает его. При этом Clipchamp - это простое приложение для создания видео, которое позволяет добавлять столько наложенных видео, сколько вы хотите. Вы можете добавить PIP-видео к локальному видео или записать экран рабочего стола или веб-камеры. После записи вы можете добавить наложения, переходы, цвета фона, тексты и многое другое. Но, как и в случае с Kapwing, пользователи должны обновить план, чтобы разблокировать дополнительные функции.
Плюсы:
- Он предлагает множество функций для создания видео.
- Пользователи получают сотни бесплатных готовых видеошаблонов.
Минусы:
- Не для начинающих.
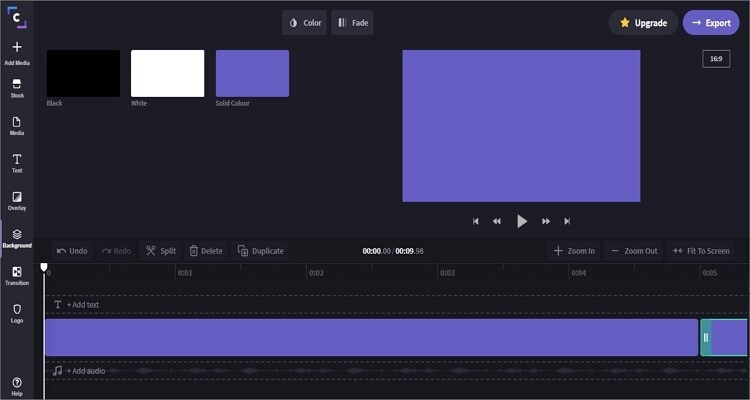
Часть 3. 3 настольных приложения для создания эффекта "картинка в картинке" в 2021 году
В дополнение к вышеперечисленным онлайн-инструментам, вы также можете использовать специальные приложения для настольных компьютеров для создания красивых наложенных видео.
1. Lightworks
Lightworks это отличное приложение для редактирования видео для Mac и Windows. В этом бесплатном и полнофункциональном приложении пользователи могут получить доступ как к продвинутым, так и к базовым инструментам видеомонтажа. Вы найдете инструменты для цветокоррекции, создания эффектов VFX, создания 2D/3D текстовых эффектов и многое другое. И самое главное, пользователи могут добавлять видео и эффект PIP без особых усилий.
Плюсы:
- Быстрое и эффективное приложение.
- Бесплатная версия имеет множество функций.
Минусы:
- Не подходит для начинающих.

2. iMovie
Пользователи Mac знают толк в этом бесплатном встроенном приложении для создания видео. В отличие от других бесплатных программ для редактирования видео, iMovie поставляется с различными инструментами редактирования. Хорошо организованный и понятный пользовательский интерфейс позволяет пользователям выполнять такие важные функции, как обрезка, кадрирование, поворот и многое другое. Удивительно, но iMovie позволяет пользователям добавлять PIP-эффекты к своим видео и настраивать положение и размер эффекта.
Плюсы:
- Бесплатное приложение с открытым исходным кодом.
- Поддерживает 4K UHD видео.
Минусы:
- Только для пользователей Mac.
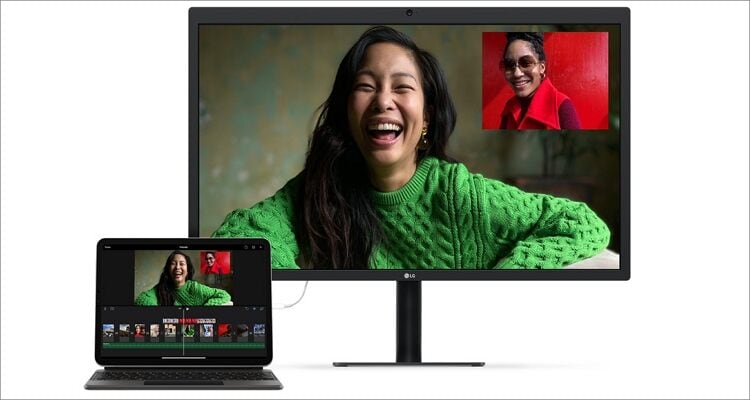
3. Adobe Premiere Pro
Premiere Pro входит в число самых популярных настольных инструментов для работы с видео. Хотя для его эффективного использования может потребоваться некоторое обучение, вы увидете, что это многофункциональное приложение, как только узнаете все его тонкости и особенности. В Premiere Pro можно импортировать видео любого формата и добавлять наложенные видео, изображения, тексты и аудиозаписи. Еще лучше то, что он поддерживает редактирование на нескольких дорожках без лишних хлопот.
Плюсы:
- Он поддерживает функцию редактирования на нескольких дорожках.
- Пользовательский интерфейс оснащен множеством функций.
Минусы:
- Дорогая подписка.
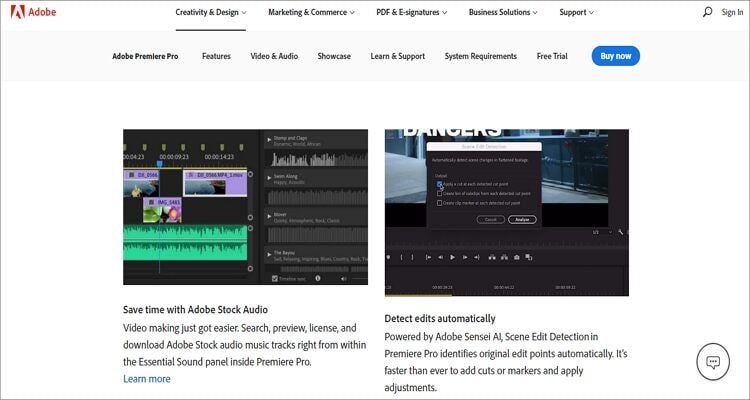
Часть 4. Как создать видео "картинка в картинке" с помощью Wondershare UniConverter [Рекомендуем]
Если вы ищете гибрид Adobe Premier Pro и iMovie, выбирайте Wondershare UniConverter. Это профессиональное настольное приложение идеально подходит как для профессионалов, так и для новичков. В нем есть инструменты для редактирования видео, записи видео, загрузки видео, записи DVD/Blu-ray дисков и многое другое. При записи экрана рабочего стола этот инструмент позволяет быстро выбрать область записи, входной микрофон, веб-камеру для записи PIP и выходной динамик. Кроме того, пользователи могут добавлять аннотации, такие как тексты, стрелки, фигуры, рисунки и многое другое.
Wondershare UniConverter - Лучшее приложение для наложения видео
-
Перед записью установите формат вывода, частоту кадров, качество, продолжительность записи и название папки..
-
Редактируйте видео с помощью функций обрезки, кадрирования, поворота, добавления водяных знаков, применения эффектов и других.
-
Редактирование, улучшение & персонализация вашего видеофайла.
-
Разрешено пакетное сжатие и конвертирование видео/аудиофайлов.
-
Панель инструментов с дополнительными функциями, такими как запись экрана, конвертер VR, GIF Maker, исправление метаданных мультимедиа и многое другое.
-
Поддерживаемые ОС: Windows 10/8/7/XP/Vista, macOS 11 Big Sur, 10.15 (Catalina), 10.14, 10.13, 10.12, 10.11, 10.10, 10.9, 10.8, 10.7.
Шаги для записи наложения видео на компьютере с помощью Wondershare UniConverter:
Шаг 1 Откройте функцию Wondershare Screen Recorder.
Установите и запустите Wondershare UniConverter на компьютере, затем нажмите Screen Recorder на левой панели. Теперь нажмите кнопку Camcorder в центре окна перед запуском приложения или окна браузера, которое вы хотите записать.
![]()
Шаг 2 Выберите область записи и другие настройки.
С помощью обрезчика выберите область, которую вы хотите записать. Вы можете установить полноэкранный или пользовательский режим, введя размеры кадра. После этого выберите, хотите ли вы записать системный звук, голосовое повествование или веб-камеру (для режима PIP), нажав на соответствующие кнопки. Для разделов Webcam и Microphone можно выбрать внешнее устройство.
![]()

Шаг 3 Настройте параметров записи.
Далее нажмите значок Settings под кнопкой REC, а затем выполните следующие действия:
- Формат - Нажмите меню Format, чтобы установить нужный формат. Вы можете выбрать MP4, FL4 или AVI.
- Качество - Качество вывода определяет, будет ли ваше видео стоящим для просмотра или нет. Поэтому откройте это меню и выберите подходящее качество вывода.
- Частота кадров - Вы можете настроить частоту кадров, чтобы сделать выходной видеофайл быстрее или медленнее. Для быстрых записей, таких как видеоигры, выберите более высокую частоту кадров.
- Таймер записи - Наконец, установите таймер записи, чтобы запись начиналась и останавливалась автоматически по достижении заданной продолжительности.
![]()
Шаг 4 Начать запись и добавить аннотации.
Нажмите кнопку REC, чтобы начать запись видео. Нажмите кнопку/стрелку в правой части экрана, чтобы открыть панель задач записи. Вы увидите следующие элементы управления:

- Annotation - Это значок в виде карандаша в правом дальнем углу. Нажмите его и начните добавлять фигуры, шрифты, стрелки, тексты, цвета и так далее.
![]()

- Камера - Нажав на значок камеры, вы сделаете снимок экрана записываемого окна. После этого вы можете использовать его в качестве миниатюры изображения на YouTube.
- Микрофон - Нажмите на значок микрофона, чтобы включить или отключить голосовое сопровождение записи экрана.
- Динамик - Значок динамика позволяет пользователям выбирать, отключать или отключать системные звуки во время сеанса записи.
- Вебкамера - Нажмите кнопку веб-камеры, чтобы запустить окно "картинка в картинке" в правом нижнем углу экрана. Вы можете перетащить экран наложения видео в любую область записи.
- Стоп - Наконец, нажмите эту кнопку, чтобы успешно завершить запись PIP-видео.

Заключение
Это самые надежные приложения для наложения видео для онлайн и настольного использования. Но, как вы могли заметить, Wondershare UniConverter очень прост в использовании. Более того, пользователи могут редактировать записанное видео, обрезая, кадрируя, сжимая, добавляя субтитры и многое другое. Так что вы можете смело выбрать его для создания и редактирования видео.
Ваш полный набор видеоинструментов
 Пакетное преобразование MOV в MP4, AVI, 3GP и наоборот легко.
Пакетное преобразование MOV в MP4, AVI, 3GP и наоборот легко. 


Михаил Владимирович
Главный редактор