Рекордер экрана
- 1. Запись экрана с помощью Facecam
- 2. Создать эффект "Картинка в картинке"
- 3. Функция "картинка в картинке" в Zoom
- 4. Запись лекции или игры с эффектом "картинка в картинке"
- 5. Одновременной записи себя и своего экрана
- 6. Что такое "Картинка в картинке"
- 7. Сделать видео "картинка в картинке" с помощью Wondershare UniConverter
- 8. Руководство по созданию PIP-видео в Camtasia
- 9. Запись веб-камеры и экрана одновременно
- 10. Запись видео картинка в картинке
Все Темы
- Пользователи Камеры
- Любители Путешествий
- Инструменты ИИ
-
- Любители фильмов
- Праздники
- Пользователи DVD
- Пользователи социальных Сетей
- Фотография
- Креативный Дизайн
- Учащимся и преподавателям
- Больше Решений
Работает ли функция "картинка в картинке" в Zoom?
Автор: Михаил Владимирович • 2025-09-09 21:24:25 • Проверенные решения
"Есть ли способ сделать картинку в картинке на Zoom встрече?" ----- Вопрос с Reddit
Если вы столкнулись с подобной проблемой, эта статья создана специально для вас. Zoom изменил то, как организации проводят свои совещания, особенно в это непростое время Covid-19. С помощью этого приложения вы можете организовать и записать встречу с участием до 100 человек. Но можно ли сделать вZoom картинку в картинке? Ниже приведены шесть простых способов.
- Часть 1. Лучший способ записи материалов с помощью функции "картинка в картинке" в Zoom
- Часть 2. Еще 5 способов записи материалов с помощью функции "картинка в картинке" в Zoom
Часть 1. Лучший способ записи материалов с помощью функции "картинка в картинке" в Zoom
Wondershare UniConverter - это лучшее настольное приложение для записи совещания "картинка в картинке" в Zoom. Это приложение предлагает простую и многофункциональную функцию записи экрана, которая работает с большинством веб-камер. Здесь пользователи могут записывать свои встречи в полноэкранном режиме или выбрать определенную область для съемки. Но прежде чем записывать видео, Wondershare UniConverter позволяет установить частоту кадров, формат вывода и качество. Также можно настроить микрофон и веб-камеру для использования при наложении видео. Более того, пользователи могут добавлять полезные аннотации, такие как тексты, линии, рисунки, символы и т.д.
Wondershare UniConverter - универсальный набор инструментов для работы с видео
-
Записывайте все приложения на ПК, включая Zoom, Skype, видеоигры, вкладки браузера и многое другое.
-
Редактируйте видео с помощью функций обрезки, кадрирования, поворота, добавления водяных знаков, применения эффектов и других.
-
Редактируйте, улучшайте и персонализируйте свой видеофайл.
-
Разрешено пакетное сжатие и конвертирование видео/аудио.
-
Панель инструментов с дополнительными функциями, такими как запись экрана, конвертер VR, GIF Maker, исправление метаданных мультимедиа и многое другое.
-
Поддерживаемые ОС: Windows 10/8/7/XP/Vista, macOS 11 Big Sur, 10.15 (Catalina), 10.14, 10.13, 10.12, 10.11, 10.10, 10.9, 10.8, 10.7.
Ниже приведен пошаговый процесс записи совещания "картинка в картинке" в Zoom с помощью Wondershare UniConverter:
Шаг 1 Откройте функцию Запись экрана.
Скачайте, установите и запустите Wondershare UniConverter. После этого перейдите на вкладку Screen Recorder, затем нажмите кнопку Camcorder, расположенную в центре окна.
![]()
Шаг 2 Выберите область записи.
Вы хотите записать совещание Zoom в полноэкранном режиме или захватить часть экрана? Перетащите обрезчик, чтобы сразу же решить эту задачу. Если вы хотите записать видео вашего разговора с другими участниками, нажмите значок Webcam, а затем выберите камеру. В меню Мicrophone вы также можете выбрать встроенный микрофон для добавления голосового сопровождения. И да, вы можете отключить или выключить звук системы в меню Speaker.
![]()
Шаг 3 Настройте параметры записи.
Нажмите на значок Settings под кнопкой REC и сделайте следующее:
- Настройка частоты кадров - Wondershare UniConverter позволяет пользователям устанавливать частоту кадров до 60 кадров в секунду. Этого более чем достаточно для съемки типичной встречи Zoom.
- Выбор желаемого формата - Вы можете экспортировать записанное видео в MP4, FLV или AVI. Для лучшей совместимости выберите MP4.
- Установка качества вывода - Пользователи могут установить высокое, среднее и низкое качество вывода. Помните, что видео высокого качества будет иметь большой размер файла.
- Установка таймера записи - Вы можете вручную ввести время начала и остановки сеанса записи.
![]()
Шаг 4 Начните запись совещания Zoom.
Откройте приложение Zoom и организуйте встречу. Если все готово, нажмите кнопку REC, чтобы начать запись. В правой части экрана вы увидите стрелку, направленную внутрь. Нажмите на нее, чтобы открыть панель задач записи. Здесь вы можете сделать следующее:

- Нажмите кнопку Webcam, чтобы включить запись в режиме PIP (картинка в картинке). Вы можете перетащить экран наложения, чтобы изменить его положение.

- нажмите кнопку Annotation, чтобы начать добавлять тексты, фигуры, линии и стрелки во время записи совещания Zoom.
![]()

- Нажмите на значок Speaker, чтобы включить или отключить запись звука системы.
- Нажмите кнопку Microphone, чтобы включить или выключить голосовое сопровождение. Конечно, включение этой функции является обязательным при проведении собрания Zoom.
- После завершения совещания закройте Zoom, затем нажмите кнопку Stop, чтобы завершить запись. Теперь вы можете просмотреть записанное видео.

Примечание: Wondershare UniConverter позволяет редактировать записанное видео, чтобы сделать его более интересным для просмотра. Вы можете обрезать, кадрировать, добавлять видеоэффекты, накладывать титры и так далее.
Скачать бесплатно Скачать бесплатно
Часть 2. Еще 5 способов записи материалов с помощью функции "картинка в картинке" в Zoom
Давайте сделаем краткий обзор пяти других PIP-рекордеров для Mac и Windows.
1. OBS Studio
.
Если вы все еще ищете бесплатный продукт для создания PIP-видео, установите OBS Studio. С помощью этого бесплатного приложения с открытым исходным кодом вы можете записывать любые действия на рабочем столе, начиная от видеоигр и заканчивая вкладками браузера. Это приложение может добавлять множество изображений к видео и создавать несколько чередующихся сцен. Оно совместимо с Mac, Windows и Linux.
Плюсы:
- Многофункциональное приложение для записи приложений.
- Бесплатное приложение с открытым исходным кодом.
Минусы:
- Платформа может быть сложной для новичков.
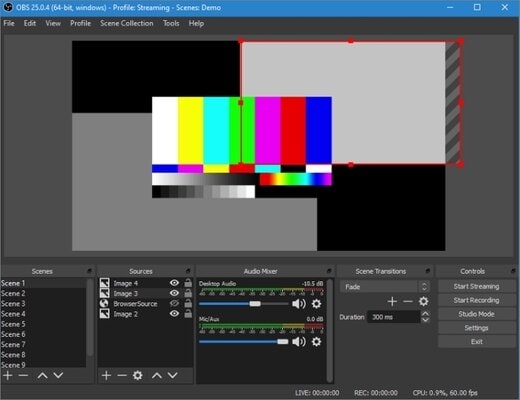
2. Ecamm Live
Второй способ создания красивой PIP-презентации - использование Ecamm Live. Это программное обеспечение для Mac позволяет создавать графические наложения, сцены, добавлять аннотации и многое другое. К сожалению, цена подписки может быть несколько завышенной.
Плюсы:
- Предлагает несколько отличных расширенных функций.
- Полезное онлайн-сообщество.
Минусы:
- Оно предназначен только для пользователей Mac.
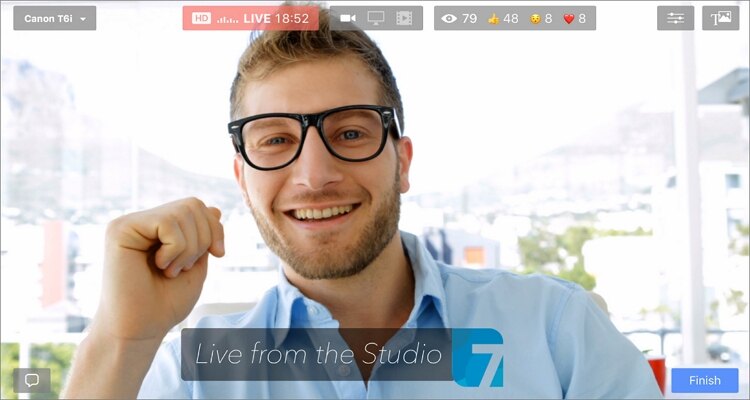
3. Bandicam
Третий способ одновременной записи экрана рабочего стола и Facecam - использование Bandicam. Это программное обеспечение позволяет делать высококачественные записи и сохранять их в формате AVI или MP4. Пользователи также могут снимать видео в формате 4K UHD без ущерба для размера файла и системных данных.
Плюсы:
- Высокий коэффициент сжатия видео.
- Поддерживает запись в формате 4K UHD.
Минусы:
- Подходит только для Windows.
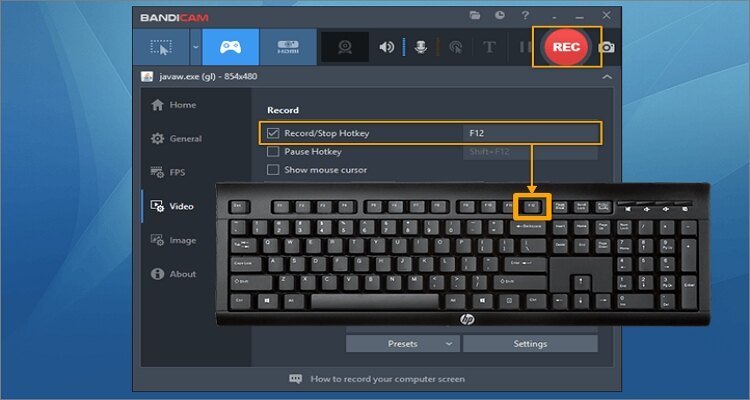
4. Wondershare DemoCreator
Wondershare DemoCreator - это прекрасное приложение для записи экрана и редактирования видео, которое понравится любому профессиональному влоггеру. Оно простое в навигации и предоставляет множество мощных функций. После записи PIP-видео пользователи могут редактировать его, обрезая, кадрируя, добавляя эффекты и т.д.
.
Плюсы:
- Поддерживает запись с частотой 15-120 кадров в секунду.
- Поддерживает редактирование видео 4K.
Минусы:
- Бесплатная версия имеет ограничения.
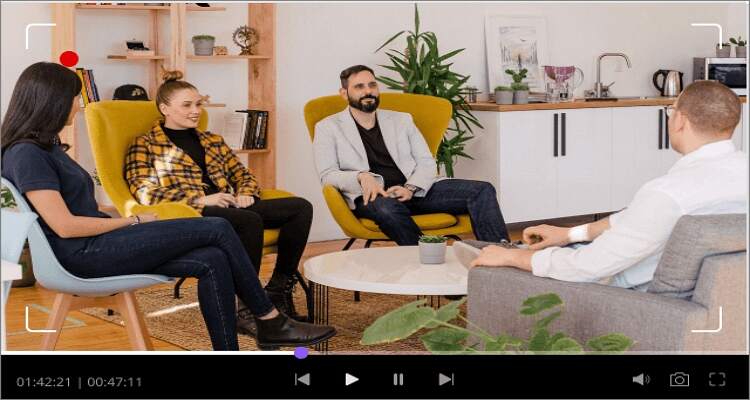
5. Guvcview
Если вы являетесь пользователем Ubuntu, то вот программа, которая позволяет делать PIP-видео высокого качества. Она работает с большинством внешних видеокамер и настольными приложениями, такими как Skype, Zoom и другими. Самое главное, что ее можно бесплатно установить и использовать.
Плюсы
- Бесплатное приложение с открытым исходным кодом.
- Поддерживает 100+ форматов вывода.
Минусы:
- Не имеет возможности редактирования видео.
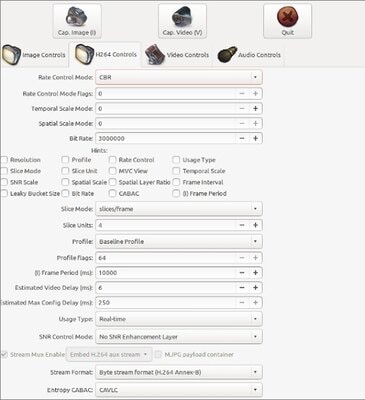
Заключение
Это лучшие приложения для съемки "картинка в картинке" в Zoom. Хотя в списке есть и бесплатные варианты, я рекомендую приобрести что-то более профессиональное, например, Wondershare UniConverter, чтобы получать высококачественные результаты. Наслаждайтесь!
Ваш полный набор видеоинструментов
 Пакетное преобразование MOV в MP4, AVI, 3GP и наоборот легко.
Пакетное преобразование MOV в MP4, AVI, 3GP и наоборот легко. 


Михаил Владимирович
Главный редактор