Рекордер экрана
- 1. Запись экрана с помощью Facecam
- 2. Создать эффект "Картинка в картинке"
- 3. Функция "картинка в картинке" в Zoom
- 4. Запись лекции или игры с эффектом "картинка в картинке"
- 5. Одновременной записи себя и своего экрана
- 6. Что такое "Картинка в картинке"
- 7. Сделать видео "картинка в картинке" с помощью Wondershare UniConverter
- 8. Руководство по созданию PIP-видео в Camtasia
- 9. Запись веб-камеры и экрана одновременно
- 10. Запись видео картинка в картинке
Все Темы
- Пользователи Камеры
- Любители Путешествий
- Инструменты ИИ
-
- Любители фильмов
- Праздники
- Пользователи DVD
- Пользователи социальных Сетей
- Фотография
- Креативный Дизайн
- Учащимся и преподавателям
- Больше Решений
6 эффективных способов записи видео "картинка в картинке"
Автор: Михаил Владимирович • 2025-09-09 21:24:25 • Проверенные решения
Узнать как записать видео картинка в картинке крайне важно, особенно если вы ведете онлайн занятия. Запись наложенного видео позволяет продемонстрировать аудитории, как работает определенное приложение или настройки рабочего стола, с помощью точных жестов. Но хотя это звучит просто, найти идеальный рекордер "картинка в картинке" (PIP) может оказаться непростой задачей. Именно поэтому в этой статье мы познакомим вас с шестью отличными приложениями, которые помогут вам записать видео картинка в картинке с высоким качеством.
- Часть 1. Самый простой способ записи видео "картинка в картинке" на Windows и Mac
- Часть 2. Другие 5 рекомендуемых способов записи видео "картинка в картинке"
Часть 1. Самый простой способ записи видео "картинка в картинке" на Windows и Mac
Wondershare UniConverter - это лучшее приложение для захвата изображения в видео на компьютере Mac или Windows. Оно просто в понимании и использовании и предлагает множество интересных функций. Пользователи могут записывать видео, захватывать аудио, конвертировать медиафайлы, записывать DVD и т.д. Вы можете добавить эффект "картинка в картинке" во время записи видео с помощью встроенной или подключенной веб-камеры. Пользователи также могут накладывать голосовые заметки с помощью системного микрофона и захватывать звук с помощью встроенной акустической системы. И самое главное, пользователи могут использовать аннотации, такие как тексты, фигуры, стрелки и рисунки во время записи PIP-видео.
Wondershare UniConverter - Лучший настольный рекордер экрана
-
Запись видео "картинка в картинке" с помощью системной веб-камеры или подключенной камеры.
-
Редактируйте видео с помощью функций обрезки, кадрирования, поворота, добавления водяных знаков, применения эффектов и других.
-
Редактируйте, улучшайте & персонализируйте свои видеофайлы.
-
Разрешено пакетное сжатие и конвертирование видео/аудиофайлов.
-
Панель инструментов с дополнительными функциями, такими как запись экрана, конвертер VR, GIF Maker, исправление метаданных мультимедиа и многое другое.
-
Поддерживаемые ОС: Windows 10/8/7/XP/Vista, macOS 11 Big Sur, 10.15 (Catalina), 10.14, 10.13, 10.12, 10.11, 10.10, 10.9, 10.8, 10.7.
Ниже описаны шаги, как записать видео "картинка в картинке" с помощью Wondershare UniConverter:
Шаг 1 Откройте инструмент записи экрана.
После успешной установки Wondershare UniConverter перейдите на вкладку Screen Recorder, расположенную на левой панели. Теперь нажмите кнопку Camcorder в центре, чтобы запустить Screen Recorder.

Шаг 2 Выберите область записи или регион.
Вы хотите записать видео в полноэкранном режиме или взять только часть экрана? Используйте обрезчик, чтобы настроить его, перетаскивая внутрь или наружу. Вы также можете установить пользовательский размер записи и зафиксировать соотношение сторон, чтобы выглядеть более профессионально.

Шаг 3 Выберите веб-камеру и микрофон для ввода звука.
Включите камеру, нажав кнопку Webcam. Веб-камера системы должна запуститься автоматически. Теперь выберите входной микрофон в раскрывающемся списке Microphone, затем выберите акустическую систему, которую вы будете использовать для записи системного звука.

Шаг 4 Настройте параметры вывода записанного видео.
Теперь вы готовы начать запись. Но перед этим щелкните значок Settings под кнопкой Record, чтобы настроить несколько параметров. Сделайте следующее:
- Откройте раскрывающийся список Format и установите целевой формат MP4, AVI или FLV.
- Перейдите в меню Frame Rate и установите частоту кадров на выходе. У вас есть возможность выбрать значение от 15 до 60.
- В меню Quality установите высокое, среднее или низкое качество вывода или разрешения. Если на вашем компьютере не хватает памяти, выберите низкое или среднее, однако вам придется пожертвовать качеством.
- Иногда вам может понадобиться установить определенный таймер записи. В этом случае вручную введите время начала и остановки записи.
- Вы также можете установить сочетания клавиш, чтобы сделать вашу работу намного проще.

Шаг 5 Начните запись с аннотациями.
Нажмите REC и дождитесь трехсекундного обратного отсчета для захвата экрана рабочего стола. Нажмите на стрелку в правой части экрана, чтобы отобразить панель задач записи. Здесь вы можете нажать кнопку Annotation, чтобы добавить уникальные функции, такие как текст, линии, фигуры и стрелки во время записи. Теперь нажмите кнопку Webcam, чтобы открыть экран наложения видео. Вы также можете включить или отключить голосовое сопровождение. Если вас все устраивает, нажмите кнопку Stop. Это так просто!




Скачать бесплатно Скачать бесплатно
Часть 2. Другие 5 рекомендуемых способов записи видео "картинка в картинке"
Помимо Wondershare UniConverter, вы также можете добавить в свою библиотеку для создания видео эти замечательные приложения:
1. Wondershare DemoCreator
Ключевые характеристики:
- 30-дневная гарантия возврата денег после бесплатной пробной версии.
- Совместимость со всеми Mac и Windows OS.
- Он позволяет пользователям вести запись в полноэкранном или пользовательском режиме.
- Добавляйте аннотации, такие как тексты, стикеры, стрелки, фигуры и многое другое.
- Редактирование записанных видеороликов путем обрезки, применения визуальных эффектов, кадрирования и т.д.
Wondershare DemoCreator - это отличный продукт Wondershare, который делает запись и редактирование видео легкими. С его помощью вы можете записывать PIP-видео с голосовым сопровождением и аннотациями на Mac или Windows. После записи он позволяет обрезать, добавлять эффекты, кадрировать и выполнять другие задачи по редактированию видео.
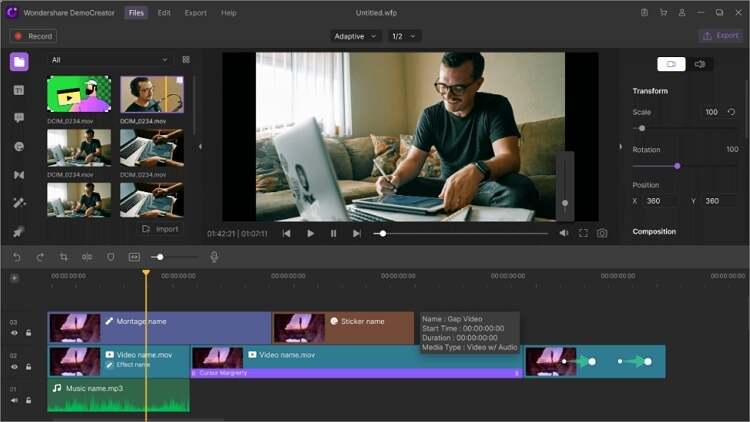
2. OBS Studio
Ключевые характеристики:
- Бесплатное приложение с открытым исходным кодом.
- Работает на компьютерах Windows, Mac и Linux.
- Поддерживает неограниченное количество сменных сцен.
- Поддерживает все приложения для настольных компьютеров и внешние веб-камеры.
- Предлагает интуитивно понятный аудиомикшер.
OBS Studio - это то, на что стоит обратить внимание всем любителям халявы. Хотя пользовательский интерфейс может быть немного пугающим вначале, это приложение просто в освоении. С его помощью вы можете захватывать и смешивать видео, создавать несколько сменных сцен, транслировать видео и многое другое.
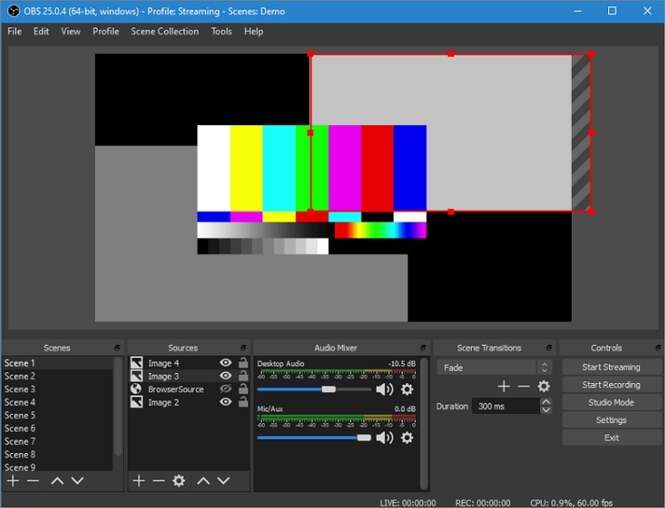
3. CloudApp
Ключевые характеристики:
- Совместимость с Linux, Chrome, Windows, Mac и iOS.
- Автоматическое сохранение записи экрана в облако или буфер обмена.
- Запись высококачественного HD-видео в реальном времени.
- Добавление аннотаций, таких как линии и эмодзи, к изображениям, GIF-файлам и видео.
- Настраиваемые горячие клавиши.
CloudApp - еще один прекрасный инструмент захвата экрана для настольных компьютеров. Он может записывать видео в полноэкранном или частичном режиме и автоматически копировать его в буфер обмена или облачное хранилище. Чтобы сделать ваш ролик более привлекательным, вы можете добавить наклейки, фигуры, тексты, линии и т.д.
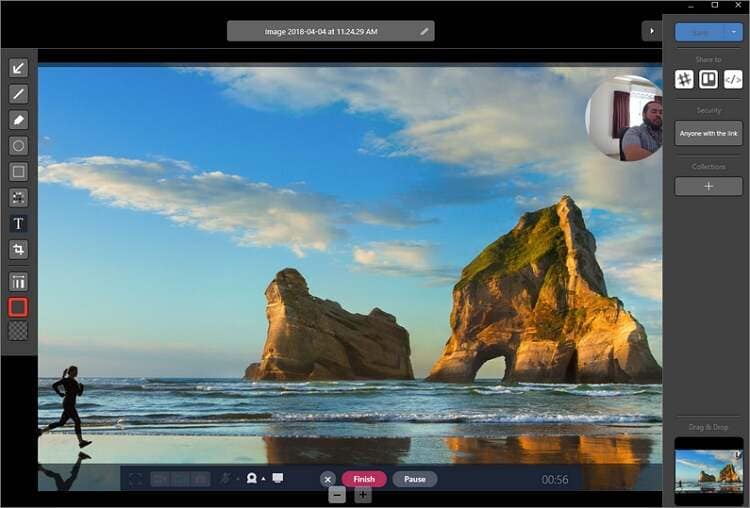
4. Camtasia
Ключевые характеристики:
- Отличные возможности редактирования видео.
- Запись полноэкранного или пользовательского экрана рабочего стола с эффектом PIP и голосовым сопровождением.
- Привлекательный 30-дневный бесплатный пробный период.
- Добавляйте тексты, эффекты, переходы и многое другое к вашему видео.
- Прямая загрузка записанного видео на Vimeo, YouTube, Screencast, Dropbox и т.д.
Честно говоря, мало что из этого списка может сравниться с Camtasia. Хотя приложение имеет значительный размер файла, оно компенсирует это множеством мощных пакетов. Помимо записи всего, что происходит на экране, оно также может редактировать готовое видео, обрезая, кадрируя, перемещая участки видео и многое другое. Вы также можете загружать и редактировать локальные видео.

5. QuickTime Player
Ключевые характеристики:
- Простой в использовании интерфейс.
- Он предустановлен на macOS.
- Работает с файлами iTunes.
- Потоковое онлайн видео через URL.
- Интуитивно понятный просмотр изображений в форматах BMP, JPG и PNG.
QuickTime Players предлагает пользователям Mac бесплатный и простой способ открытия видео и аудиофайлов. Но знаете ли вы, что это приложение может также записывать видео? Что ж, теперь вы знаете! Кроме того, вы можете быстро редактировать видео, например, разбивать его на части и вырезать.
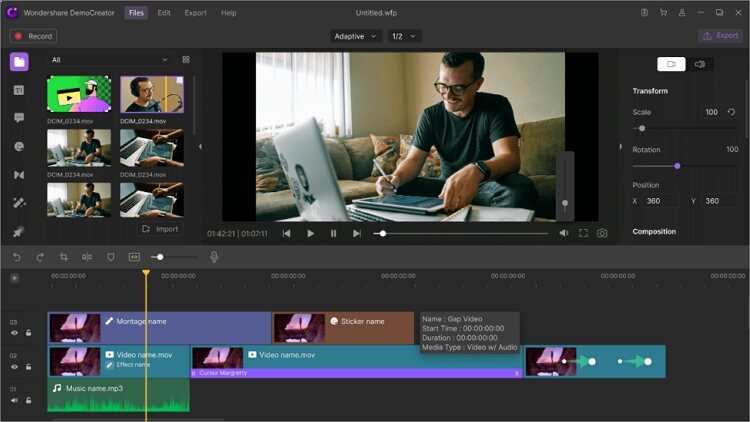
Заключение
Выбор среди вышеперечисленных приложений может показаться сложным. Поэтому, чтобы помочь вам, мы рекомендуем Wondershare UniConverter. Это потому, что в нем больше всего функций для записи видео. Кроме того, в нем есть и другие инструменты, такие как видеоредактор и видеоконвертер, которые помогут вам доработать записанное видео.
Ваш полный набор видеоинструментов
 Пакетное преобразование MOV в MP4, AVI, 3GP и наоборот легко.
Пакетное преобразование MOV в MP4, AVI, 3GP и наоборот легко. 


Михаил Владимирович
Главный редактор