Рекордер экрана
- 1. Запись экрана с помощью Facecam
- 2. Создать эффект "Картинка в картинке"
- 3. Функция "картинка в картинке" в Zoom
- 4. Запись лекции или игры с эффектом "картинка в картинке"
- 5. Одновременной записи себя и своего экрана
- 6. Что такое "Картинка в картинке"
- 7. Сделать видео "картинка в картинке" с помощью Wondershare UniConverter
- 8. Руководство по созданию PIP-видео в Camtasia
- 9. Запись веб-камеры и экрана одновременно
- 10. Запись видео картинка в картинке
Все Темы
- Пользователи Камеры
- Любители Путешествий
- Инструменты ИИ
-
- Любители фильмов
- Праздники
- Пользователи DVD
- Пользователи социальных Сетей
- Фотография
- Креативный Дизайн
- Учащимся и преподавателям
- Больше Решений
Полное руководство по созданию PIP-видео в Camtasia
Автор: Михаил Владимирович • 2025-09-09 21:24:25 • Проверенные решения
Включая несколько видеороликов в один кадр, вы можете создать соответствующее программное учебное пособие. Однако не все программы записи видео с экрана могут позволить вам создать эффект "картинка в картинке", отображающий ваши жесты во время записи экрана рабочего стола. К счастью, функция Camtasia Picture in Picture позволяет сделать это без особых усилий. Итак, продолжайте читать, чтобы узнать, как добавить картинку в картинке в Camtasia и другие отличные альтернативы.
- Часть 1. Как легко создавать PIP-видео в Camtasia
- Часть 2. Лучшая альтернатива Camtasia на Mac и Windows
- Часть 3. 3 Другие распространенные альтернативы Camtasia для создания PIP-видео
Часть 1. Как легко создавать PIP-видео в Camtasia
Прежде всего, Camtasia имеет поддержку PIP только для одного видео. Другими словами, вы не можете записать более двух видео на одном кадре. Ниже описано, как создать PIP-видео:
Шаг 1: Загрузите, установите и запустите Camtasia на своем компьютере.
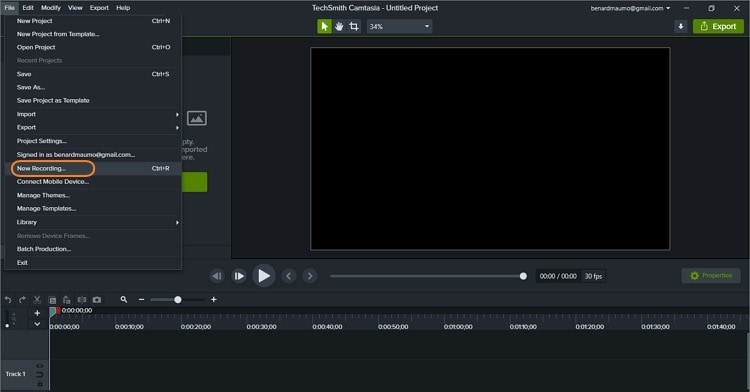
Шаг 2: Нажмите File, затем выберите New Recording, чтобы запустить инструмент захвата экрана.
Шаг 3: Теперь подключите веб-камеру, которую вы будете использовать для создания PIP-видео, и выберите ее в разделе Camera. Вы также можете использовать встроенную камеру вашего компьютера.
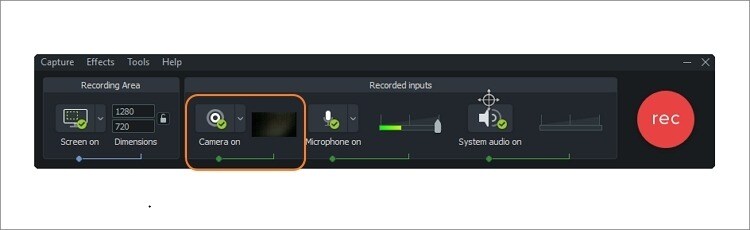
Шаг 4: Выберите, хотите ли вы записывать экран рабочего стола в полноэкранном режиме или выбрать пользовательскую область, введя размер видео. Кроме того, перетащите обрезчик, чтобы подогнать его под область записи.
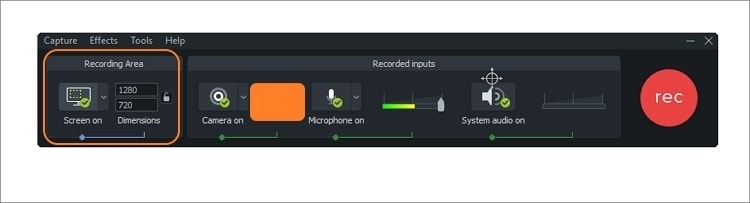
Шаг 5: Выберите микрофон, который вы будете использовать для добавления голосового сопровождения к видео. Вы также можете отключить или выключить звук системы.
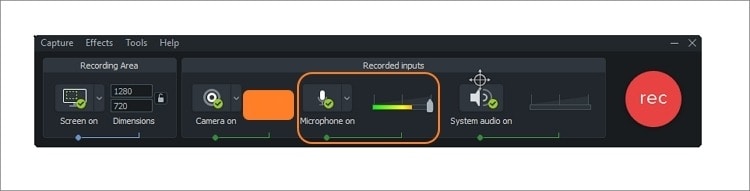
Шаг 6: Нажмите красную кнопку Rec, чтобы начать запись PIP-видео на рабочем столе..
Шаг 7: Нажмите кнопку Stop или F10 на клавиатуре, чтобы закончить запись. Вы будете перенаправлены обратно в приложение, где сможете просмотреть записанное видео и редактировать его дальше. Это так просто!
Часть 2. Лучшая альтернатива Camtasia на Mac и Windows
Хотя Camtasia - отличное приложение, интерфейс может показаться пугающим для новичков. Кроме того, приложение имеет довольно значительный размер при установке. Поэтому используйте Wondershare UniConverter, если вам нужно что-то легкое, но столь же мощное. Как и Camtasia, этот инструмент позволяет записывать видео с PIP-эффектами, голосовым сопровождением и системным звуком. Кроме того, он позволяет добавлять рисунки, фигуры, тексты, линии и другие аннотации. Кроме того, пользователи могут настраивать частоту кадров, формат и качество вывода. В целом, это отличная альтернатива Camtasia PIP.
Wondershare UniConverter - Лучшая альтернатива Camtasia PIP.
-
Он позволяет пользователям устанавливать выходную частоту кадров, формат файла, продолжительность записи и качество.
-
Редактируйте видео с помощью функций обрезки, кадрирования, поворота, добавления водяных знаков, применения эффектов и других.
-
Редактирование, улучшение и персонализация вашего видеофайла.
-
Разрешено пакетное сжатие и конвертирование видео/аудиофайлов.
-
Панель инструментов с дополнительными функциями, такими как запись экрана, конвертер VR, GIF Maker, исправление метаданных мультимедиа и многое другое.
-
Поддерживаемые ОС: Windows 10/8/7/XP/Vista, macOS 11 Big Sur, 10.15 (Catalina), 10.14, 10.13, 10.12, 10.11, 10.10, 10.9, 10.8, 10.7.
Ниже приведены простые шаги, как добавить PIP на видео с помощью Wondershare UniConverter:
Шаг 1 Запустите инструмент Screen Recorder.
Откройте Wondershare UniConverter на компьютере, затем перейдите на вкладку Screen Recorder. После этого нажмите кнопку Camcorder, чтобы открыть функцию Screen Recorder.

Шаг 2 Выберите входную веб-камеру и микрофон.
В инструменте Screen Recorder нажмите кнопку Webcam, чтобы запустить камеру вашего компьютера. Вы также можете выбрать внешнюю веб-камеру, которую будете использовать для захвата наложенного видео. Затем нажмите кнопку Microphone чтобы выбрать внешний или внутренний микрофон для записи голосовых повествований. Вы также можете записывать системный звук, выбрав устройство в меню Speaker.
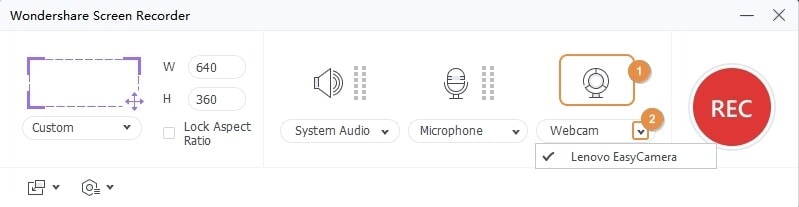
Шаг 3 Выберите область записи.
Запустите приложение, которое вы хотите записать, и выберите область захвата. Вы можете установить режим Custom или Full Screen. В пользовательском режиме вы можете ввести высоту и ширину или перетащить обрезчик, чтобы захватить определенную область записи. Интересно, что пользователи могут зафиксировать соотношение сторон, чтобы конечная запись выглядела более профессионально.
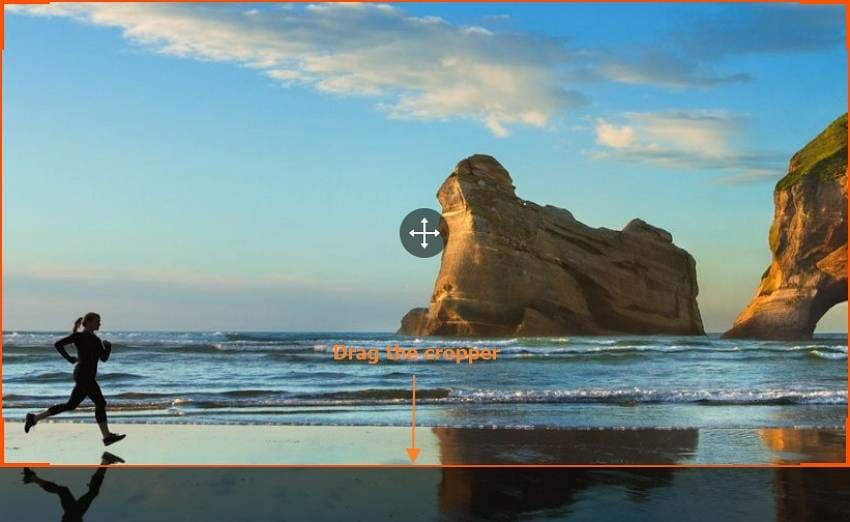
Шаг 4 Задайте параметры записи.
Нажмите кнопку Настройки под кнопкой REC, чтобы открыть дополнительные настройки записи. Установите следующие параметры:
- Формат - Пользователи могут установить целевой формат MP4, AVI или FLV. Для наилучшего качества выберите MP4
- Частота кадров - Частота кадров определяет общую скорость записываемого видео. Например, если вы записываете видеоигру, установите более высокую частоту кадров.
- Качество - Это приложение позволяет установить качество как высокое, среднее или низкое. Однако чем выше качество, тем больше размер файла.
- Таймер записи - В этом разделе пользователи могут установить продолжительность начала и остановки записи.
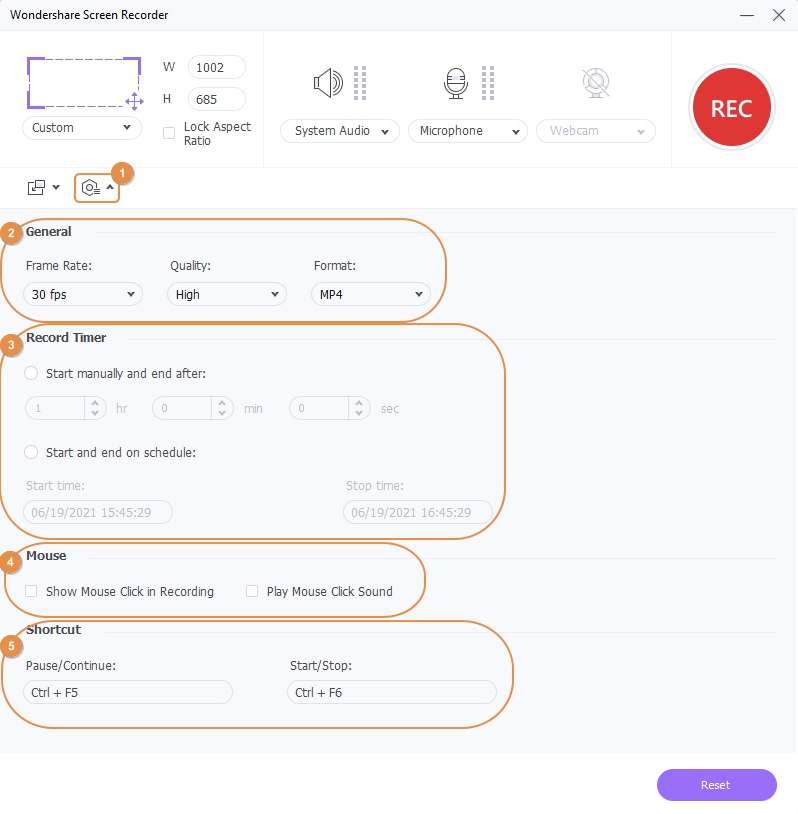
Шаг 5 Начинайте и останавливайте запись.
Наконец, нажмите кнопку REC, чтобы начать запись действий на рабочем столе. Нажмите на стрелку в правой части экрана, чтобы открыть панель задач записи. Здесь вы можете приостановить или остановить запись, а также включить или отключить микрофон, динамик и веб-камеру. Если вы хотите добавить такие символы, как фигуры, стрелки, линии, рисунки и шрифты, нажмите кнопку Annotation. Как только вас все устроит, нажмите кнопку Stop. Предварительный просмотр видео и его редактирование с помощью инструмента Video Editor приложения.



Скачать бесплатно Скачать бесплатно
Часть 3. 3 Другие распространенные альтернативы Camtasia для создания PIP-видео
В дополнение к Wondershare UniConverter и Camtasia, давайте обсудим еще три приложения для записи экрана на рабочем столе.
1. Ecamm Live
Ecamm Live - это универсальное приложение для прямых трансляций, которое позволяет создавать профессиональные прямые трансляции в мгновение ока. Во время записи пользователи могут добавлять логотипы, графику, тексты, линии, стрелки и многое другое. Кроме того, приложение легко настраивается и легко подключается к камерам и аудиоканалам.
Плюсы:
- Простая настройка.
- Легко соединяется с камерами.
Минусы:
- Более дешевые тарифные планы весьма ограничены.
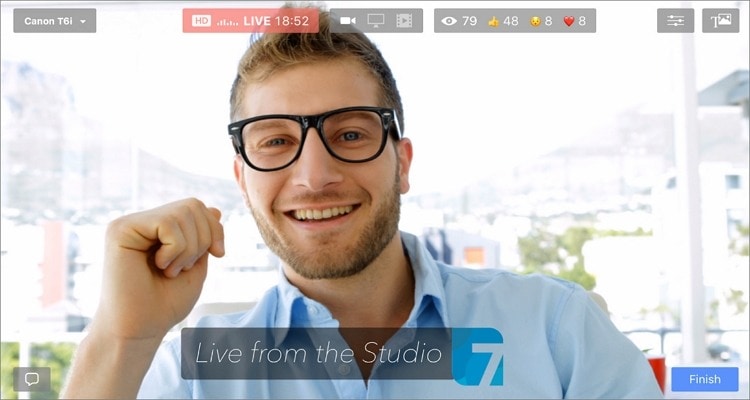
2. ScreenFlow
ScreenFlow - это простое приложение для записи экрана, редактирования видео и обмена видео от Telestream. Оно идеально подходит для влогеров, тренеров, маркетологов, студентов и всех тех, кто хочет создавать высококачественные видеоролики. Пользователи могут накладывать музыку, аннотации, масштабировать определенные части видео и т.д.
Плюсы:
- Он справляется с большинством задач по редактированию видео.
- Он поддерживает загрузку на YouTube.
Минусы:
- Отсутствие резервного копирования и восстановления.
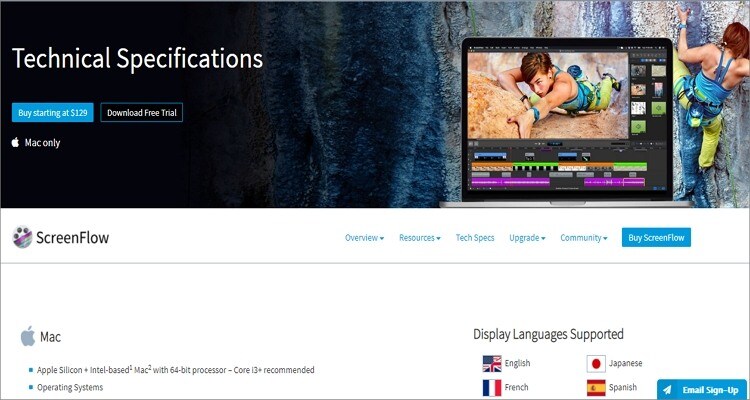
3. Zoom
Я не сомневаюсь, что вы уже знаете кое-что об этом приложении для виртуальных встреч. Приложение простое в использовании и поддерживает до 100 участников одной сессии. Пользователи могут совершать видеозвонки в формате HD с четким и чистым звуком, а оперативная поддержка поможет вам в решении ваших вопросов. Кроме того, Zoom быстро интегрируется с любой сторонней веб-камерой.
Плюсы:
- Он поддерживает до 100 платформ для проведения совещаний.
- Отличное качество видео- и аудиозвонков.
Минусы:
- Требуется быстрое подключение к Интернету.
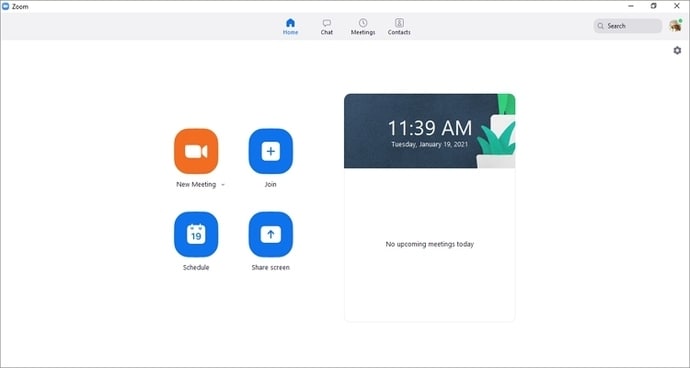
Заключение
С отличным видео "картинка в картинке" вы можете сделать идеальную презентацию для вашего онлайн-класса или последующих занятий. Итак, используйте Wondershare UniConverter, если вам нужно что-то простое, доступное и мощное.
Ваш полный набор видеоинструментов
 Пакетное преобразование MOV в MP4, AVI, 3GP и наоборот легко.
Пакетное преобразование MOV в MP4, AVI, 3GP и наоборот легко. 


Михаил Владимирович
Главный редактор