Фильмы со стриминговых площадок - часть образа жизни многих пользователей. Подобные видео могут потребоваться для использования в будущем. Стриминговые видоплощадки - ненадежные источники для безопасного просмотра. К счастью, программное обеспечение для записи экрана и видео позволяет вам в любое время сохранить видеоролик с экрана вашего компьютера. Важно упомянуть, что запись фильмов с крупных потоковых платформ строго противоречит правилам авторского права. Но вы можете записывать материалы, защищенные авторским правом, для своего личного некоммерческого использования.
Часть 1. Законна ли запись с экрана?
С развитием программ пользователь получил возможность записывать практически любое действие, которое происходит на экране. Программа или сервис записи экрана используются для фиксации важной информации, сохранения роликов для обучения на жестком диске и для других задач.
Согласно законодательству США и постановлению суда, вы можете записывать защищенные авторским правом материалы для личного некоммерческого использования. Однако важно понимать, как вы используете и записываете ролик. Запись экрана - законна. При записи и использовании видео онлайн, несмотря на ограничения, вы нарушите закон.
Важно соблюдать закон об авторском праве. Нарушение закона может нести за собой серьезные последствия, особенно в случае с получением прибыли. Итак, если вы собираетесь записать экран с чьим-либо произведением искусства или другим человеком, сначала убедитесь, что у вас есть его разрешение или одобрение от автора. Если связаться или получить обратную связь от автора сложно, вы должны, по крайней мере, обеспечить 100% добросовестное некоммерческое использование контента.
Часть 2. Как легко записать видео с экрана?
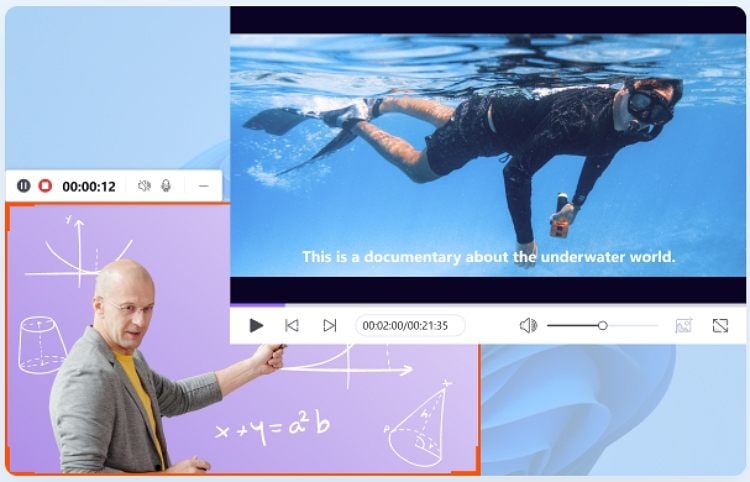
Wondershare UniConverter - это многофункциональный инструмент для записи экрана, который позволяет сохранять фильмы и видео с действиями на вашем экране. Программа позволяет создавать записи экрана и записывать несколько источников одновременно с плавными переходами и пользовательскими переходами: окна, веб-камера, аудио с плавным передвокон, записи с экрана, записи с веб-камеры, аудиозаписи и многое другое. В отличие от конкурентов, Wondershare UniConverter предлагает множество функций и настроек. Но все это может показаться излишним для тех, кому просто нужно быстрое и простое программное решение для записи экрана. Именно поэтому предлагаем рассмотреть главные инструменты для записи экрана.
Особенности UniConverter Записи Экрана:
- Полноэкранная запись, выбор области для записи, запись веб-камеры, игрового процесса, видеозвонков, аудио и микрофона по вашему выбору.
- Запись экрана определенного приложения при использовании другого приложения в Windows.
- Запись во весь экран без потери качества.
- Поддержка записи "картинка в картинке".
- Планируйте записи на определенное время.
Попробуйте Wondershare UniConverter бесплатно прямо сейчас!
Лучший инструмент для записи экрана с фильмами идеального качества.
Как записать фильм с экрана через Wondershare UniConverter:
Шаг 1 Установите и запустите последнюю версию Wondershare UniConverter.
На вашем ПК с Windows загрузите и установите Wondershare UniConverter. Для перехода к инструменту для записи экрана, нажмите кнопку Screen Recorder на левой панели. Для запуска программного обеспечения, перейдите на вкладку Application Recorder(запись приложений).
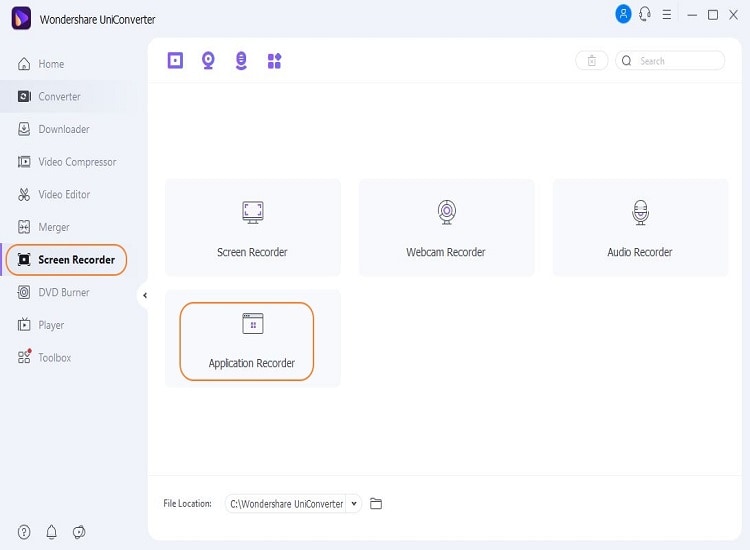
Шаг 2 Откройте приложение или экран, который вы хотите записать.
Выберите Динамики и Микрофон после выберите приложение .
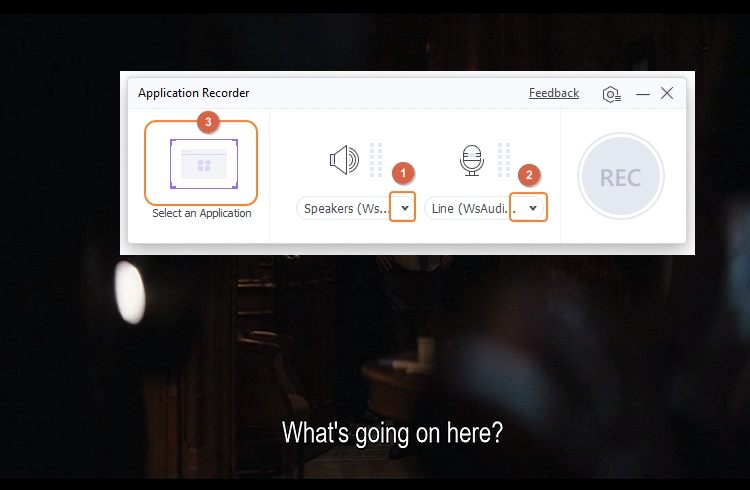
Шаг 3 Начать запись.
Для начала записи, нажмите кнопку "Запись" после выбора экранного окна.
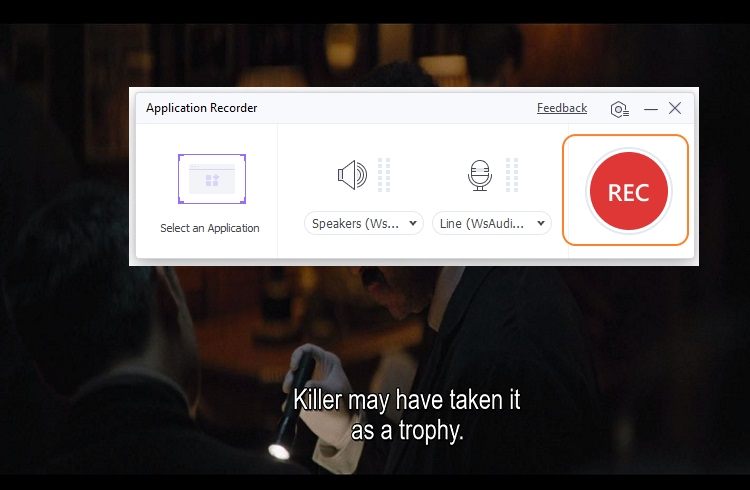
Шаг 4 Сохраните записанное видео.
Нажмите кнопку Остановить, когда закончите. Видео будет сохранено сразу после записи.
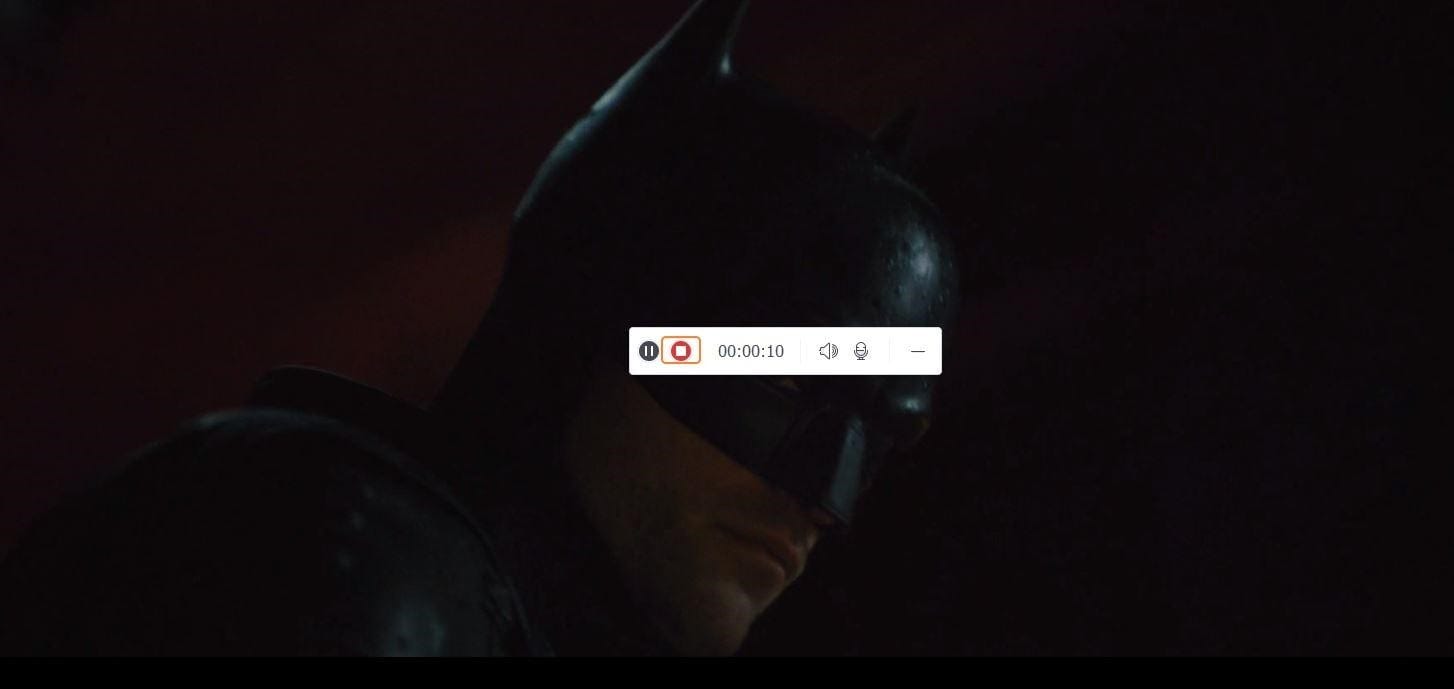
Wondershare UniConverter — Лучший инструмент для записи фильмов на Mac и Windows.
Запись экрана определенного приложения при использовании другого приложения в Windows.
Снимайте фильмы, игры или прямые трансляции в фоновом режиме во время просмотра других веб-сайтов в Windows.
Поддерживается режим записи "картинка в картинке".
Конвертируйте и сжимайте ваши видео, аудио и изображения без потери качества.
Сохраняйте любое онлайн-видео или музыку с более чем 10 000 платформ и сайтов.
Функции на базе искусственного интеллекта, включая умную обрезку, ии-портрет и удаление фона, поднимут ваше видео на новый уровень.
Полный набор инструментов для конвертации, сжатия, редактирования видео, записи DVD-дисков и многого другого.
Часть 3. Как записать фильм на Mac?
Wondershare UniConverter - это универсальный инструмент для записи видеороликов на системной платформе macOS. ПО представлено в привлекательном и интуитивно понятном интерфейсе, который позволяет вам записывать фильм на Mac и с легкостью создавать скринкасты профессионального уровня. Wondershare UniConverter позволяет записывать разговоры по Skype и Zoom без ограничений, поэтому инструмент особенно удобно использовать во время видеоконференций.
Шаг 1. Запустите Wondershare UniConverter на Mac.
В начале перейдите на левую панель интерфейса и выберите Screen Recorder (запись экрана), затем нажмите Экранный рекордер, после на кнопку Запись экрана в центральной области.
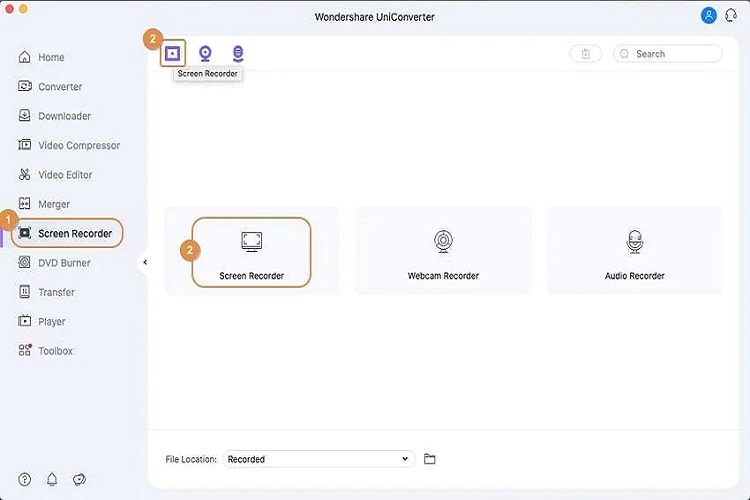
Шаг 2. Выберите экран.
Выберите соотношение сторон экрана и другие параметры, такие как микрофон или динамик.
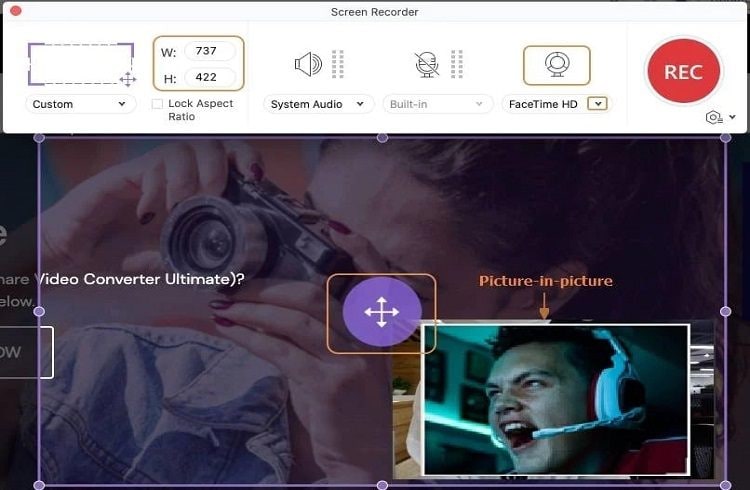
Шаг 3. Запустите запись.
Для начала записи нажмите кнопку "Rec" после настройки размера экрана.
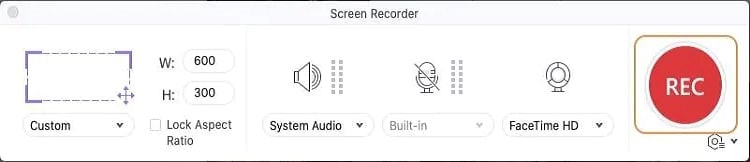
Шаг 4. Остановите запись.
После завершения записи нажмите кнопку Стоп, чтобы остановить запись, ваше видео будет сохранено автоматически.
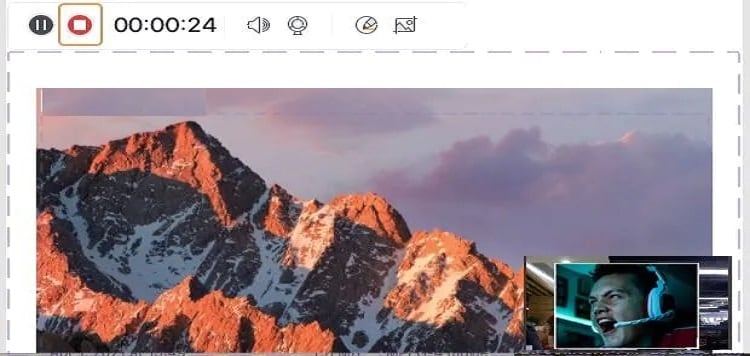
Попробуйте Wondershare UniConverter бесплатно прямо сейчас!
Лучшее приложение для высококачественной записи фильма с экрана.
Часть 4. Часто задаваемые вопросы о записи фильма с экрана
1. Как записать фильм?
Сохранить фильм помогут инструменты для записи экрана. Вы можете использовать OBS и Wondershare UniConverter - отличные инструменты для записи фильма.
Wondershare UniConverter известен лучшими инструментами для записи экрана. Программа предоставляет доступ к множеству функций для редактирования видео в дополнение к функции записи экрана. Вы можете записывать часть своего экрана, весь экран целиком, веб-камеру и экран ПК одновременно. Инструмент также позволяет выполнять базовое редактирование видео.
OBS - один из первых полноценных инструментов для записи игр. Приложение позволяет записывать ваш экран, камеру и отдельные окна, фильмы и прямые трансляции.
2. Можно ли сохранять фильм с функцией записи экрана?
Да, вам разрешено записывать защищенный авторским правом контент для личного, некоммерческого использования. Однако незаконно снимать фильм и делиться контентом онлайн, нарушая безопасность площадок.
3. Можно ли записать Netflix?
Netflix - самый популярный сайт потоковой передачи. Пользователи площадки оформляют подписку, чтобы просмотреть уникальный контент. По этой причине Netflix обычно не позволяет вам сохранять фильмы и смотреть контент в offline-видео. Для записи Netflix рекомендуем попробовать Screen Grabber Premium - это универсальный инструмент для записи экрана, позволяющий записывать видео с Netflix со скоростью до 60 кадров в секунду.
4. Законно ли записывать фильм с экрана, который я буду воспроизводить на веб-сайте?
Действие незаконно, но и не имеет законной силы. Никто не станет контролировать и следить за съемкой фильмов на постоянной основе. Однако важно использовать снятый контент только в некоммерческих целях.
5. Могу я записать видео с YouTube?
Закон об авторском праве в Соединенных Штатах защищает контент на YouTube. Именно поэтому любая запись или преобразование контента, защищенного авторским правом, считается незаконной. Но вы можете записать экран с видео YouTube для личного использования или в развлекательных целях.
Заключение
Довольно трудно выбрать подходящий инструмент для записи экрана. Надеемся, статья помогла найти ответы на ваши вопросы и выбрать идеальную программу для записи экрана. Попробуйте Wondershare UniConverter для следующей записи и убедитесь в качестве съемки.