Советы по Adobe Premiere
- 1. Советы по импорту и редактированию видео+
- 2. Советы по экспорту видео+
- 3. Другие Советы+
Топ 15 советов по редактированию в Adobe Premiere Pro
Автор: Михаил Владимирович • 2025-10-23 21:13:47 • Проверенные решения
Как новичок, вы можете задаться вопросом, есть ли программное обеспечение для редактирования видео, которое может вам подойти. Adobe Premiere Pro идеально подходит как для профессионала, так и для любителя. Вы можете использовать его отдельно или с приложениями After Effects и Photoshop. Вы можете создавать высококачественные видео в высоком разрешении используя Premiere. Premiere Pro удобен для начинающих, так как его интерфейс прост в использовании. Вы можете как добавлять заголовки, эффекты и фильтры, так упорядочивать и редактировать используя наглядную временную шкалу в Premiere Pro. Он также может помочь вам в экспорте ваших видео на DVD, видеокассеты и другие форматы.
- Часть 1. Топ 15 советов по редактированию в Adobe Premiere Pro
- Часть 2. Лучшие альтернативы Adobe Premiere Pro
- Часть 3. Лёгкие в обращении онлайн видеоредакторы [С готовыми шаблонами]
Часть 1. Топ 15 советов по редактированию в Adobe Premiere Pro
- Разберитесь в интерфейсе
Чтобы быстро редактировать, важно разбираться в интерфейсе Premiere. Интерфейс имеет две панели и два монитора. Монитор предназначен для визуального просмотра, а панели - для выбора медиафайлов. На верхнем экране есть готовые шаблоны и короткие руководства на боковой панели, которые будут очень важны для новичков.
- Научитесь синхронизировать
Знание того, как синхронизировать, упростит редактирование в Adobe Premiere Pro. Есть кнопка для синхронизации, и вы можете использовать ее после перетаскивания видео и аудиоклипа на шкалу времени. При щелчке правой кнопкой мыши по кнопке синхронизации откроется окно настройки синхронизации, после чего вы сможете синхронизировать оба клипа.
- Избавьтесь от пустых мест
Вы можете удалить их, чтобы освободить место и упростить выбор нужных дорожек. Вы можете удалить дорожку, щелкнув правой кнопкой мыши поверх и выбрав «Удаление дорожек». Вы можете удалить все записи или одну за другой после открытия диалогового окна при редактировании в Adobe Premiere Pro.
- Возвращение к нужному отрезку
Во время редактирования вы можете потеряться приблизив шкалу времени или клипа. Вы можете потратить много времени, пытаясь снова найти нужный фрагмент, но этого не должно быть проблемой, поскольку есть простой выход. Чтобы просмотреть свой проект, вы можете приблизиться к редактируемой последовательности, используя клавишу (\).
- Монтаж со сдвигом
Инструмент Монтаж со сдвигом в Premiere Pro - полезный инструмент для новичков и даже профессионалов. Вы можете использовать этот инструмент, чтобы обрезать клип и заполнить пробел. Процесс обрезки может занять много времени, так как вам нужно обрезать фрагмент, удалить, переместить и заполнить пустое пространство. Таким образом, этот инструмент полезен для облегчения вашей работы.
- Экспортируйте во время редактирования
Многозадачность пригодится, чтобы сэкономить ваше время при редактировании. При редактировании и экспорте файлов из Premiere pro можно использовать одну хитрость. Вы можете экспортировать файлы через Adobe Media Encoder. Таким образом вы сможете одновременно редактировать проект, пока другой извлекается.
- Установка входа и выхода
При ручном редактировании в Adobe Premiere путем импорта, обрезки, начала и окончания входа и выхода видеоклипа, можно утомиться и потратить кучу драгоценного времени. Быстрый путь для данного процесса - установка входа и выхода клипа, а также отметка начала и конца видео. В окне Проект, дважды щелкните на нужный клип, чтобы начать процесс. Когда появится исходный монитор, нажмите пробел, чтобы просмотреть клип, а чтобы установить ВХОД, нажмите «I» и «O» для ВЫХОДА. Вы также можете нажать кнопки «Пометить вход» и «Пометить выход».
- Обрезание видео
Возможно, вы захотите вырезать видео на каком-то этапе редактирования. Вы должны быть внимательны, так как в конечном итоге вы можете избавиться от важных частей видео. Чтобы избавить себя от лишних хлопот, вы можете сделать точную обрезку клипа. Используйте покадровую обрезку с динамической обрезкой для обрезки видео.
- Навигация по временной шкале
Может быть сложно перемещаться по временной шкале, переключаясь с клавиатуры на мышь. Однако вы можете сделать это проще, используя только клавиатуру. Пробел может запускать или останавливать воспроизведение видео. Для воспроизведения в обратном направлении нажмите J, нажмите K, чтобы остановить воспроизведение и L, чтобы воспроизвести вперед. Если щелкнуть L несколько раз, клип будет быстро перемотан вперед. Если несколько раз нажать J, клип быстро перемотается назад. Количество нажатий на эти кнопки определяет, насколько быстро клип будет двигаться вперед или назад.
- Добавление картинок
Вы можете импортировать картинку в Premiere Pro, выбрав нужный файл и нажав «Импорт». Картинка будет на панели «Проект». Чтобы просмотреть её, вы можете выбрать «Окно», а затем «Проект», и она появится. Чтобы наложить рисунок на видео, перетащите рисунок на панели проекта и поместите его на поверх видео на шкале времени.
- Регулировка уровня громкости
Громкость важна для ваших клипов, и она должна быть на правильном уровне. Чтобы отрегулировать громкость, используйте эффект «Громкость» на панели временной шкалы. Вы можете изменить уровень громкости во время редактирования видео, так как сделать это после, может быть сложно.
- Регулирование цвета
Чтобы работать с цветом в редактируемом проекте Adobe Premiere, откройте панель Цветокоррекция в Adobe Premiere pro. Вы можете выбрать разные цвета, используя готовую палитру или инструмент пипетка. Ползунки могут перемещаться по оттенку (H), яркости (L) и насыщенности (S). Чтобы добиться естественного вида, Размытие и Шумоподавление будут хорошими инструментами, так как вы сможете выбрать пиксели и настроить цвета по своему желанию.
- Добавление видео эффектов
При редактировании вы можете использовать программное обеспечение для редактирования от Premiere, так как оно дает вам возможность добавить более одного эффекта к вашему видео. Вы можете поместить (перетащить) значки эффектов на видео. Эти значки расположены в разделе «Эффекты» на панели «Таймлайн». Вы также можете дважды щелкнуть эффект и, выбрав, применить его на панели «Эффекты».
Вы можете применить к клипу стандартные эффекты (один или несколько), перетащив значки эффектов с панели «Эффекты» на клип, который находится на панели «Таймлайн». Или выбрать клип и дважды щелкнув на эффект в панели «Эффекты», применить его при редактировании в Premiere Pro cc. Вы можете применить один и тот же эффект несколько раз, каждый раз используя разные настройки. Чтобы применить тот или иной стандартный эффект к нескольким клипам, вы можете выбрать все клипы, и эффект будет применён сразу ко всем.
- Создание таймлапса
Один из лучших приемов редактирования в Adobe Premiere Pro заключается в том, что вы можете добавить свое видео на шкалу времени, чтобы создать ускоренную съемку. Для этого щелкните видео правой кнопкой мыши и выберите Скорость. После всплывающего окна вы можете вставить скорость больше 100%, чтобы ускорить клип. Существует функция переназначения, которую вы можете использовать для изменения скорости клипа. Эта функция позволяет вам иметь разную скорость в вашем клипе, например, нормальную и быструю скорость.
- Создание рабочего пространства
Знание того, как использовать рабочие области в программе редактирования Adobe Premiere Pro, сделает редактирование интересным для вас. Это совет, который будет полезен вам как новичку, так как он поможет вам ускорить создание проекта. Вы можете создать рабочее пространство, под свой стиль работы, расположив панели как вам удобно. После того как вы разместите панели, остальные автоматически подстроятся..
Часть 2. Лучшие альтернативы Adobe Premiere Pro
Wondershare UniConverter (изначально Wondershare Video Converter Ultimate) - лучшая альтернатива программному обеспечению для редактирования Adobe Premiere Pro, поскольку им легко пользоваться. Вы можете перетащить файлы, которые хотите конвертировать, либо использовать интерфейс для их добавления. У программы есть несколько опций, которые помогут вам редактировать видео. Вы можете загружать видео, а Wondershare Uniconverter сделает остальную работу за вас. Вы также можете записать клип во время его воспроизведения, а затем оптимизировать и изменить его формат на другой. Однако это дорого, хотя, если вы хотите лучшего результата, лишний доллар не будет иметь большого значения. По сравнению с программным обеспечением для редактирования элементов Adobe Premiere Elements, для его освоения также требуются дополнительные знания, но вы сможете справиться, даже если вы новичок.
 Wondershare UniConverter - Ваш полный набор инструментов
Wondershare UniConverter - Ваш полный набор инструментов

- Редактируйте видео с помощью обрезки, соединение, редактирования субтитров, добавления водяных знаков и т.д.
- Конвертируйте видео в более 1000 форматов без потери качества.
- Изменяйте разрешение и битрейт, частоту кадров, формат видео, размер файла, для удобного хранения видео HD/4K.
- Добавляйте и конвертируйте несколько файлов за раз.
- Скачивайте видео с YouTube в форматы MP3, MP4, M4V, MOV и еще 1000+ форматов.
- Дополнительные функции связанные с видео: Добавление метаданных, запись на DVD, скачивание видео, и т.д.
- Поддерживаемые ОС: Windows 10/8/7/2003/XP/Vista, Mac 10.14 (Mojave), 10.13, 10.12, 10.11, 10.10, 10.9, 10.8, 10.7, 10.6.

Советы
Чтобы узнать больше о редактировании видео перейдите на Руководство пользователя>>, чтобы узнать больше.
Часть 3. Лёгкие в обращении онлайн видеоредакторы [С готовыми шаблонами]
Если вы ищете простой онлайн-редактор видео для начинающих, Wondershare VidAir - лучший выбор. Он имеет предустановленные шаблоны, раз уж вы новичок в редактировании видео. Вы также можете создать видео за несколько минут. Wondershare VidAir позволяет добавлять в видео текст, стикеры, фоновую музыку и бесплатные видео / изображения. Вы можете перетащить клипы, чтобы закончить видео.
Шаги, чтобы редактировать видео онлайн с помощью альтернативы Adobe Premiere Pro Alternative
Шаг 1: Откройте страницу шаблона VidAir: https://vidair.wondershare.com/templates.html, выберите понравившийся шаблон видео, нажмите на него и нажмите кнопку «Использовать этот шаблон», чтобы начать редактирование.
Шаг 2: Используйте функции редактирования на левой панели, такие как текст, стикеры, видео и изображения, фоновая музыка и т. Д. Завершите все видео используя временную шкалу.
Шаг 3: . Просмотрите готовое видео после внесения всех изменений. Нажмите кнопку Экспорт, чтобы сгенерировать и скачать видео.
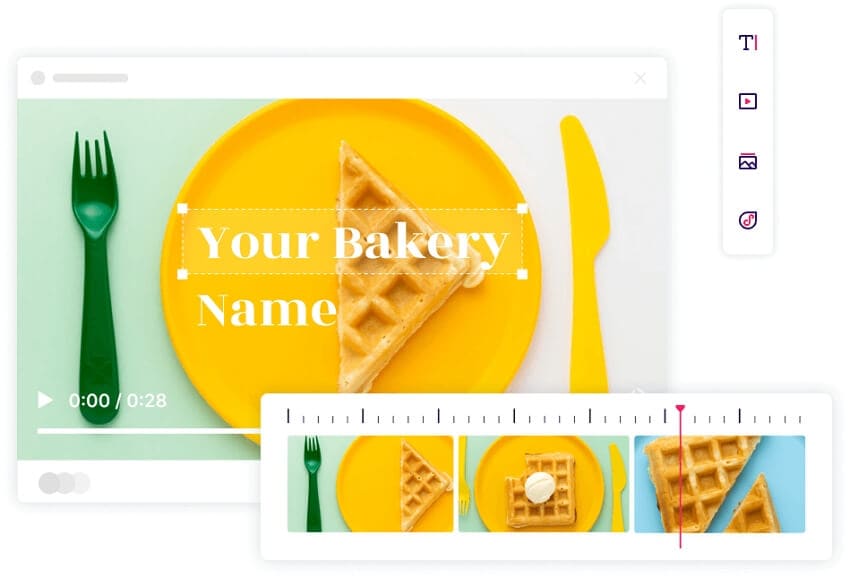
Заключение
Просмотр видео - любимое занятие большинства людей. В последнее время в Интернете появляется много контента, но если вы хотите, чтобы ваш контент выделялся, вам нужны навыки редактирования. Хорошее видео - это больше, чем просто его содержание, и для него необходимо высокое разрешение и качественное редактирование. Вы можете использовать Adobe Premiere pro или использовать Wondershare Uniconverter.
 Пакетное конвертирование MOV в MP4, AVI, 3GP и наоборот легко.
Пакетное конвертирование MOV в MP4, AVI, 3GP и наоборот легко. 



Михаил Владимирович
Главный редактор