Вас беспокоит конечный результат вашей фотографии? Неприятно, когда вы собираетесь сделать идеальную фотографию, но ваша камера размывает ее. В этом случае вы можете использовать высококлассный инструмент Photoshop AI для улучшения качества изображения. Улучшив качество изображения, вы сделаете его более профессиональным. Кроме того, если они получатся более четкими, вы можете использовать их для печати.
Более того, функция Photoshop enhanced resolution использует передовые инструменты искусственного интеллекта для улучшения разрешения изображений. Photoshop AI обладает такими качествами, как размер изображения, сохраняет детали и инструменты для улучшения фотографий. В этой статье мы рассмотрим три метода повышения разрешения изображений на ваших фотографиях.
В этой статье
Способ 1. Улучшите качество изображения с помощью сверхразрешения
Если вы хотите напечатать старую фотографию с низким разрешением, Photoshop AI Upscale может вам помочь. Adobe Photoshop может повысить качество вашей фотографии, увеличив ее мегапиксельность. Различные алгоритмы искусственного интеллекта могут увеличить размер ваших снимков в четыре раза, сделав их более детализированными и с высоким разрешением. Это позволяет увеличить ширину и высоту изображения в два раза при четырехкратном общем количестве пикселей.
При печати крупным шрифтом “Суперразрешение” может помочь увеличить количество пикселей на изображении. Вы также можете легко увеличить размер изображения с разрешением 12 МП до 48 МП для получения стандартного размера печати. Photoshop также может помочь улучшить качество ваших сильно обрезанных фотографий.
Пошаговое руководство по улучшению качества изображения с помощью функции Super Resolution
С помощью функции Adobe Photoshop enhanced resolution вы можете улучшить качество изображения, выполнив указанные шаги. Давайте рассмотрим эти шаги, чтобы улучшить качество изображения с помощью функции “Суперразрешение”:
Шаг 1. Перед импортом любых фотографий в Photoshop вам необходимо изменить настройки. Нажмите на опцию “Редактировать” и наведите курсор мыши на опцию “Настройки” в выпадающем меню. В расширенном меню выберите опцию “Camera Raw” или просто выберите опцию “Обработка файлов...”. Теперь появится небольшое окно с названием “Настройки Camera Raw”. Установите флажок “Автоматически открывать все поддерживаемые форматы JPEG и HEIC” в раскрывающемся меню JPEG/HEIC и нажмите кнопку “ОК”.
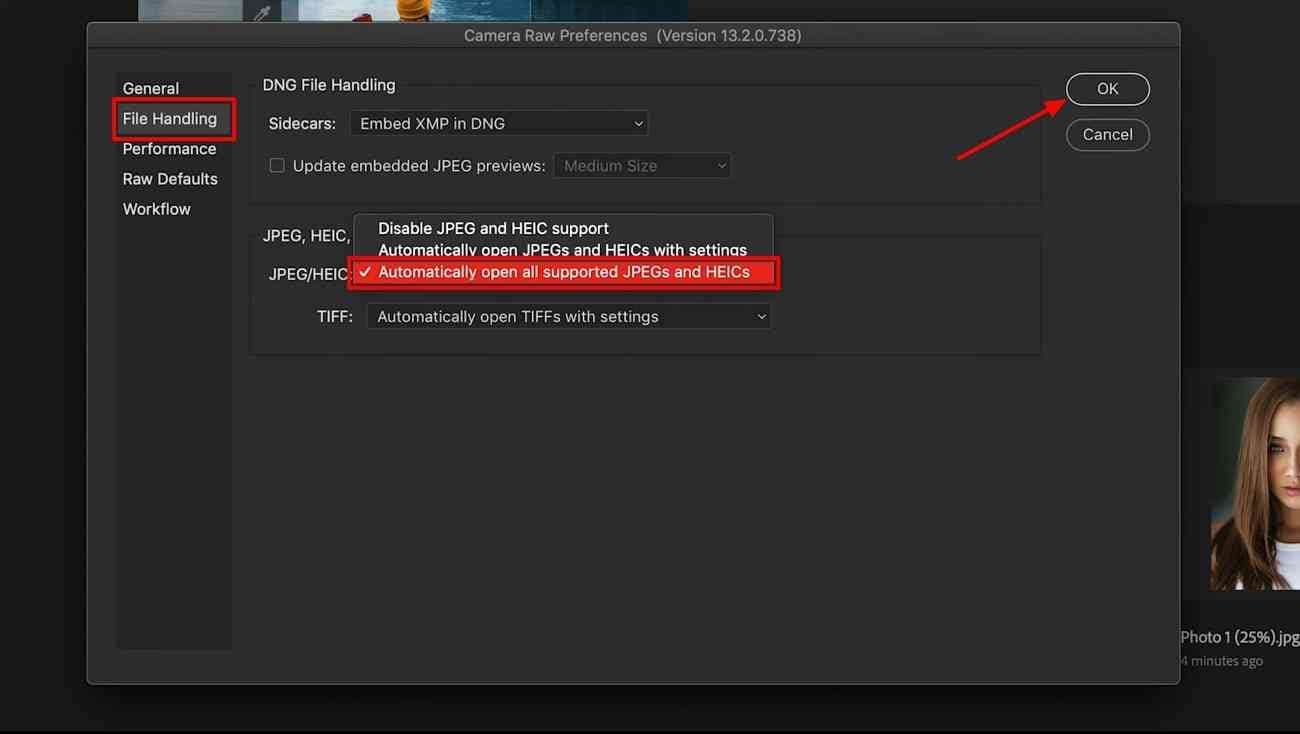
Шаг 2. Когда настройки предпочтений будут установлены, импортируйте изображения, которые вы хотите улучшить, в Photoshop. Как только фотография откроется в Camera Raw, щелкните по ней правой кнопкой мыши, чтобы открыть выпадающее меню. Отсюда нажмите на опцию “Улучшить”, чтобы расширить небольшое окно.
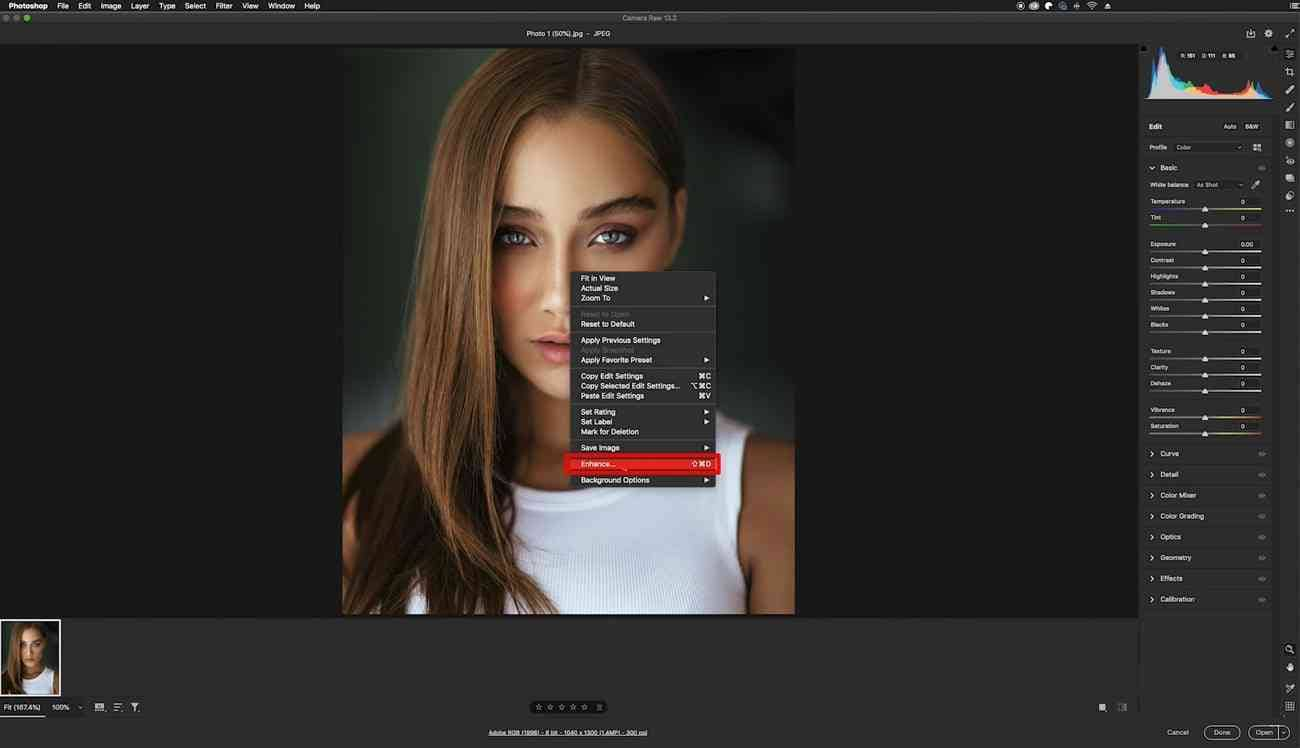
Шаг 3. По мере продвижения вы сможете управлять настройками улучшения в окне “Предварительный просмотр улучшений”. Выберите опцию “Суперразрешение”, чтобы искусственный интеллект удвоил разрешение вашего изображения. После этого нажмите кнопку “Улучшить”, чтобы получить улучшенное изображение.
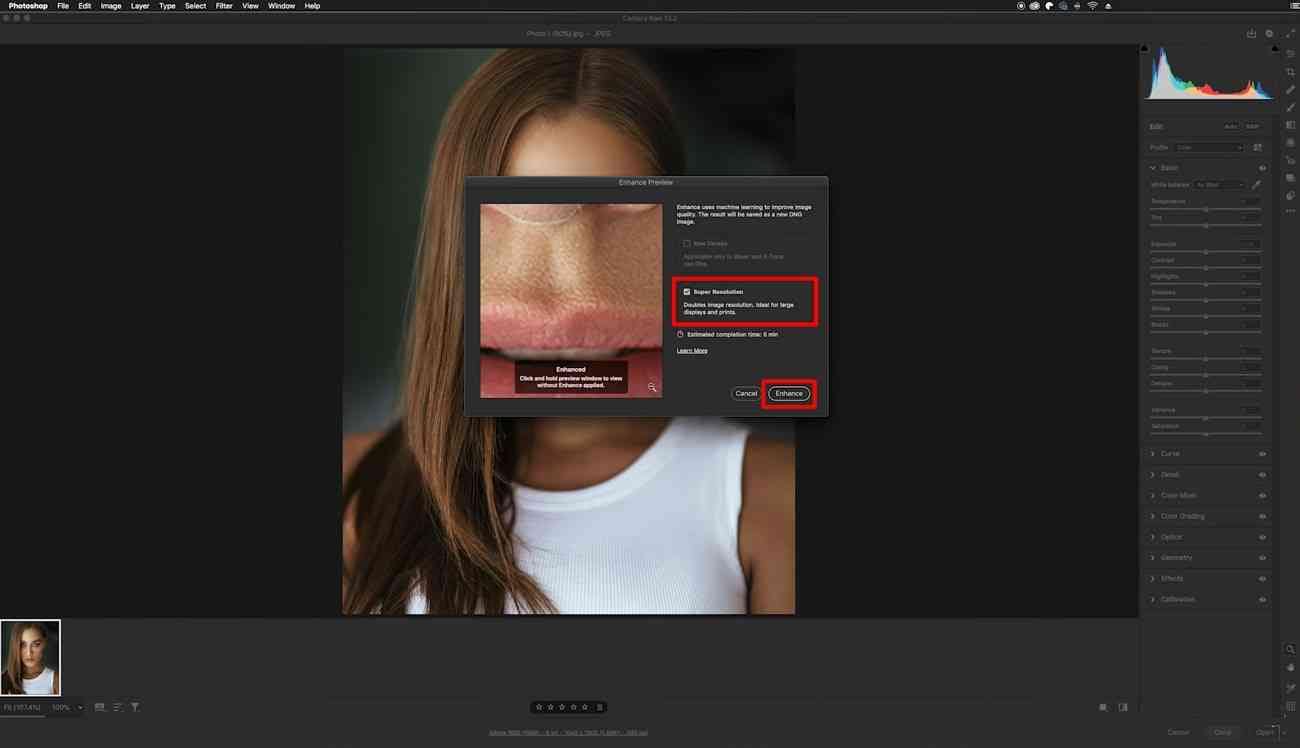
Способ 2. Увеличьте разрешение изображения в Photoshop
Если вы хотите увеличить разрешение ваших изображений, чтобы они выглядели идеально, воспользуйтесь инструментом Photoshop Enhancer. Камера создает изображение с определенным размером сенсора и фиксированными пикселями. Если вы обрезаете изображение, это может привести к получению изображений с низким разрешением. Эту проблему можно решить с помощью Photoshop, чтобы увеличить размер и разрешение ваших снимков.
Функция увеличения разрешения в Photoshop позволяет улучшить разрешение без потери исходного качества. Кроме этого, в этом улучшителе изображения можно изменять различные параметры, включая размер изображения, соотношение сторон и разрешение.
Шаги для увеличения разрешения изображений с помощью Photoshop
В этом разделе вы узнаете, как увеличить разрешение изображения с помощью этого инструмента улучшения изображения. Следуйте инструкциям, чтобы преобразовать ваши размытые фотографии и фотографии с низким разрешением в кристально чистые изображения:
Шаг 1. Начните с открытия Adobe Photoshop на рабочем столе, чтобы увеличить разрешение нужных изображений. После открытия добавьте изображение, которое вы хотите улучшить. Нажмите кнопку “Изображение” в верхней части экрана в главном интерфейсе редактирования. Продолжайте выбирать опцию “Размер изображения” из выпадающего меню, чтобы открыть небольшое окно.
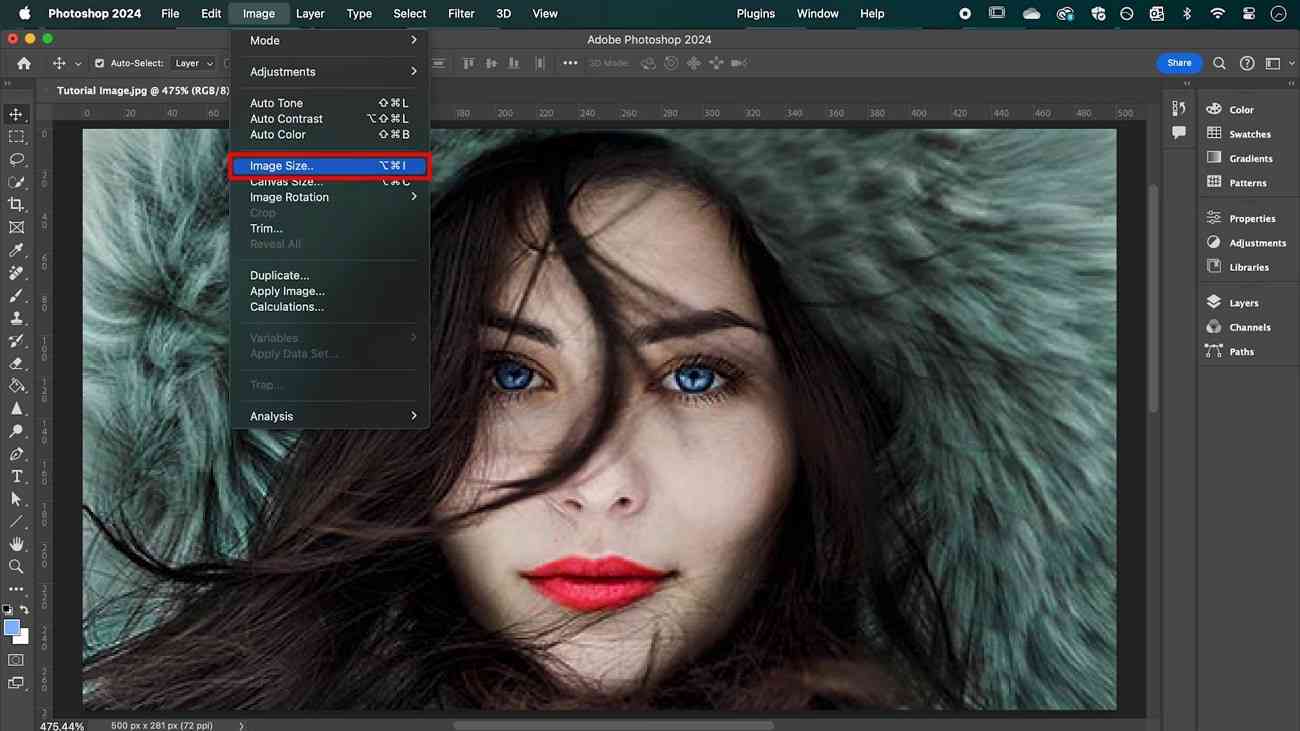
Шаг 2. Когда появится небольшое окно с названием “Размер изображения”, вы получите множество опций. Здесь запишите ширину и высоту изображения в пикселях, которые вы хотите. После нажатия кнопки “ОК” изображение будет выглядеть искаженным в разных областях.
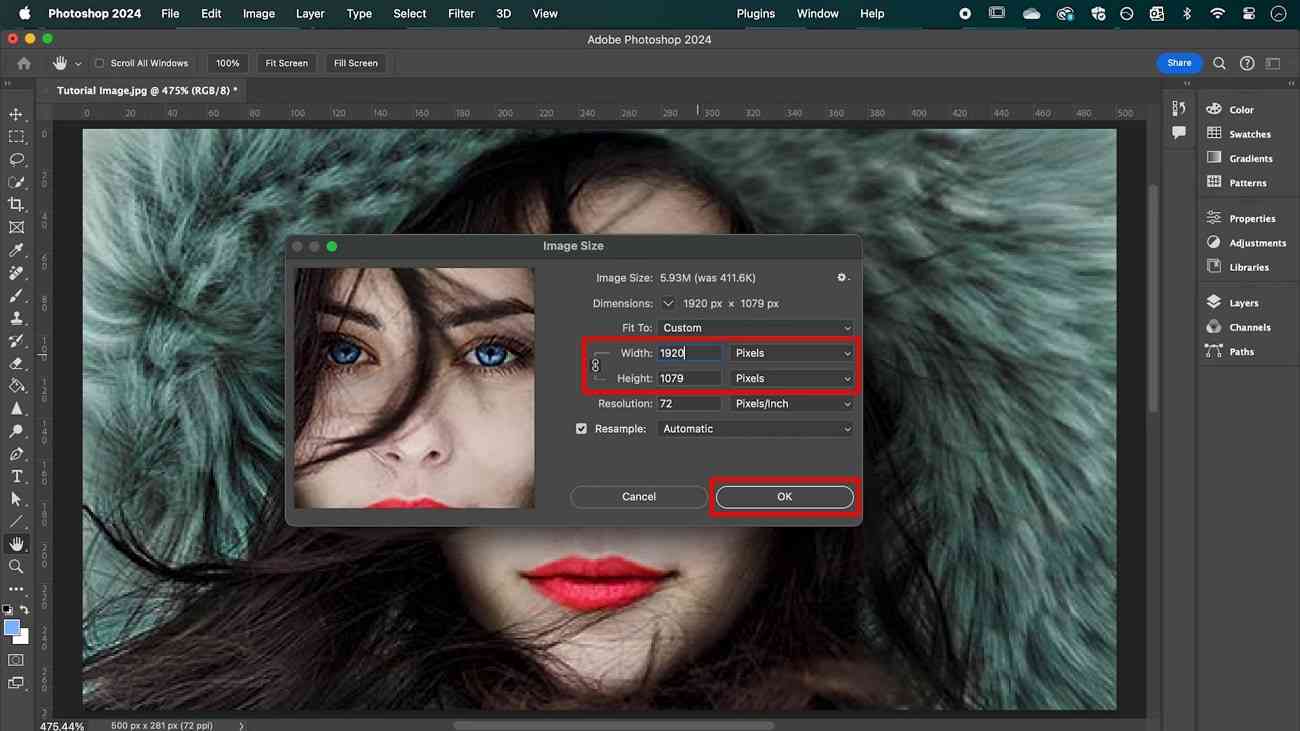
Шаг 3. Чтобы улучшить пикселизацию изображения, нажмите опцию “Фильтр” на верхнем экране. В выпадающем меню вы найдете различные другие фильтры, такие как “Camera Raw Filter”, “Коррекция объектива” и другие. Здесь выберите опцию “Нейронные фильтры”, чтобы открыть панель справа.
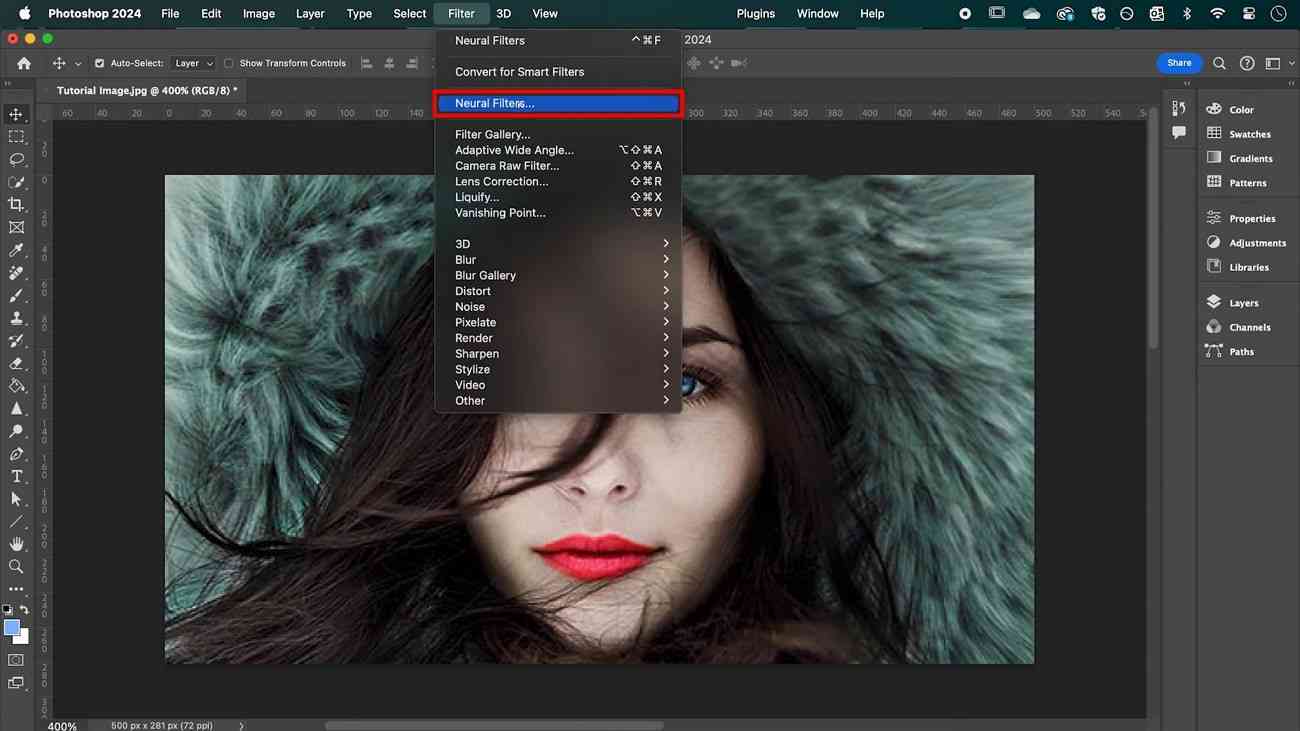
Шаг 4. Прокрутите вниз параметры правой панели и включите фильтр “Восстановление фотографий”. После включения вы сможете получить различные варианты восстановления фотографий. Проведите пальцем влево и вправо, чтобы увеличить параметры “Улучшить лицо” и “Улучшение фотографий” на вашей фотографии. Наконец, нажмите раскрывающуюся кнопку “Настройки”, чтобы управлять такими настройками, как шумоподавление, уменьшение артефактов JPEG и другими. После того, как вы будете удовлетворены настройками, нажмите кнопку “ОК”, чтобы сохранить настройки.
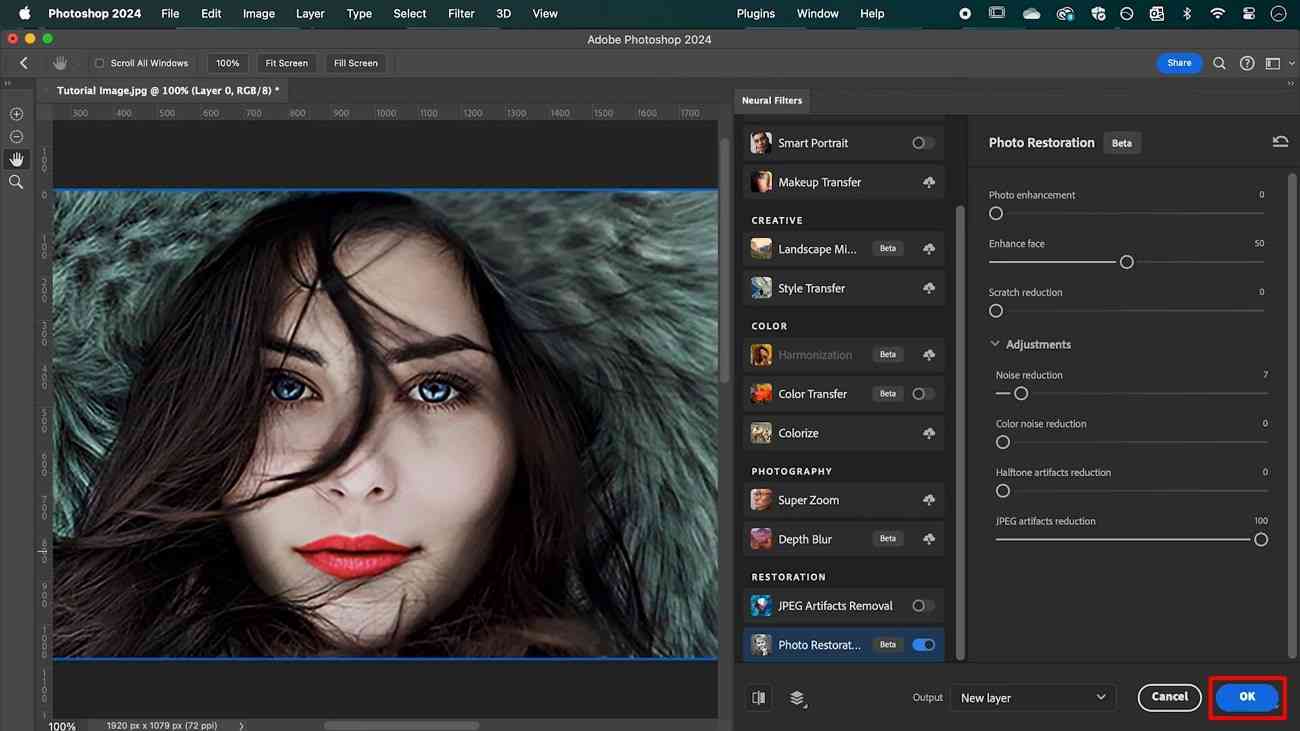
Способ 3. Улучшите разрешение изображения с помощью Лучшей альтернативы Photoshop
Предположим, вам трудно использовать функцию Photoshop AI upscale и вы ищете более простой способ одним щелчком мыши. Одной из лучших альтернатив Photoshop был бы Wondershare UniConverter, который может улучшить разрешение изображения за считанные секунды. Искусственный интеллект UniConverter сканирует ваше изображение и определяет области для улучшения.
Этот инструмент поддерживает различные форматы изображений, включая JPG, BMP и PNG. Вы можете импортировать файл фотографии с ограничением по размеру в 25 МБ. Кроме того, UniConverter не только улучшает изображение, но и повышает его резкость. Кроме того, он позволяет увеличить масштаб изображения до максимального разрешения 6000* 6000.
Вы можете получить наилучшее качество изображения с помощью UniConverter, которое можно улучшить без потери качества. Оно также обеспечивает параллельное сравнение с исходным изображением. Следовательно, оно удаляет лишние пиксели и удваивает разрешение изображения для целей маркетинга или печати.
Простые инструкции по повышению разрешения изображения с помощью Wondershare UniConverter
В этом разделе вы узнаете, как улучшить ваши размытые или пикселизированные фотографии с помощью Wondershare UniConverter. Следуйте этим инструкциям, чтобы понять, как улучшить ваши снимки за считанные секунды:
шаг1 Установите Wondershare UniConverter, чтобы получить доступ к AI Image Enhancer
Сначала загрузите UniConverter и после установки его на рабочий стол откройте основной интерфейс. Здесь вы можете получить доступ к усилителю на вкладке “Главная” на левой боковой панели. Теперь выберите опцию “AI Image Enhancer” в разделе “AI Labs”.
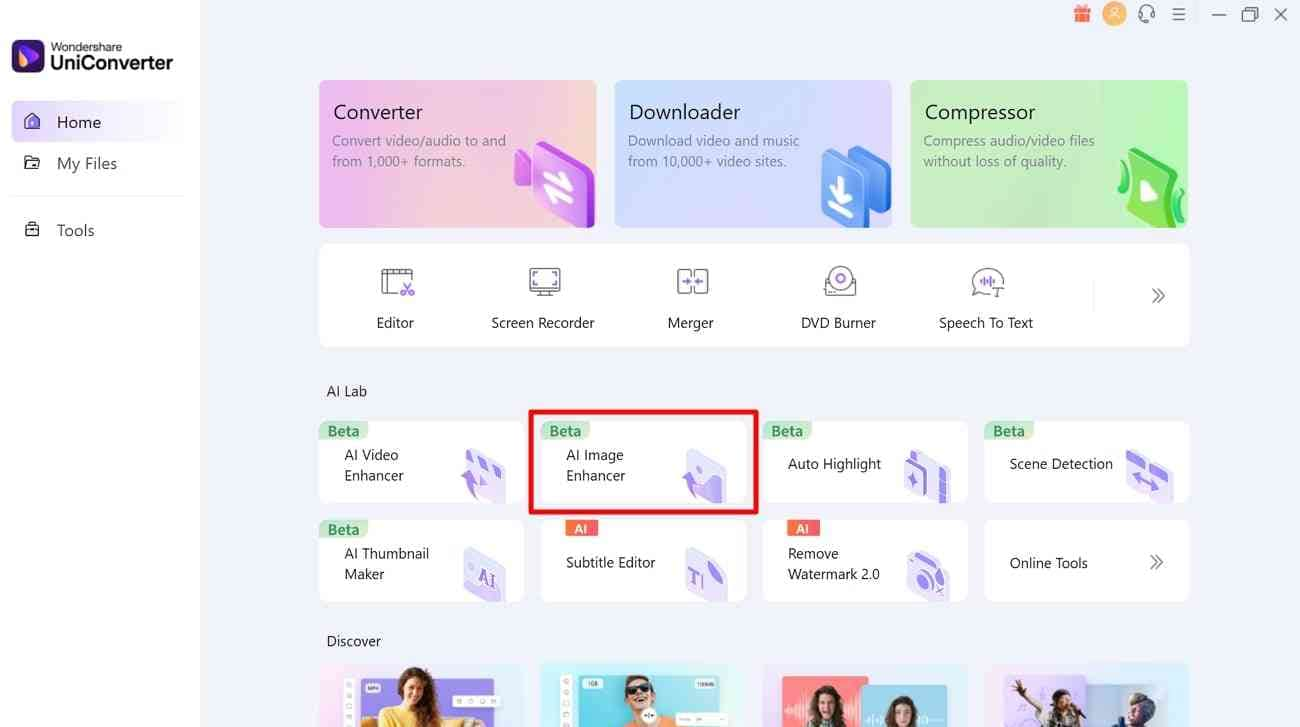
шаг2 Импортируйте нужные изображения для улучшения
Когда вы получите доступ к инструменту улучшения, на вашем экране появится небольшое окно. Теперь вы можете либо нажать знак “+”, чтобы добавить свои размытые снимки, либо импортировать изображения, перетаскивая их.
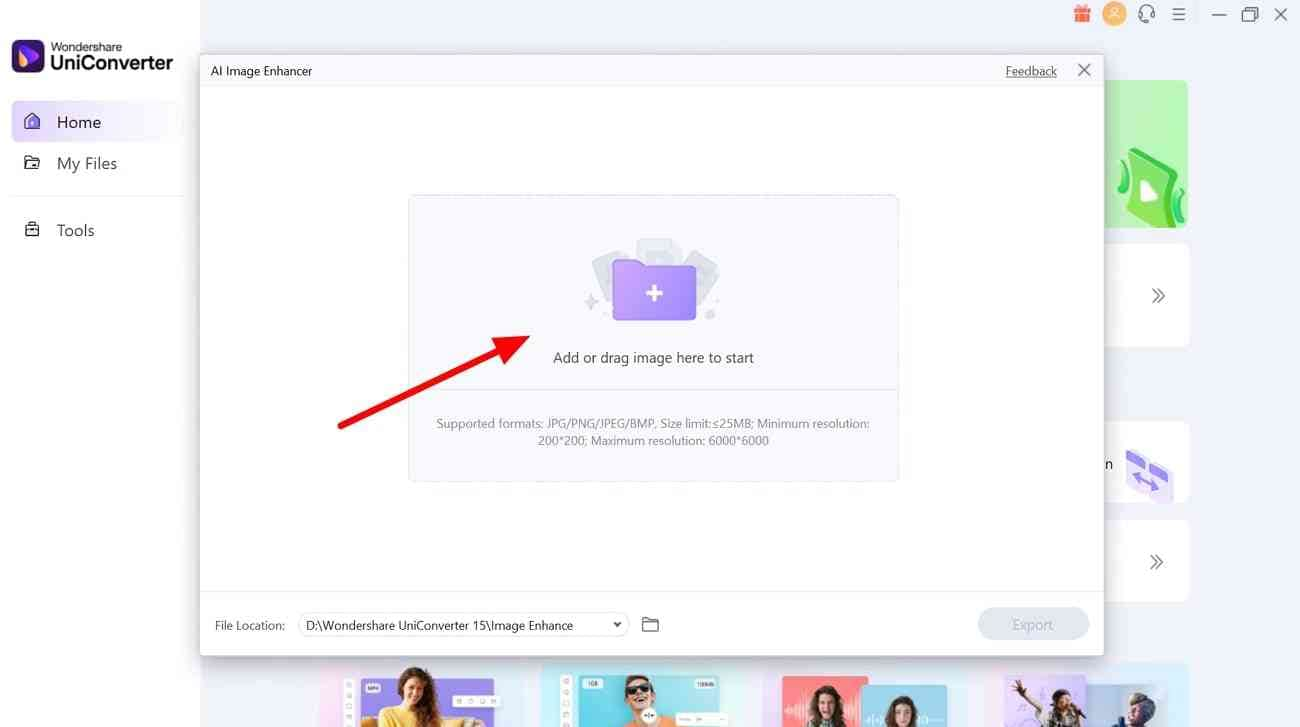
шаг3 Экспортируйте улучшенное изображение на свое устройство
Как только вы добавите свои изображения, на вашем экране появится небольшая панель обработки. Искусственный интеллект просканирует изображение на предмет дефектов. Когда все будет готово, вы получите улучшенное изображение вместе с оригиналом для четкого просмотра бок о бок. Нажмите кнопку “Экспорт”, чтобы сохранить изображение на вашем устройстве после получения удовлетворительного результата.
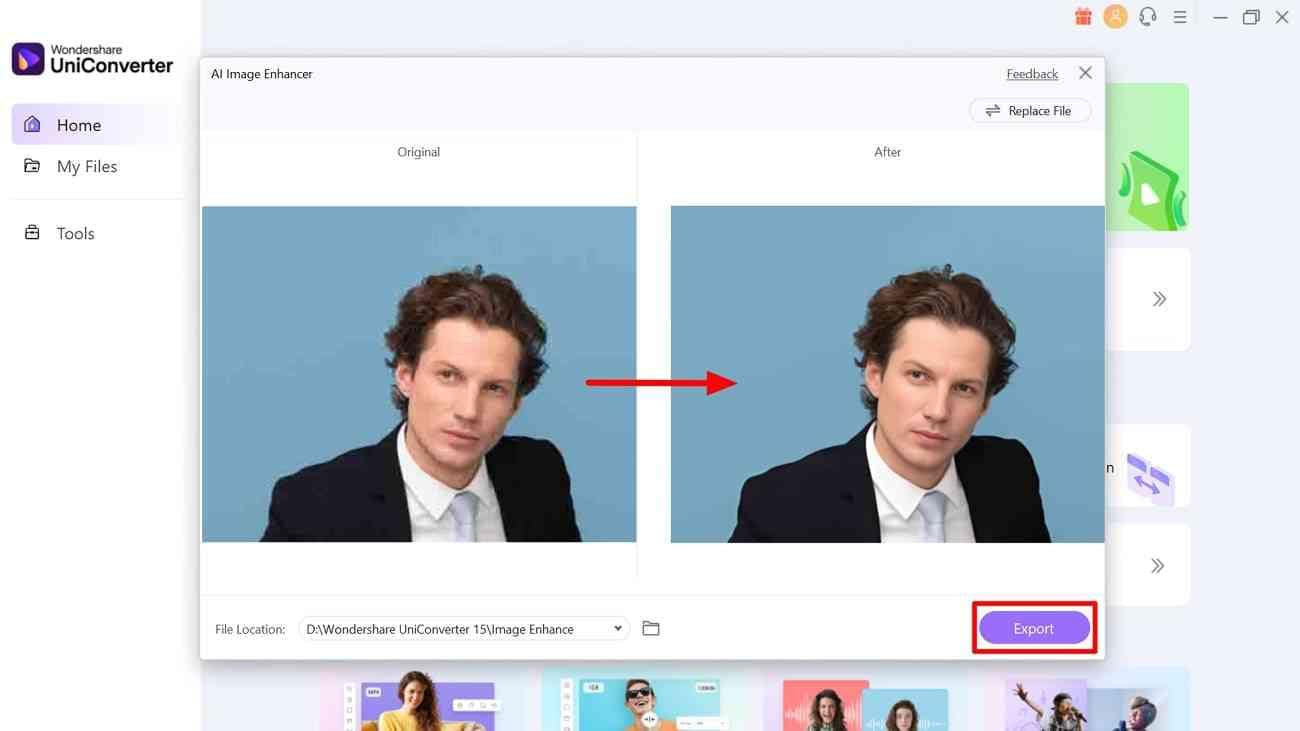
Подводя итог
В этой статье мы узнали, что существуют различные способы превратить размытое, старое, пикселизированное изображение в улучшенные снимки с помощью искусственного интеллекта. Мы обсуждали, как использовать Photoshop для улучшения разрешения ваших изображений. Но, если вам сложно использовать этот инструмент улучшения, лучшей альтернативой является Wondershare UniConverter. Его невероятно быстрый искусственный интеллект может отсканировать вашу фотографию на предмет размытости и идеально ее исправить.



