Генераторы транскриптов YouTube позволяют получить транскрипт видео, который может быть полезен в нескольких отношениях. Для создателей транскрипты делают видео на YouTube более доступным для широкой аудитории и позволяют использовать их в социальных сетях и блогах. Обычные зрители также выигрывают, просматривая материал бегло и имея возможность быстро обратиться к нему позже. С помощью бесплатного генератора транскриптов YouTube получить транскрипт можно одним нажатием кнопки. В этой статье мы рассмотрим бесплатный генератор транскриптов YouTube, который вы сможете легко интегрировать в свои проекты.
В этой статье
Часть 1: Транскрибация видеороликов YouTube без усилий: Знакомство с Uniconverter
UniConverter - это эффективный инструмент, который вы можете использовать в качестве бесплатного генератора транскриптов YouTube. Видеоконвертер позволяет загружать видеоролики YouTube с субтитрами и точно извлекать их. Совместимое с Mac и Windows, это программное обеспечение - отличный выбор для тех, кто ищет быстрое решение. Программа также эффективно записывает видео с YouTube и других популярных потоковых сайтов, позволяя загружать видео в нескольких форматах. При необходимости можно загрузить одно видео или весь плейлист.
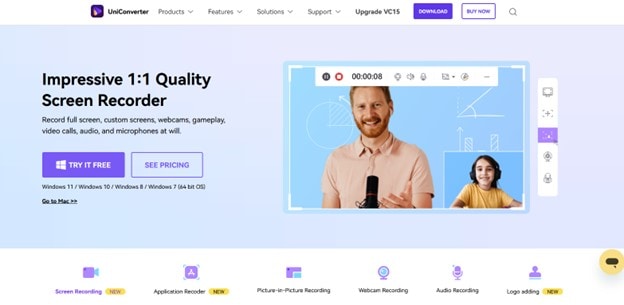
Преимущества использования Uniconverter
Субтитры играют важную роль в улучшении впечатления зрителя от просмотра. Зрители могут не понимать используемый язык, но субтитры позволяют им наслаждаться просмотром. Они также могут помочь в изучении незнакомого языка, поскольку вы привыкаете к нему. Аналогичным образом, транскрипты YouTube позволяют понять содержание видео, даже не просматривая его.
С помощью онлайн-инструментов для создания транскриптов YouTube вы можете получить транскрипт любого видео на YouTube. В частности, программа UniConverter позволяет загружать титры из видеороликов YouTube в виде транскрипта. Программа проста в использовании, и вам потребуется всего несколько минут, чтобы получить сценарий видеоролика на YouTube. Давайте рассмотрим некоторые ключевые особенности программы в отношении создания транскрипта видеороликов YouTube.
Ключевые особенности Uniconverter
- Загрузка видеороликов YouTube с субтитрами на нескольких языках.
- Автоматическое добавление субтитров к загруженным видео
- Извлечение субтитров из видео и сохранение их в форматах SRT, SSA, ASS и других.
- Редактирование, улучшение и настройка видео с помощью обрезки, кадрирования и других функций.
- В 120 раз более высокая скорость конвертирования по сравнению с другими обычными конвертерами
- Запись и настройка DVD-дисков с помощью бесплатных шаблонов меню
- Универсальный набор инструментов, включающий в себя программу записи с экрана, исправление метаданных видео, создание GIF и многое другое.
Дополнительные функции UniConverter
UniConverter - это не просто конвертер видео и генератор видеотранскриптов. Он оснащен широким набором функций, позволяющих раскрыть весь потенциал вашего медиафайла. Полный набор инструментов для работы с видео, аудио и изображениями AI позволяет добиться гораздо большего в ваших проектах. Некоторые из дополнительных функций, которые могут оказаться вам полезными, включают:
- AI Video Enhancer: Улучшает общее качество видео с помощью интерполяции кадров для плавного движения и общей денуации для повышения четкости.
- Vocal Remover: Простой инструмент для мгновенного удаления вокала из любой песни с помощью алгоритма искусственного интеллекта.
- Редактор водяных знаков: Позволяет вставлять и изменять водяные знаки на видео или изображениях
- Обнаружение сцен: Упрощает редактирование видео, автоматически разделяя его на отдельные и понятные сцены
- AI Portrait: мгновенно извлекает объекты из видео, создавая динамичные портреты
- Удаление шумов: Позволяет удалять нежелательные шумы из аудиозаписей.
- Smart Trim: Мгновенная и умная обрезка видео на основе таких функций, как выделение и обнаружение тишины
Часть 2: Создание транскрипта видео с YouTube: Пошаговое руководство
Создавать транскрипты видео на YouTube с помощью UniConverter очень просто. Возможно, у вас не хватает времени на просмотр длинного видео на YouTube, и вам нужна расшифровка, с помощью которой вы сможете просмотреть ключевые моменты. Возможно, вы захотите поделиться транскриптом с другими людьми в социальных сетях или другим способом. С помощью UniConverter вы быстро справитесь с этой задачей, следуя пошаговому руководству по загрузке видео с YouTube и получению его расшифровки.
В этой части
- Шаг 1: Запустите видеоролик YouTube, который вы хотите скачать
- Шаг 2: Запустите UniConverter
- Шаг 3: Настройте кадр записи
- Шаг 4: Настройте другие параметры по необходимости
- Шаг 5: Запись видео с YouTube с субтитрами
- Шаг 6: Остановите запись и сохраните видео с помощью CC
- Шаг 7: Извлечение субтитров из видео, записанного на YouTube
- Шаг 8: Конвертация видео и сохранение изменений
Шаг 1 Запустите видео YouTube, которое вы хотите скачать
Первое, что вам нужно сделать, это определить видео YouTube, для которого вы хотите создать транскрипт. Откройте системный браузер и перейдите на YouTube. Найдите или найдите видео, которое вы хотите загрузить. Нажмите на значок CC в нижней части видеоплеера, чтобы включить функцию субтитров.
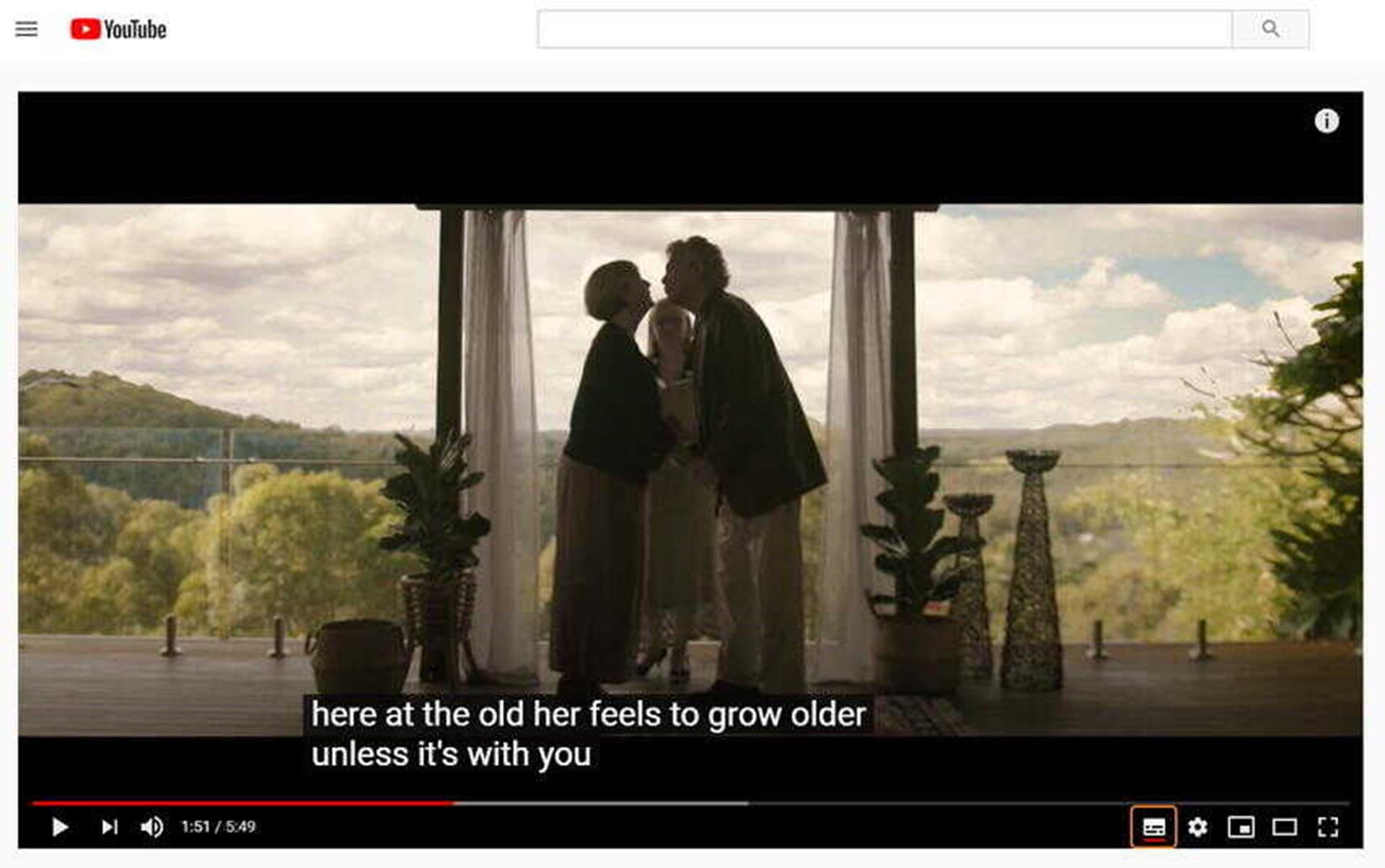
Шаг 2 Запуск UniConverter
Запустите программу UniConverter в вашей системе. Если вы еще не загрузили программу, ее можно скачать с официального сайта Wondershare UniConverter. После запуска нажмите кнопку записи на вкладке Screen Recorder.
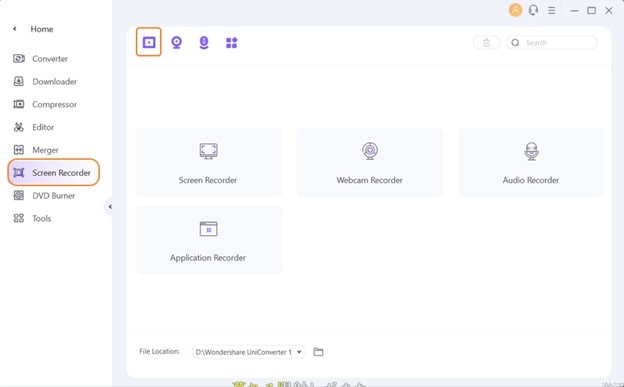
Шаг 3 Настройка рамки записи
В открывшемся окне экранного рекордера настройте рамку для записи видео. Самый простой способ - сжать и раздвинуть рамки. Можно также ввести точный размер области записи, если вам нужен точный кадр. Перетащите значок крестика в центре, чтобы переместить весь кадр.
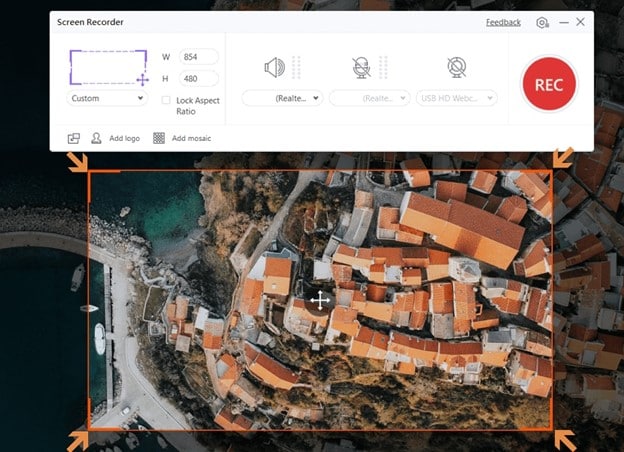
Шаг 4 Настройка других параметров по мере необходимости
Вы можете настроить другие параметры, развернув раскрывающуюся кнопку. К ним относятся таймер записи, ярлык, частота кадров и другие параметры в зависимости от потребностей вашего проекта. Регулировка каждой из этих настроек гарантирует, что вы получите точные результаты, которые вы хотите получить в своем проекте видео стенограммы.
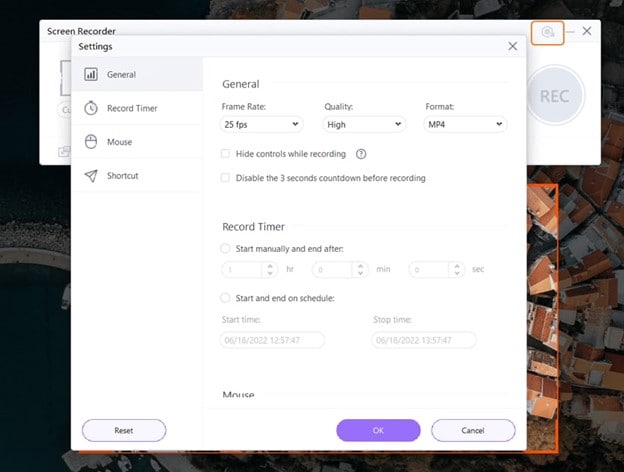
Шаг 5 Запись видео с YouTube с субтитрами
Установив кадр, нажмите красную кнопку REC. После этого начнется 5-секундный обратный отсчет, после чего UniConverter начнет запись вашего видео с YouTube вместе с субтитрами.
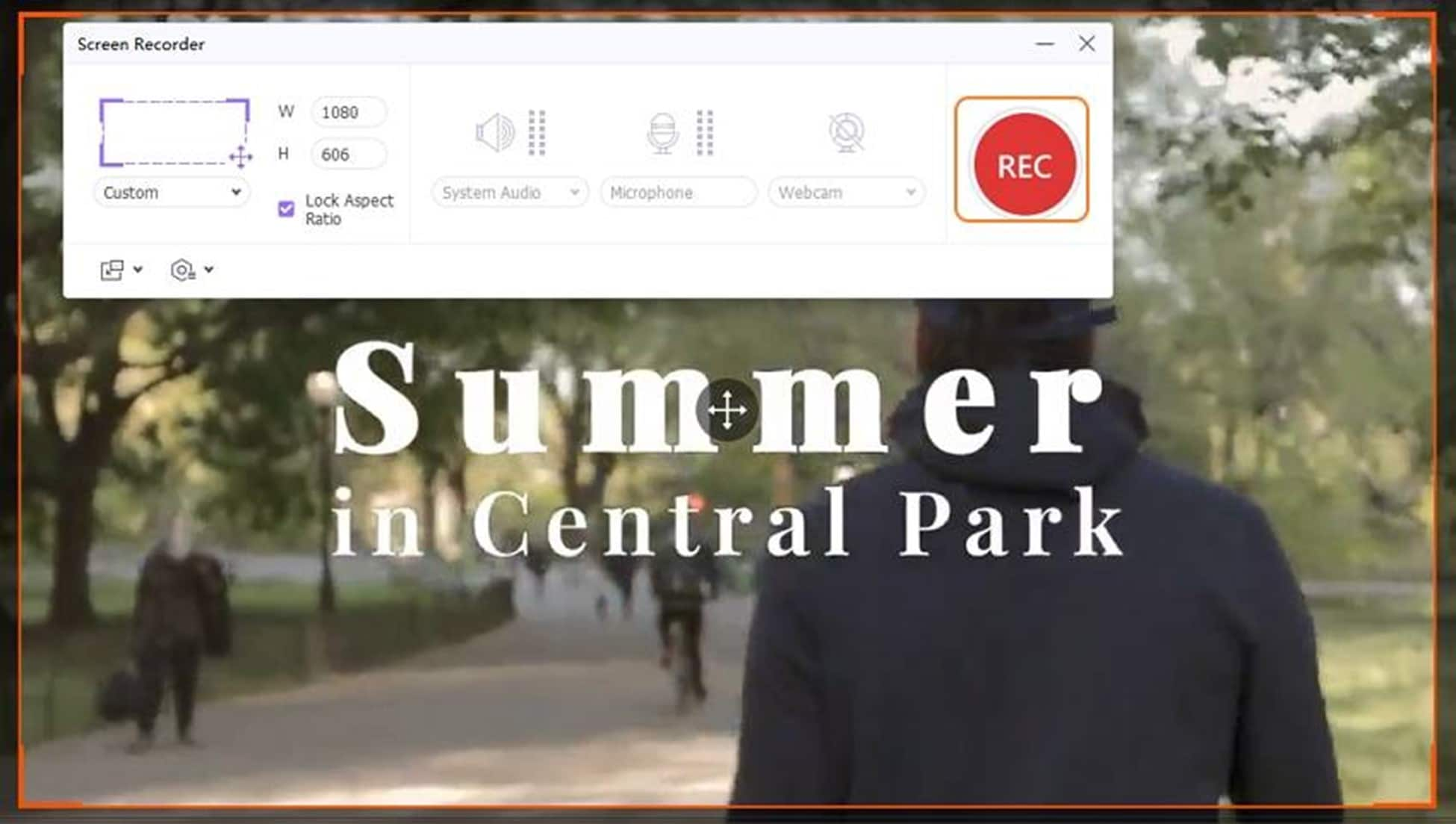
Шаг 6 Остановка записи и сохранение видео с помощью CC
После записи всего видео или его фрагментов, необходимых для вашего проекта, нажмите на красный кружок записи, чтобы остановить запись. Записанное видео появится в интерфейсе программы, и вы сможете перейти к извлечению транскрипта.
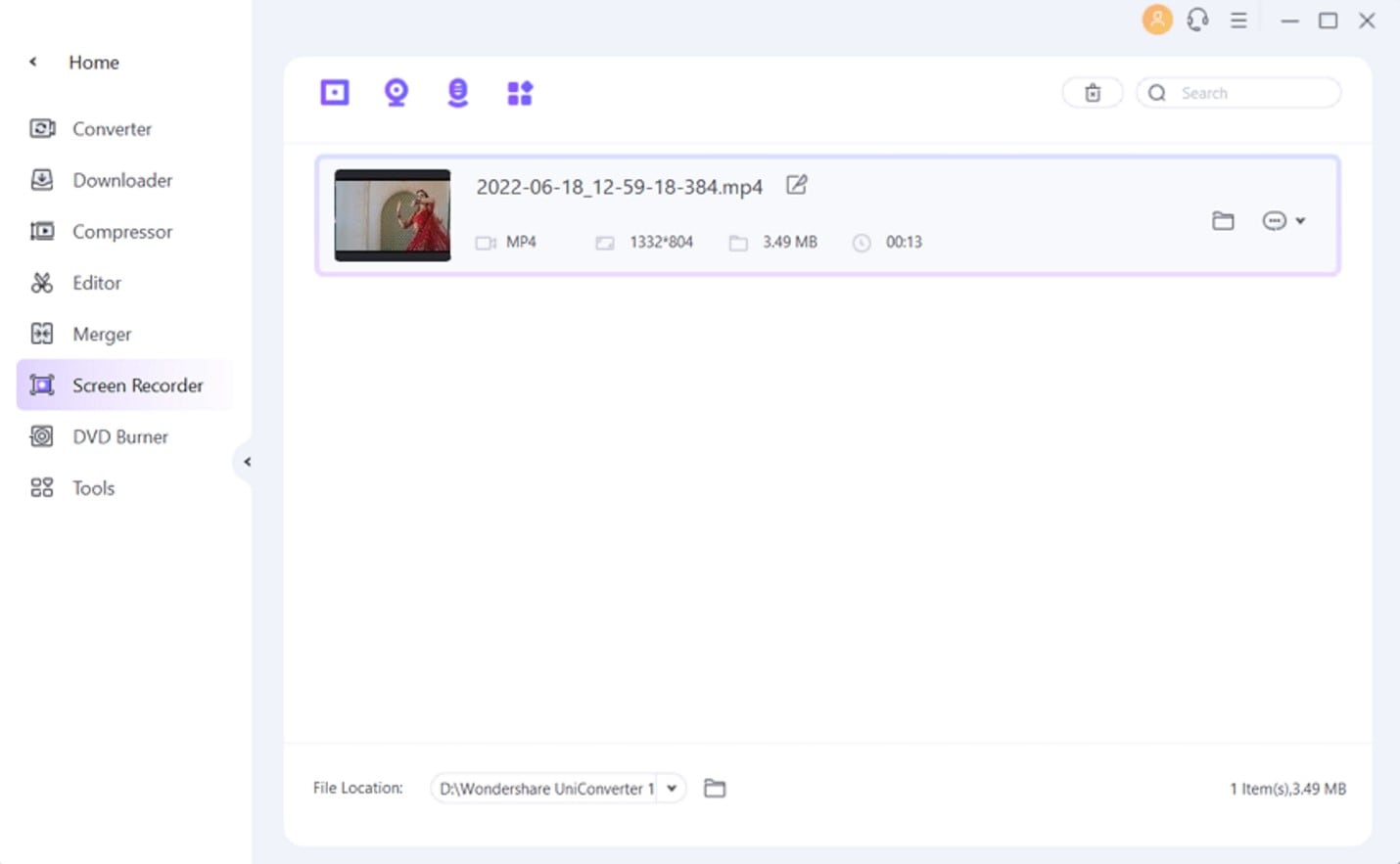
Шаг 7 Извлечение субтитров из записанного на YouTube видео
Щелкните значок "Субтитры" на правой панели целей. В появившемся всплывающем окне щелкните раскрывающееся меню. Затем выберите опцию Экспорт субтитров, чтобы начать процесс извлечения субтитров.
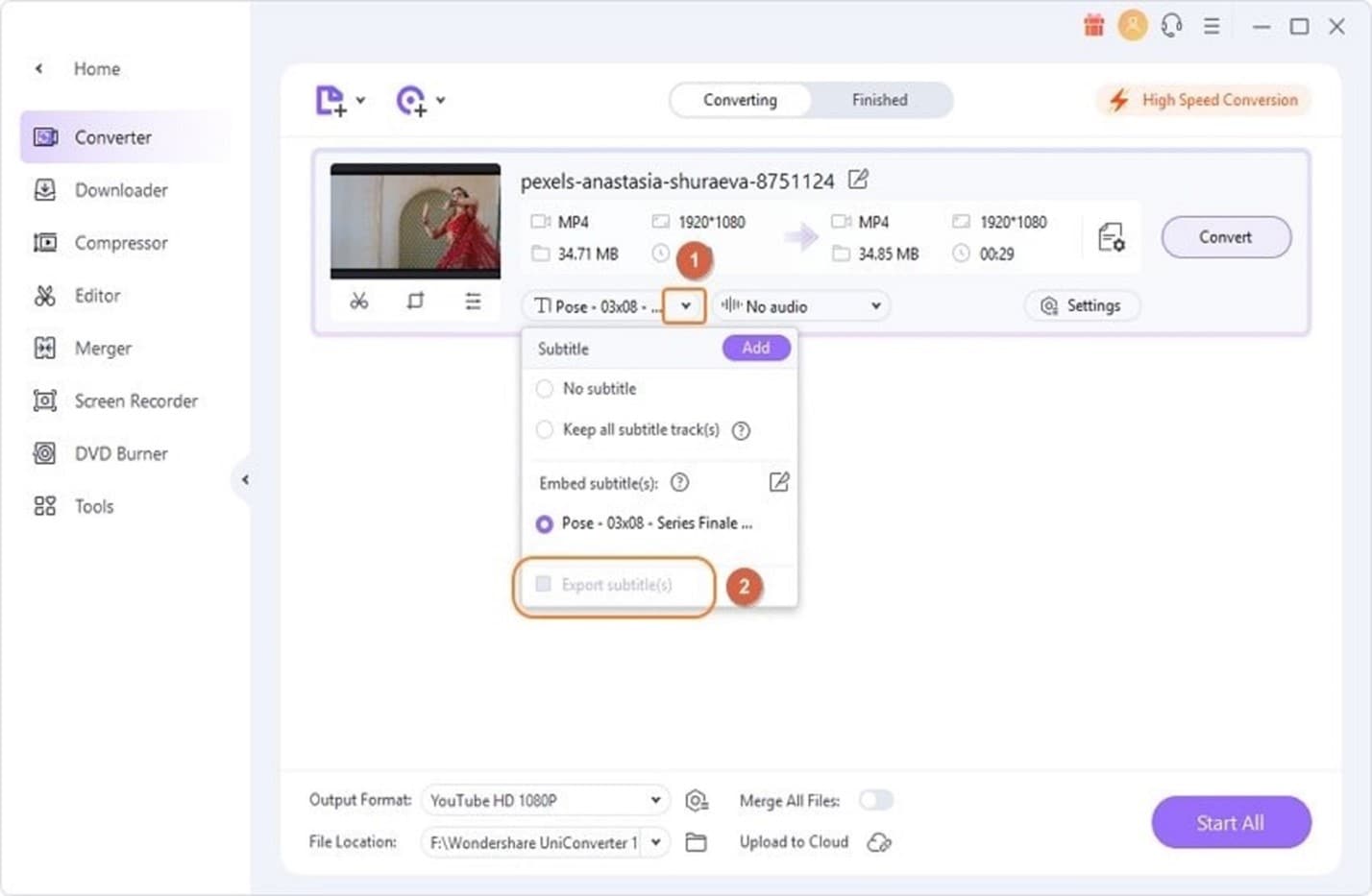
Шаг 8 Конвертация видео и сохранение изменений
После экспорта субтитров выберите место на компьютере, где вы хотите сохранить преобразованный файл и файл субтитров SRT. Нажмите кнопку Начать все или сохраните видео в формате MP4 без субтитров.
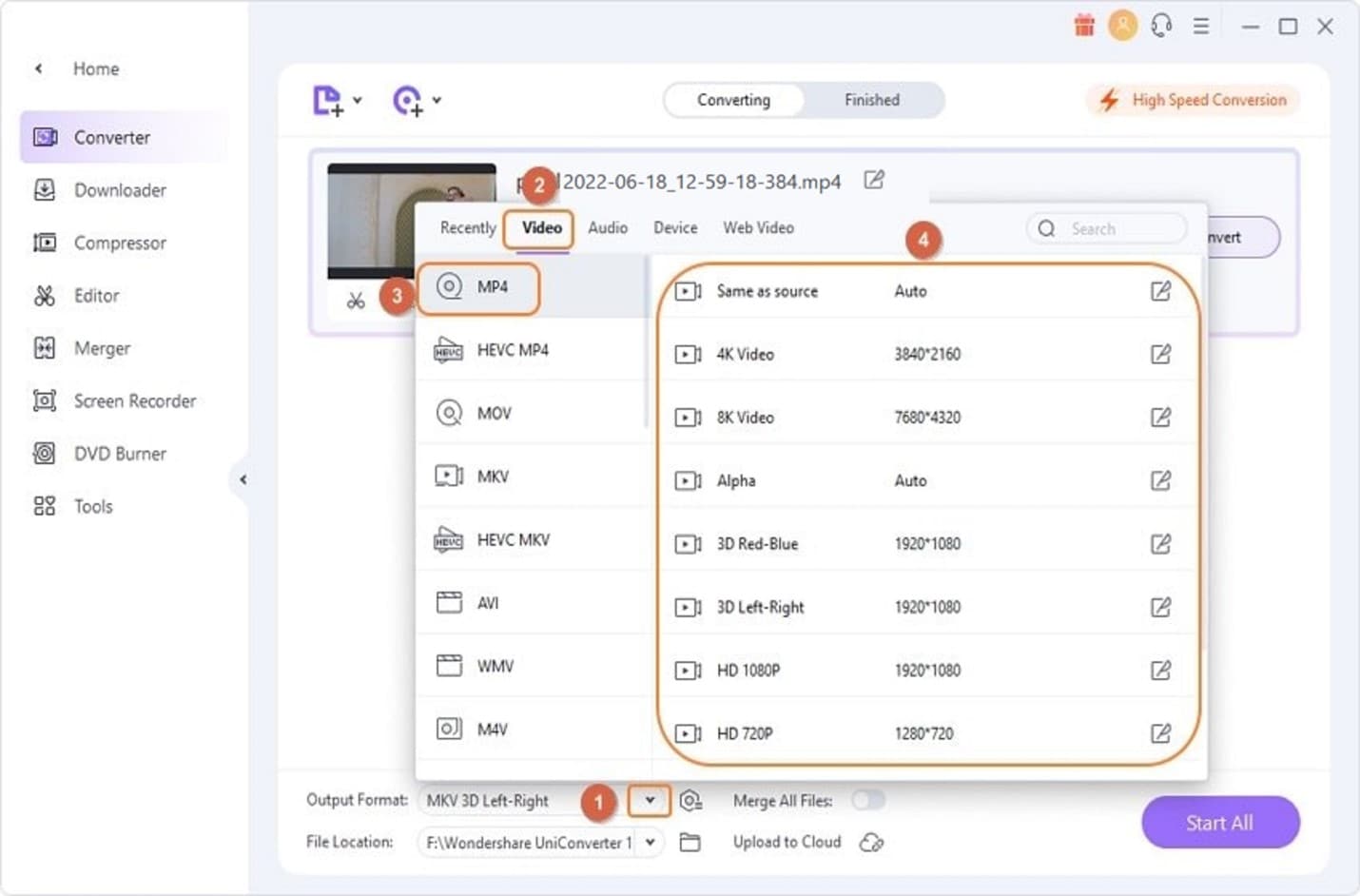
Создание транскриптов видео на YouTube с помощью UniConverter не сложнее, чем описанные выше шаги. Получив расшифровку интересующего вас видео, вы можете поделиться ею с другими. Вы также можете сосредоточиться на определенных частях видео, чтобы лучше понять его.
Заключение
Загрузка субтитров YouTube - это простой способ быстро просмотреть контент. Лучший способ добиться этого - использовать генератор транскриптов YouTube. Хороший бесплатный генератор транскриптов YouTube позволяет отделить видео от субтитров и сохранить оба файла. Для этой цели мы настоятельно рекомендуем использовать UniConverter. Эта программа проста в использовании и обеспечивает точную транскрипцию YouTube в течение нескольких минут.
Часто задаваемые вопросы о транскрипции видео на YouTube
- Можно ли скачать транскрипт видео прямо с YouTube?
Нет, YouTube не предлагает прямого способа транскрибирования видео. У вас есть возможность просматривать автоматически созданные субтитры и транскрипты видеороликов YouTube только с помощью функции "Показать транскрипт" под описанием видео. Более эффективным способом создания транскриптов видеороликов YouTube является использование UniConverter.
- Какими еще способами можно получить транскрипты YouTube?
К сожалению, не все видео на YouTube имеют кнопку Show Transcript. Для таких видео лучше всего использовать сторонние сервисы, например UniConverter. Эта программа позволяет генерировать транскрипты для видео и экспортировать их в такие форматы, как .srt, .ass, .ssa, .txt и другие.
- Можно ли создать транскрипт для полного видео?
Да, UniConverter позволяет генерировать транскрипт для части полного видео на YouTube. Просто запишите с помощью UniConverter нужную часть видео и создайте соответствующий транскрипт.



