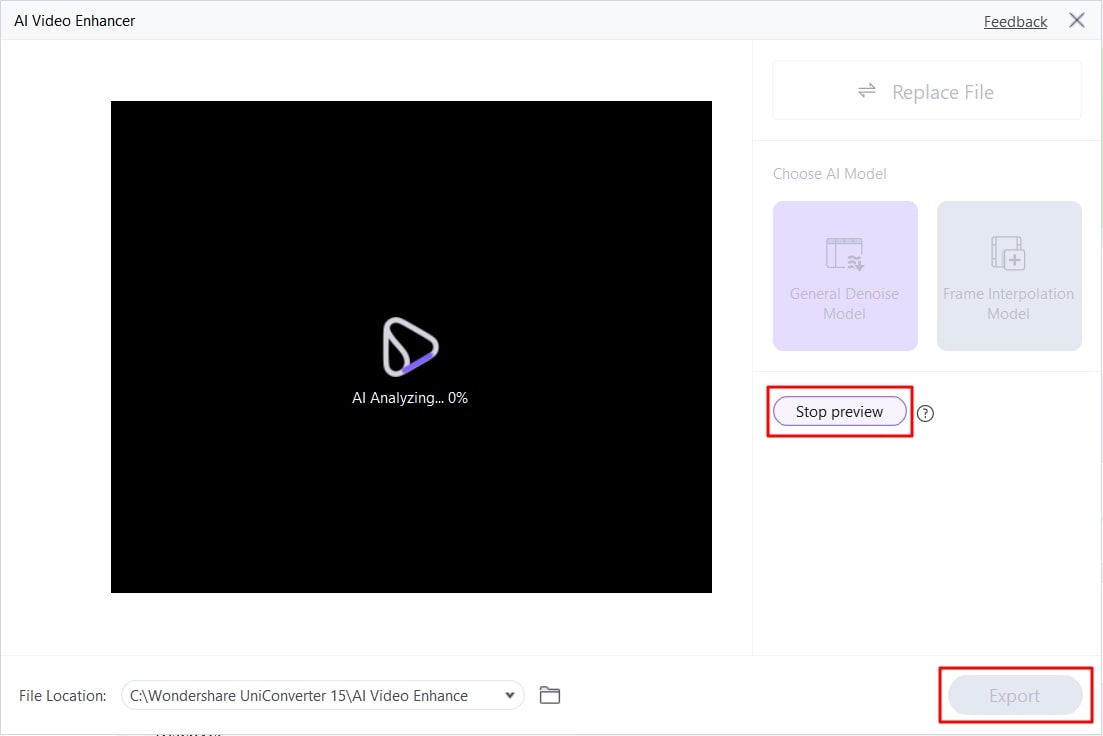Шумоподавление видео - это процесс минимизации ненужных шумов для повышения качества видео. При создании видео шумоподавление - это задача постпродакшна, которую эксперты любят выполнять с помощью Davinci Resolve. Это программное обеспечение для редактирования, которое помогает голливудским профессионалам получать продукцию более высокого качества. С помощью DaVinci Resolve denoiser пользователи могут выполнять шумоподавление несколькими способами.
Это программное обеспечение имеет надежную функцию шумоподавления для улучшения качества отснятого материала. Однако удаление шума из видео с помощью Davinci Resolve является сложной задачей для многих пользователей. К счастью, в этом руководстве представлены все методы использования функции DaVinci Resolve denoise. Итак, продолжите чтение, чтобы узнать о них всех, а также о более простой альтернативе.
В этой статье
Метод 1. Оптический поток
Конечной целью использования DaVinci Denoise является улучшение качества видео. Это также обеспечивает устранение сбоев в воспроизведении видео для более плавного воспроизведения. Оптический поток - это классная технология, которая анализирует движения между кадрами для генерации новых.
Как работает оптический поток?
Эта технология обнаруживает перемещения пикселей между повторяющимися видеокадрами. Проанализировав их движение, он предсказывает новые кадры, отличные от исходных. Это особенно важно для замедленных видеороликов, где стандартная частота кадров может быть ниже, что приводит к прерывистому воспроизведению.
Пошаговый метод использования оптического потока
После ознакомления с работой оптическим потоком пришло время попробовать эту функцию. Для вашего удобства ниже приведено пошаговое руководство по повышению качества видео в DaVinci Resolve:
Шаг 1: Запустите DaVinci Resolve на своем устройстве и импортируйте отснятый материал для обработки. Теперь перейдите в правый верхний угол и выберите опцию “Инспектор”, чтобы получить расширенную панель. Оттуда перейдите в раздел ”Повторное время и масштабирование" и нажмите на него.
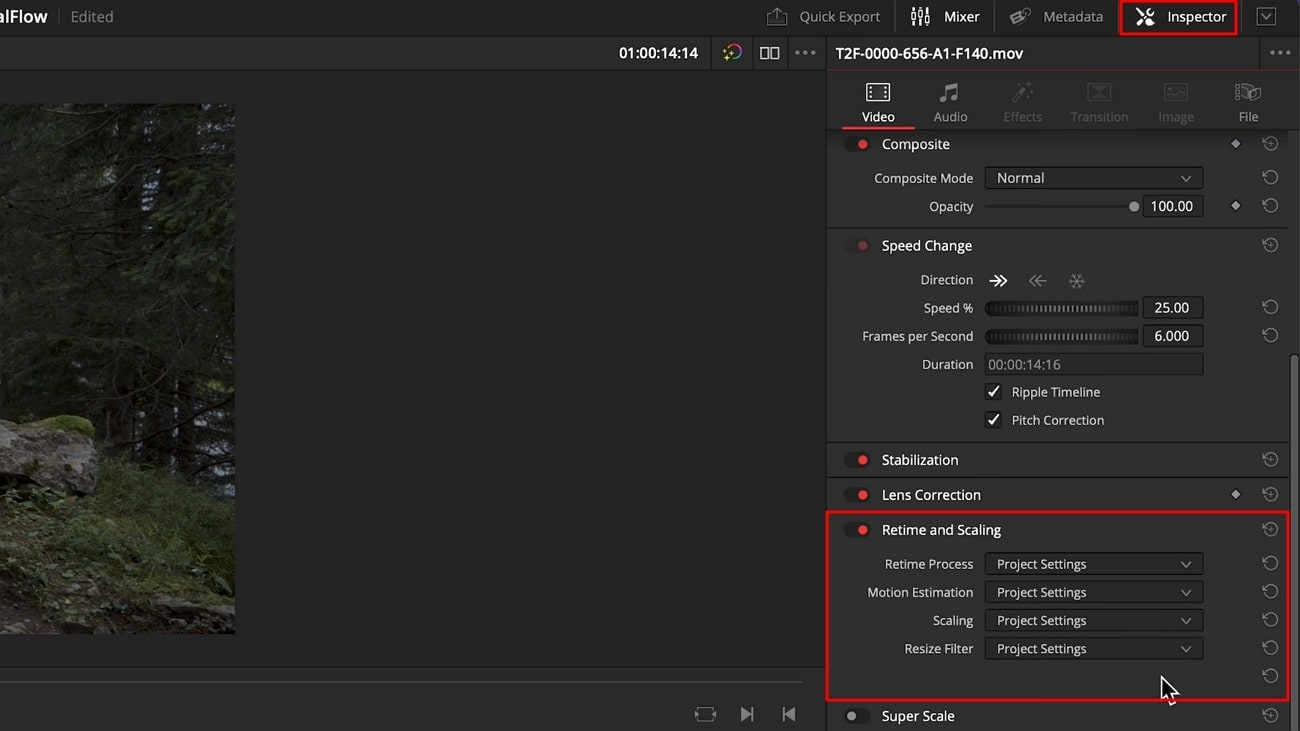
Шаг 2:После выбора раздела “Повторное время и масштабирование” расширьте “Процесс повторного времени”. Далее нажмите “Оптический поток”, чтобы включить его. Вы можете воспроизвести видео, чтобы наблюдать более плавную частоту кадров.
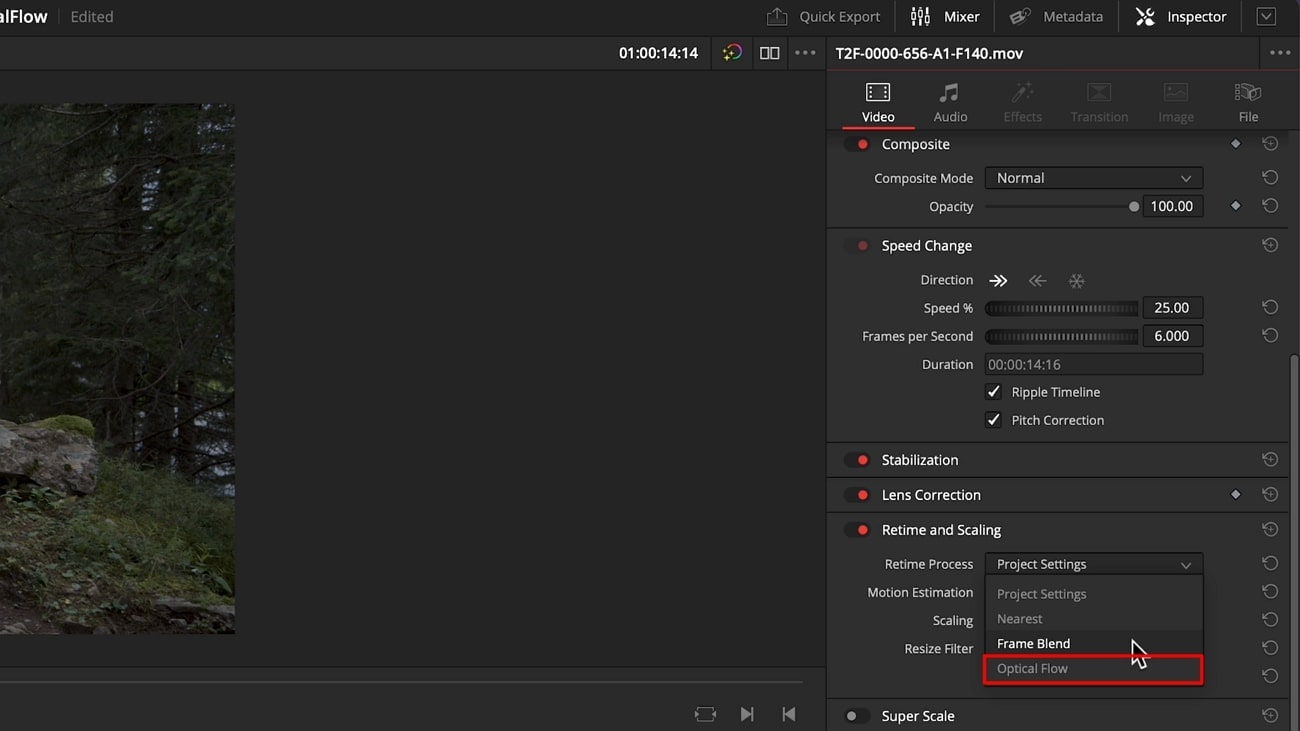
Способ 2. Подключаемый модуль Neat Video
Neat Video - это плагин, используемый в DaVinci Resolve для уменьшения цифрового шума и дефектов. В нем используется подход профилирования шума для точной очистки видео. Независимо от источника, любая форма видео может быть улучшена с помощью популярных приложений для редактирования видео.
Как работает этот подключаемый модуль
Этот подключаемый модуль использует сложные математические алгоритмы для преобразования клипов в снимки без шума. Он использует профили шума для индивидуального шумоподавления клипов, снятых в определенном режиме. Вооруженный данными профилирования шума, он обрабатывает цифровой шум с помощью временной и пространственной фильтрации. Таким образом, Neat Video уменьшает шум, сохраняя исходные детали.
Пошаговый метод использования Neat Video
Как упоминалось выше, это плагин с инструментами редактирования видео. Чтобы использовать его, вам необходимо установить этот подключаемый модуль и запустить DaVinci Resolve denoiser. После этого вы можете следовать пошаговому руководству по снижению шума с помощью подключаемого модуля Neat Video:
Шаг 1: После их установки импортируйте носители в DaVinci Resolve. Теперь перейдите на вкладку “Цвет”, расположенную на нижней панели инструментов. Затем перейдите непосредственно к отображаемому разделу справа и прокрутите, чтобы выбрать "Уменьшить шум v5". Вам нужно перетащить эту опцию в “Дерево узлов”.
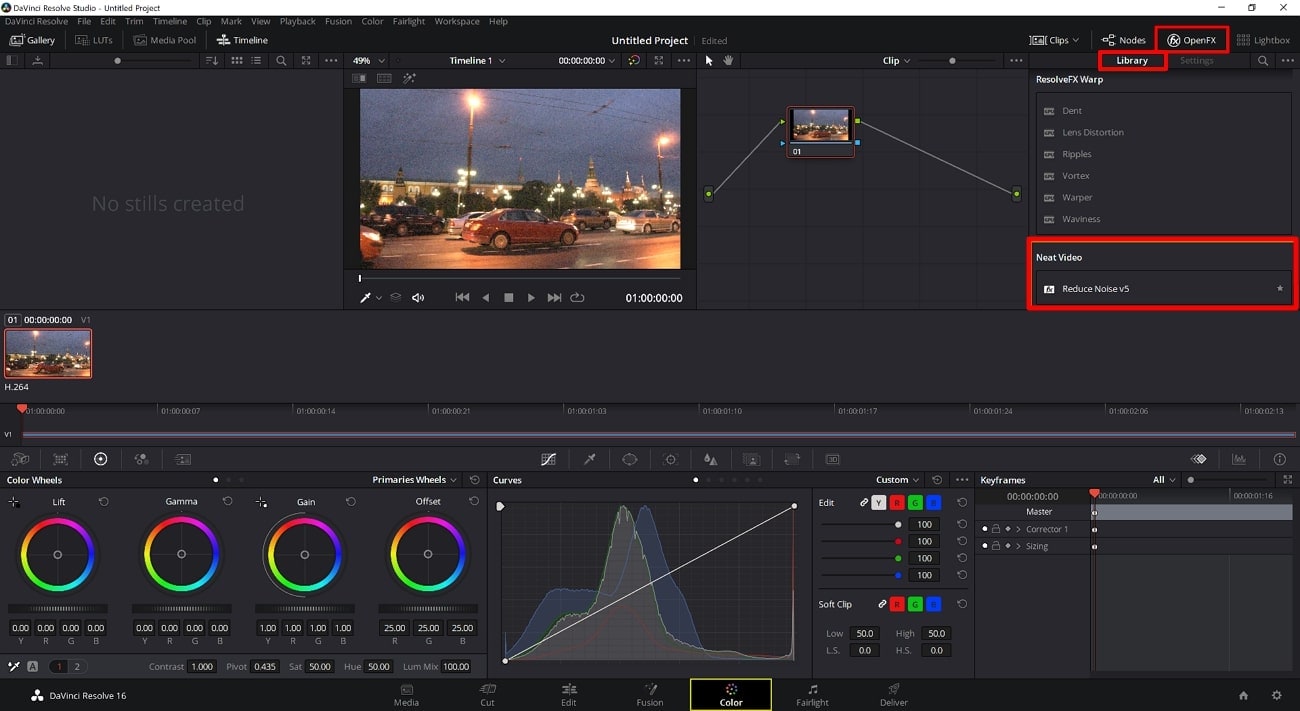
Шаг 2: Вручную выберите кадр с громким шумом и нажмите кнопку “Подготовить профиль шума”. Таким образом, вы получите еще один всплывающий экран с аккуратным видео. После этого нажмите кнопку "Автоматический профиль" в верхнем левом углу. Выберите плоскую область на экране и снова нажмите кнопку "Создать профиль".
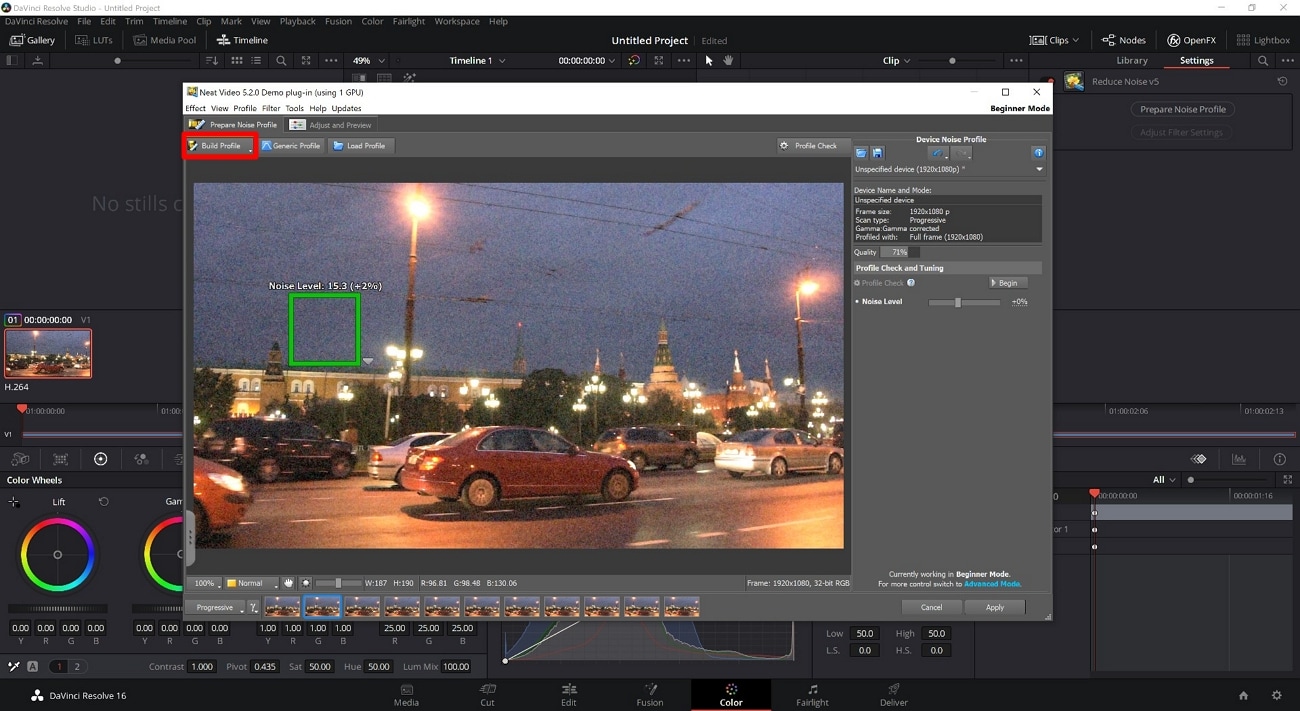
Вы можете проверить раздел “Настройка и предварительный просмотр”, чтобы настроить некоторые параметры. В противном случае нажмите “Применить” и сохраните изменения.
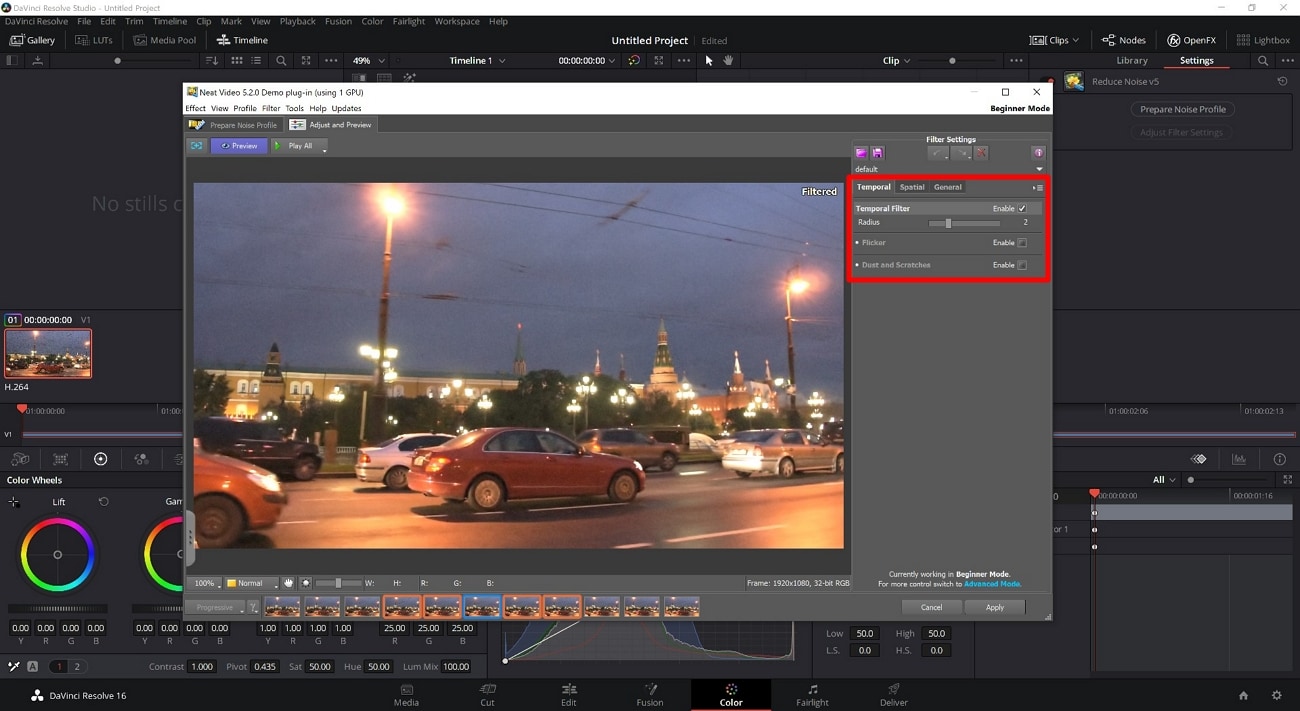
Способ 3. Временное подавление шума
Это наименее разрушительный метод снижения шума, который может замедлить работу вашего компьютера. Тем не менее, этот метод имеет смысл, поскольку он уменьшает шум в кадрах без движения. Для этого вы должны использовать настройки “Временного порога”, чтобы проверить, насколько можно уменьшить шум.
Как работает темпоральный шумоподавитель
Этот метод анализирует количество кадров для сравнения шумов в них. Эта функция сравнивает несколько кадров для удаления шумовых паттернов. Она выделяет шум из этих кадров в видеопоследовательности и отображает результаты в виде более четких видеороликов.
Пошаговое руководство по использованию этой опции
Термин “темпоральный” здесь относится к изменению во времени в нескольких кадрах. Давайте узнаем, как работает этот DaVinci Resolve denoiser, выполнив следующие шаги:
Шаг 1: В интерфейсе редактирования DaVinci выберите интерфейс “Цвет” на нижней панели инструментов. Там щелкните значок “Эффект движения” и получите панель с 5 областями.
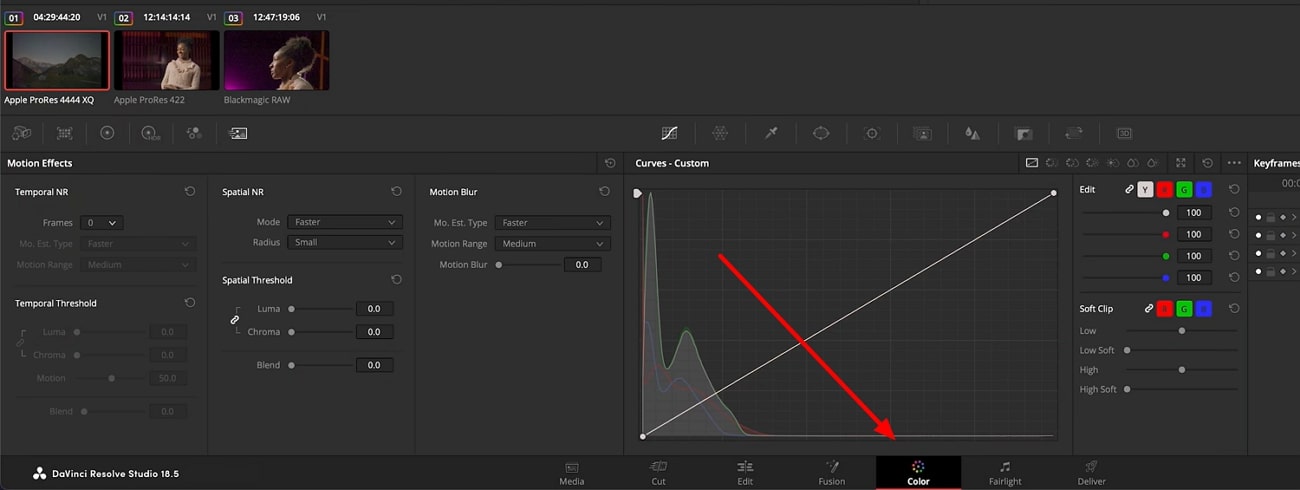
Шаг 2: Перейдите в раздел "Временные интервалы" и выберите "Кадры" из выпадающего списка. Более высокие значения смены кадра хороши для более низких перемещений в видео. Затем измените "Тип оценки движения" на "Лучше". Теперь перейдите в раздел "Временной порог" и передвиньте ползунки "Яркость" и "Цветность". Отключите связь с помощью значка "Отключить связь" и увеличьте цветность, затем яркость для получения лучших результатов.
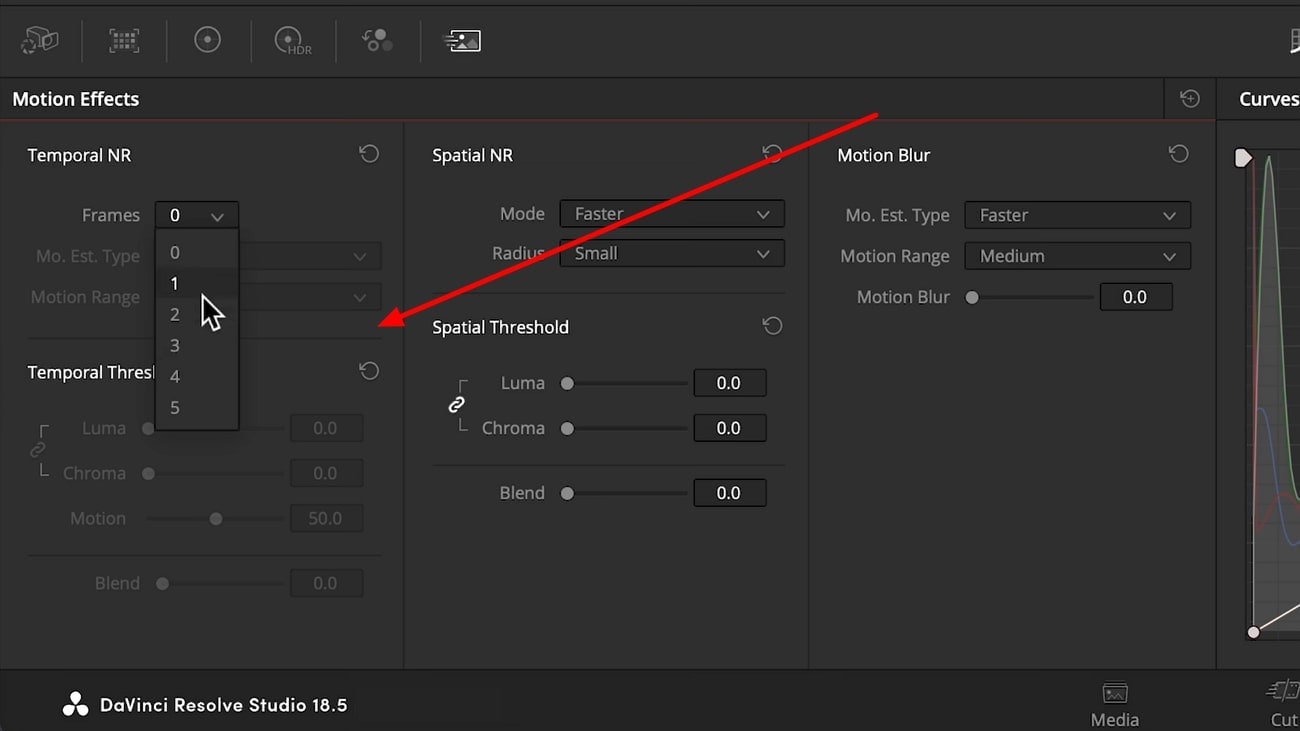
Метод 4. Пространственное подавление шума
Этот метод больше похож на временное подавление шума и шумоподавление при сохранении четкости. Он рассматривает отдельные пиксели для анализа и удаления шума.
Как работает пространственный шумоподавитель
В DaVinci Resolve Denoise пространственные объекты обрабатываются через узлы. Узел использует классные алгоритмы для анализа каждого пикселя, независимо от того, зашумлен он или нет. После этого он применяет эффект сглаживания к шуму, оставляя его качество неизменным. Вы можете вручную настроить силу эффектов с помощью ползунков.
Как использовать пространственные функции для шумоподавления
Если вы знакомы с темпоральным шумоподавителем, использование spatial one не составит труда. Без дальнейших проволочек ознакомьтесь с приведенными ниже шагами, которые упрощают процесс для начинающих:
Шаг 1: Запустите этот процесс, нажав на “Эффект движения” в разделе “Цвет”. Там перейдите к разделу “Пространственный порог” рядом с разделом “Временной порог”. Теперь увеличьте “Яркость” и “цветность” с помощью ползунка одновременно. В разделе “Пространственный NR” расширьте список “Режим” и выберите “Улучшенный” в зависимости от ваших потребностей.
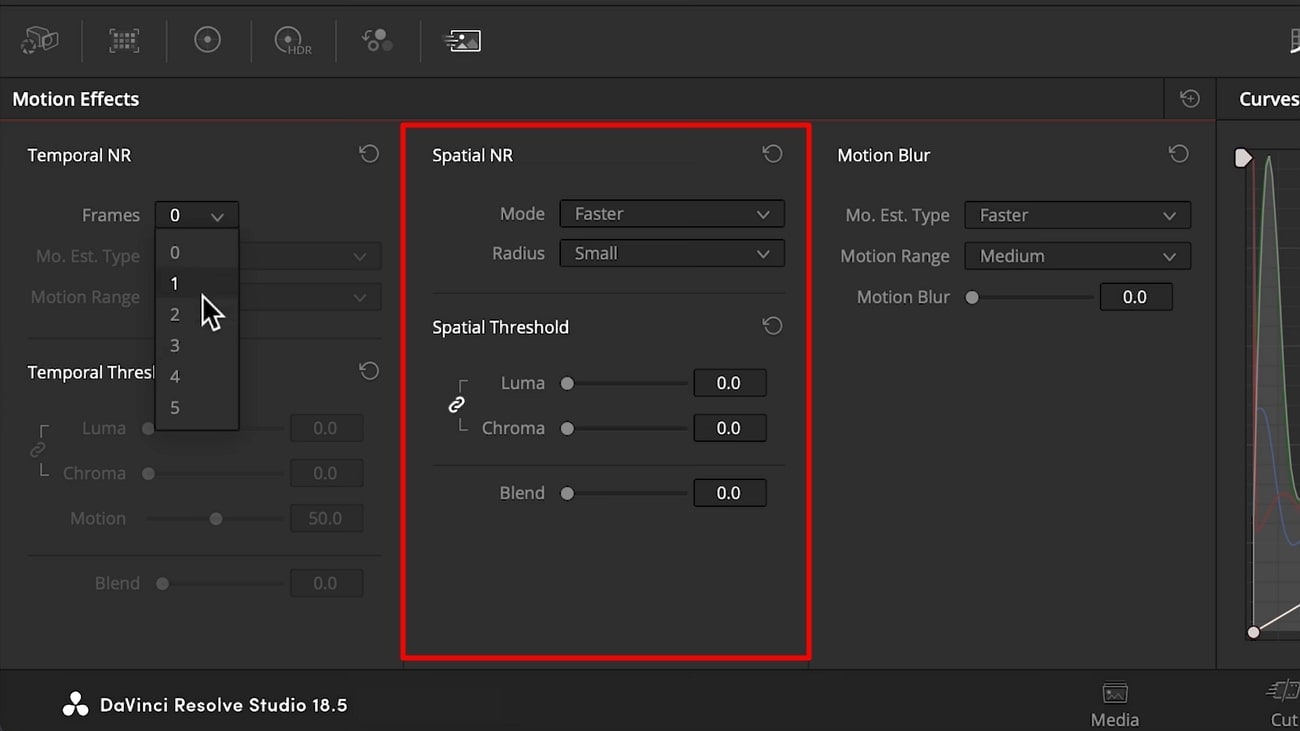
Шаг 2: Перейдите на верхнюю панель инструментов и нажмите опцию “Воспроизведение”. В расширенном списке наведите курсор на “Кэш рендеринга” и выберите опцию “Smart”. Это автоматически включит плавное воспроизведение, которое вы можете просмотреть прямо сейчас.
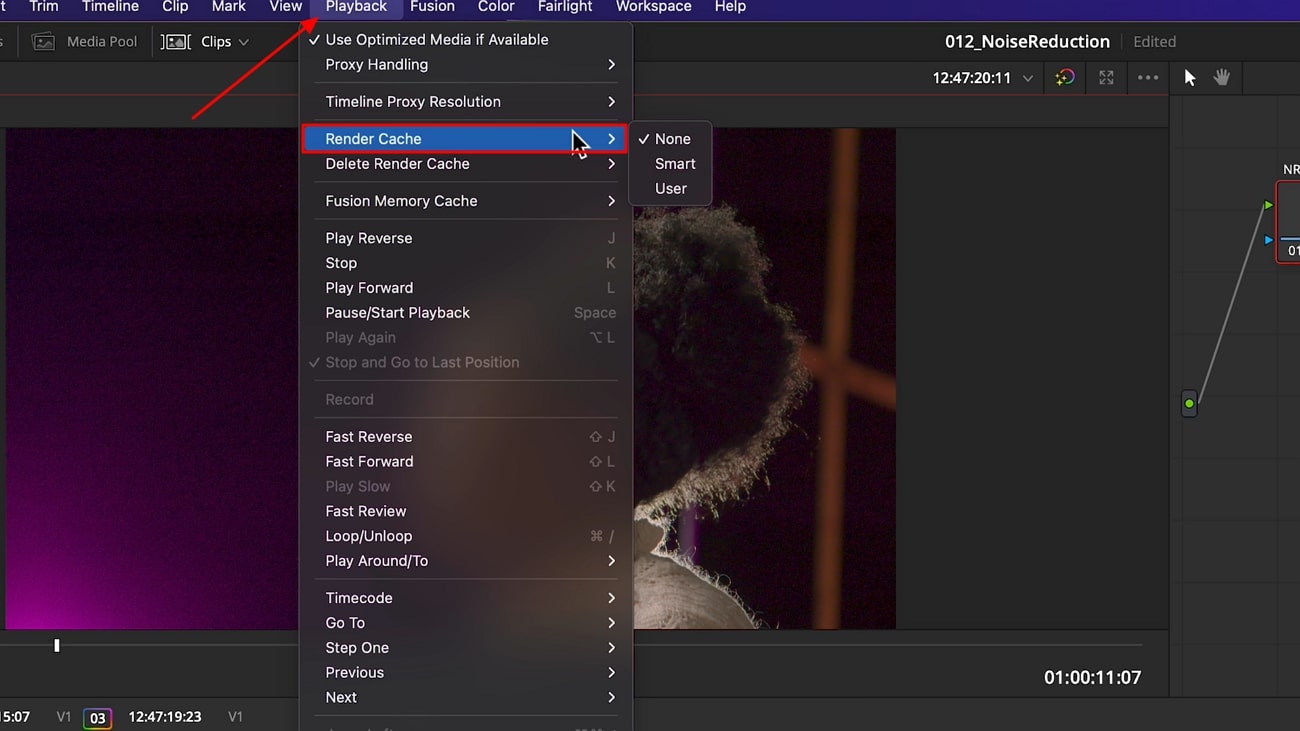
Метод 5. DaVinci Neural Engine (интерполирует кадры)
Ключевой особенностью DaVinci Resolve является DaVinci Neural Engine, который использует алгоритмы искусственного интеллекта. Технология машинного обучения повышает эффективность и качество выходных данных. Кроме того, это может помочь видеоредакторам в увеличении масштаба видео и процессах преобразования частоты кадров. Эта функция может интерполировать новые кадры в замедленных клипах для воспроизведения в естественном виде.
Бонусные советы Видео Denoise с альтернативой DaVinci Resolve в один клик
Описанные выше методы DaVinci Denoise упрощают сложный процесс шумоподавления. Вы все еще считаете его сложным? Переключитесь на Wondershare UniConverter, который является гораздо более простым решением. Та платформа искусственного интеллекта обеспечивает высококачественные результаты, подобные DaVinci Denoiser, всего одним щелчком мыши. Используя этот инструмент, вам не нужно проходить через длительный процесс, когда искусственный интеллект может автоматизировать это за вас.
Несмотря на то, что новым пользователям несложно подключиться к шумоподавителю UniConverter и использовать его, вот руководство. В нем будет показано, как уменьшить шум с помощью функции под названием General Denoise Model. Итак, следуйте пошаговому методу, описанному выше:
Шаг 1: Получите доступ к ИИ для улучшения Видео после запуска последней версии UniConverter
Сначала установите Wondershare UniConverter на свое устройство, чтобы начать процесс. В частности, убедитесь, что вы загрузили более новую версию с официального сайта. После ее запуска перейдите на вкладку “ИИ для улучшения Видео” в удобном для пользователя интерфейсе.
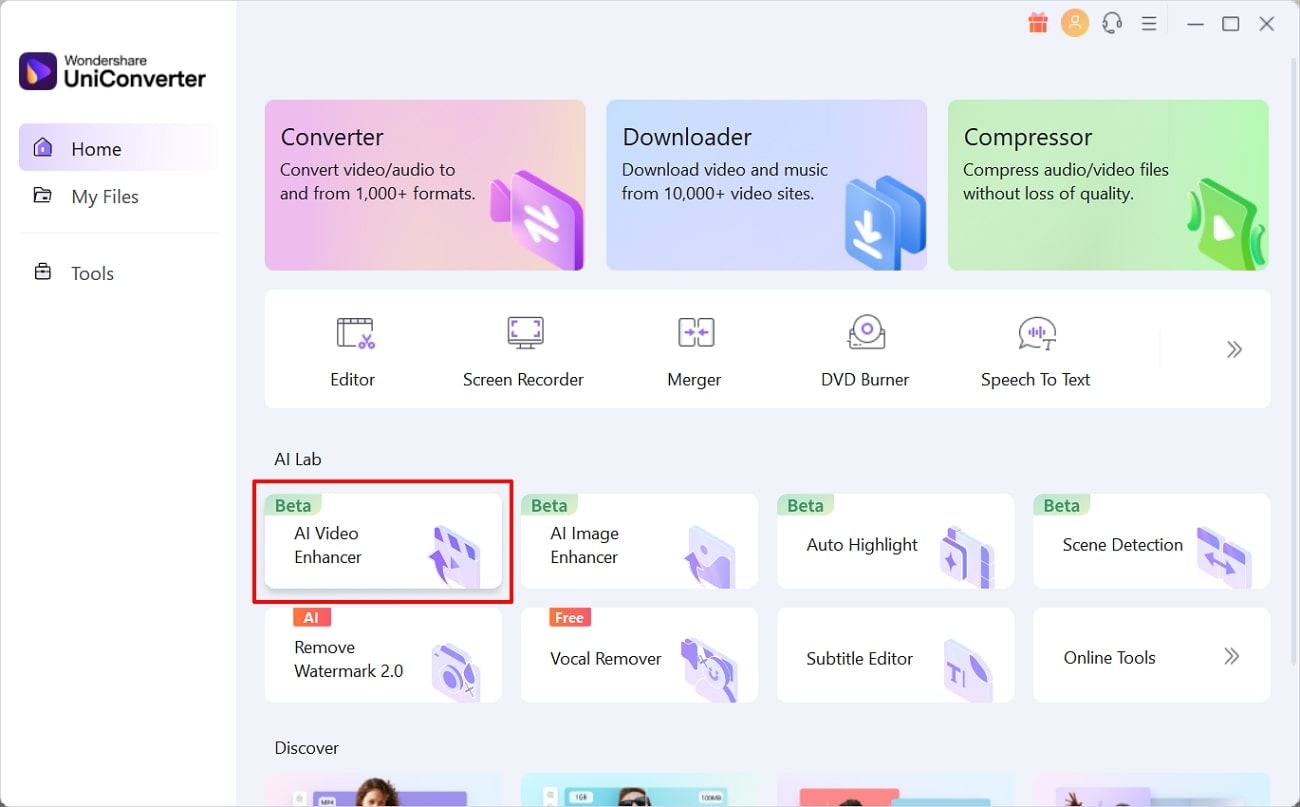
Шаг 2: Импортируйте ваши носители и выберите модель General Denoise
На этом экране нажмите значок “+” (Добавить) и импортируйте ваши носители, нажав кнопку “Открыть”. Как только вы получите видео, нажмите кнопку “General Denoise Model”. Затем нажмите кнопку “Предварительный просмотр”, чтобы искусственный интеллект мог продолжить обработку.
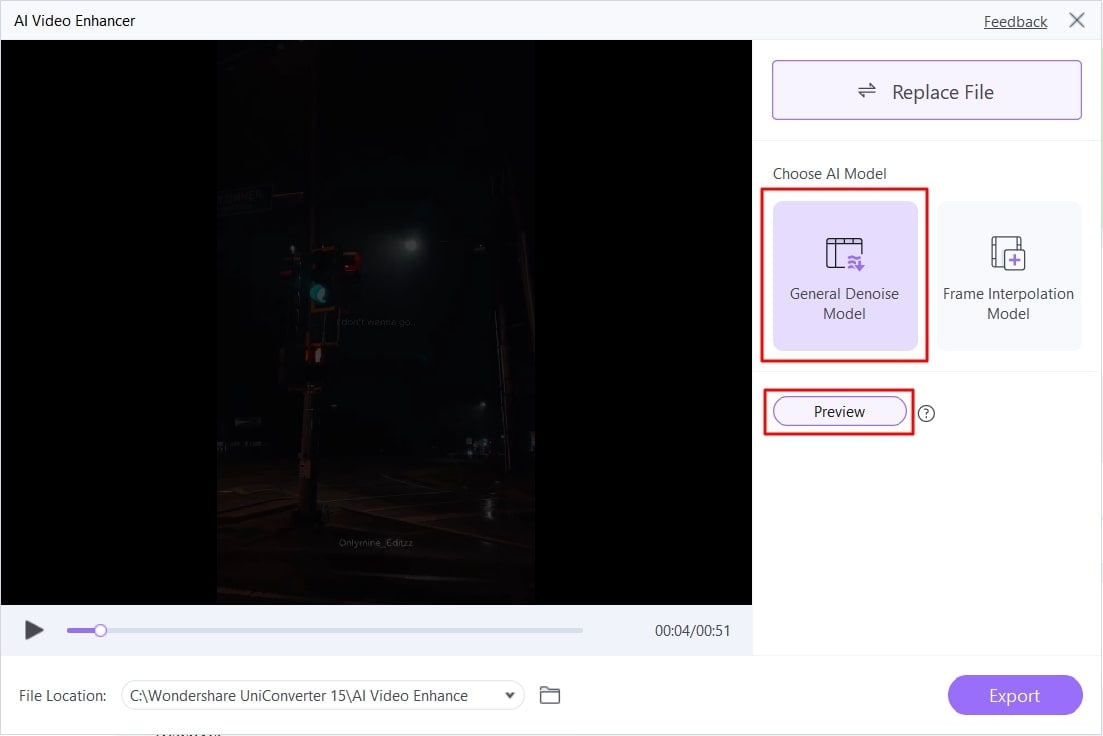
Шаг 3: Предварительный просмотр высококачественных выходных данных и экспорт результатов
Когда ИИ завершит обработку, вы увидите кнопку “Остановить предварительный просмотр”. Нажмите на него, просмотрите результат и, если вы удовлетворены, сохраните его, нажав кнопку “Экспорт”.