Статьи о MKV
- 1. Воспроизвести MKV на устройстве+
- 2. Конвертировать MKV в другой формат+
- 3. Конвертировать другой формат в MKV+
- 4. Редактирование MKV и другие советы+
Топ 3 видео сплиттера для резки MKV файлов без потери качества
Автор: Юлия Юрьевна • 2025-09-09 21:34:45 • Проверенные решения
Видеорезаки и видеоразветвители разработаны специально для разделения видеофайлов или вырезания определенной части видео. Подумайте о том, что вы хотите удалить долю секунды или вырезать мини-часть видео, что бы вы сделали? Вам понадобится профессиональный видеорезак, чтобы обрезать деталь, что гарантирует неизменное качество при вырезании видео MKV и получении одного целого файла MKV без перекодирования на выходе.
- Часть 1. Топ-3 разветвителя MKV для резки файлов MKV на более мелкие части
- Часть 2. Как вырезать MKV файлы с помощью Wondershare UniConverter (первоначально Wondershare Video Converter Ultimate)
- Часть 3. Советы о том, как разделить MKV-файл без перекодировки
Часть 1. Топ-3 разветвителя MKV для резки файлов MKV на более мелкие части
Есть много видео-сплиттеров или видеоредакторов, и здесь мы хотели бы перечислить топ-3 MKV-сплиттеров в нашем сознании для вашей справки.
1. Wondershare UniConverter (первоначально Wondershare Video Converter Ultimate)
Wondershare UniConverter (первоначально Wondershare Video Converter Ultimate) - это один из лучших инструментов для редактирования видео, включая обрезку, обрезку, поворот видео, добавление водяного знака или субтитров к видео, Кроме того, он поддерживает преобразование видео в более чем 1000 различных форматов для лучшего обмена, загрузку онлайн-видео с более чем 10000 сайтов для более легкого воспроизведения, запись DVD, а также как Windows, так и Mac OS. Это абсолютно идеальный инструмент для работы!
 Wondershare UniConverter (первоначально Wondershare Video Converter Ultimate)
Wondershare UniConverter (первоначально Wondershare Video Converter Ultimate)
Ваш Полный Набор Инструментов Для Видео

- Конвертируйте видео в более чем 1000 форматов, таких как MKV, AVI, MOV, MP4 и т. д.
- Конвертируйте видео в оптимизированный пресет практически для всех устройств.
- Скорость преобразования в 30 раз выше, чем у других распространенных конвертеров.
- Встроенный редактор для редактирования, улучшения и персонализации ваших видео.
- Скачивайте / записывайте видео с YouTube и других 10 000 сайтов обмена видео.
- Записывайте видео MKV на DVD с более чем 36 + бесплатными шаблонами DVD.
- Поддерживаемые ОС: Windows 10/8/7 / XP / Vista, Mac OS 10.15 (Catalina), 10.14, 10.13, 10.12, 10.11, 10.10, 10.9, 10.8, 10.7, 10.6
2. Видеоредактор Filmora
Filmora-это мощный видеоредактор all in one, предназначенный для добавления музыкальных треков, интеграции графических наложений и фильтров, управления скоростью, настройки цвета, опции предварительного просмотра кадра за кадром, обрезки видео, слияния, изменения соотношения сторон и т. д. Это такой отличный инструмент для резки MKV-файла, который работает как на Mac, так и на операционной системе Windows. Однако Filmora не дотягивает до масштаба поддерживаемого преобразования форматов по сравнению с Wondershare UniConverter (первоначально Wondershare Video Converter Ultimate).
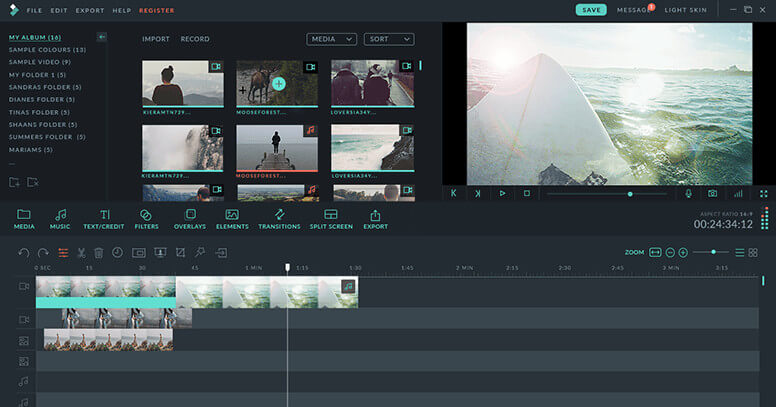
3. Резак Avidemux MKV
Это потрясающий инструмент, специально разработанный для резки большого видео MKV на множество более мелких. Благодаря простому удобному интерфейсу и высоким функциональным возможностям вы можете установить время для автоматического захвата определенного сегмента MKV-видео. Обратите внимание, что MKV cutter работает на Linux, BSD, Mac OS X и Microsoft Windows.

Хотя вышеупомянутые инструменты эффективны, Wondershare UniConverter (первоначально Wondershare Video Converter Ultimate) имеет преимущества перед двумя другими, потому что это отличный инструмент для преобразования видео и позволяет записывать DVD, потоковое воспроизведение, сжатие видео и воспроизведение любого видео через встроенный видеоплеер. Поэтому в следующей части мы не пожалеем усилий, чтобы рассказать вам, как вырезать MKV-видео с помощью Wondershare UniConverter (первоначально Wondershare Video Converter Ultimate).
Часть 2. Как вырезать MKV файлы с помощью Wondershare UniConverter (первоначально Wondershare Video Converter Ultimate)
Есть версии Windows и Mac для пользователей Windows и Mac соответственно, учитывая, что конкретные операции почти одинаковы, на этот раз мы возьмем версию Windows, например, чтобы показать вам, как работает Wondershare MKV splitter.
Шаг 1 Загрузите Wondershare UniConverter (первоначально Wondershare Video Converter Ultimate)
Установите Wondershare UniConverter (первоначально Wondershare Video Converter Ultimate) на ПК и запустите его.
Шаг 2 Загрузите Нужный Файл
Теперь, чтобы загрузить нужный видеофайл для обрезки, вы можете либо перетащить его в программный интерфейс, либо использовать кнопку +Add Files для просмотра видео на ПК.

Шаг 3 отредактируйте видеофайл MKV
Теперь, когда видео загружено, пришло время отредактировать его по своему желанию. Нажмите кнопку Изменить параметры, как показано на рисунке ниже.

Появится новое окно редактирования, затем выберите вкладку обрезка и нажмите кнопку вырезать, чтобы поместить начальный маркер. Измените время начала и окончания в соответствии с требованиями.
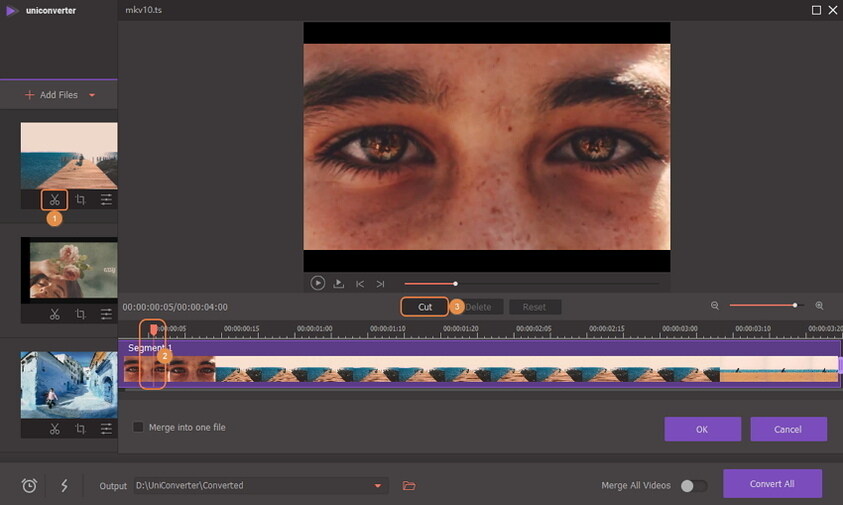
Вы также можете использовать кнопку сброса, чтобы снова установить начальную точку обрезки. Нажмите кнопку OK чтобы сохранить изменения.
Шаг 4 Выберите Формат Вывода
Теперь выберите выходной формат для обрезанного видео, то есть MP4. Щелкните выходной формат на правой панели в разделе конвертировать все файлы в.
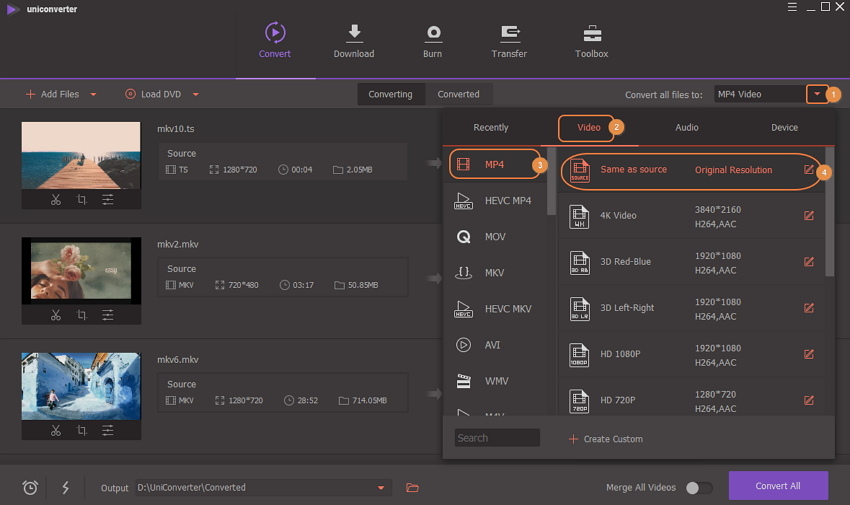
Шаг 5 Начните конвертировать
Теперь нажмите на кнопку Конвертировать все, чтобы начать процесс преобразования, и вы найдете обрезанное видео на выходе после завершения процесса. Этот процесс займет некоторое время в зависимости от размера видео. Вы будете уведомлены, как только процесс будет завершен, и выходное видео будет отредактировано без потери качества.
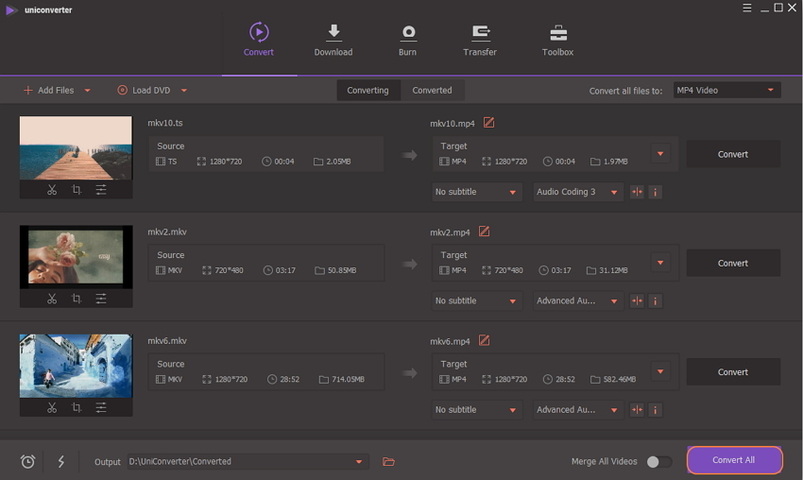
В некоторых случаях некоторые видео MKV не могут быть отредактированы непосредственно,лучше, если вы сначала сможете конвертировать видео MKV в MP4, тогда редактирование видео будет сделано без каких-либо проблем.
Часть 3. Советы о том, как разделить MKV-файл без перекодировки
Существуют различные специфические для программы советы, которые необходимо помнить, чтобы разделить файл MKV без перекодировки. Вот некоторые из них к вашему сведению:
- Не обязательно перекодировать MKV-файлы перед разделением, так как вы все равно можете разделить файл, не делая этого. Сделайте проверку работоспособности файла с помощью разделителя, чтобы проверить, находится ли он в хорошем состоянии, добавив файл в разделитель.
- Укажите правильные настройки для преобразованного видео. Видео будет сохранено с точными настройками, которые вы указали. Правильно укажите начальное и конечное время.
Юлия Юрьевна
chief Editor
Общая оценка4.5(105человек участвовало)