Статьи о MKV
- 1. Воспроизвести MKV на устройстве+
- 2. Конвертировать MKV в другой формат+
- 3. Конвертировать другой формат в MKV+
- 4. Редактирование MKV и другие советы+
Все Темы
- Пользователи Камеры
- Любители Путешествий
- Инструменты ИИ
-
- Любители фильмов
- Праздники
- Пользователи DVD
- Пользователи социальных Сетей
- Фотография
- Креативный Дизайн
- Учащимся и преподавателям
- Больше Решений
Четыре лучших способа конвертировать MKV в MP4 с субтитрами
Автор: Юлия Юрьевна • 2025-09-09 21:24:25 • Проверенные решения
«Сегодня я столкнулась с проблемой: когда я пытаюсь проиграть файл MKV на телефоне, субтиры не воспроизводятся. Можно их как-то включить?»
-- Вопрос пользователя на одном форуме
Сталкивались ли вы с тем, что субтитры видео не хотят воспроизводиться на смартфоне? Чаще всего это происходит потому, что ваше видео записано в формате MKV, котрый не поддерживается многими телефонами и другими электронными устройствами.
Как же можно решить возникшую проблему? В этом вам поможет конвертер MKV в MP4!
- Часть 1. Как бесплатно конвертировать MKV в MP4 с субтитрами?
- Часть 2. Как конвертировать MKV в MP4 с субтитрами онлайн?
- Часть 3. Лучшая программа для конвертирования MKV в MP4 с субтитрами
Часть 1. Как бесплатно конвертировать MKV в MP4 с убтитрами?
Ниже мы расскажем вам, как можно изменить формат файла с MKV на MP4 с сохранением субтитров. Для начала рассмотрим бесплатные конвертеры MKV в MP4, поддерживающие различные удобные функции.
1. Using Free Video Converter
Перейдите на сайт https://videoconverter.wondershare.com/free-video-converter.html и загрузите Free Video Converter на ваш компьютер. Эта программа имеет промстой интерфейс, понятный каждому пользователю.
Шаг 1. Запустите приложение и нажмите на изображение папки посередине экрана, чтобы импортировать нужные вам файлы. Вы также можете перетащить файлы в интерфейс программы с помощью мышки.
Шаг 2. Импортировав файлы, нажмите на Цель и выберите формат MP4. После этого нажмите на кнопку Добавить субтитры. Откроется окно проводника, в котором вы сможете выбрать нужный вам файл с субтитрами.
Шаг 3. Нажмите на кнопку Конвертировать. Готовые файлы появятся на вкладке Конвертировано.
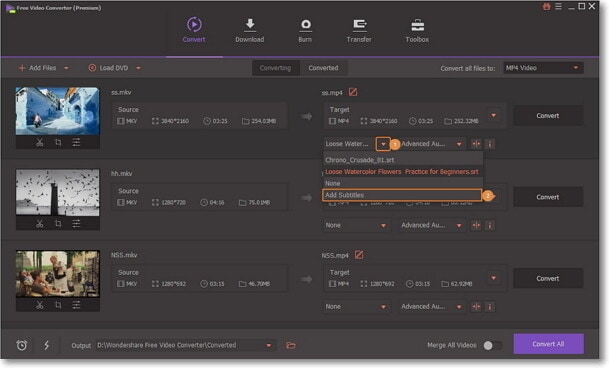
Скачать Бесплатно Скачать Бесплатно
2. Using HandBrake
Еще один отличный инструмент, который предлагает пользователям большое количество бесплатных функций.
Шаг 1. Перейдите на сайт HandBrake https://handbrake.fr/downloads.php. Запустите программу. Чтобы импортировать ваши файлы, перейдите на вкладку Файл, или просто перетащите их в программу с помощью мышки.
Шаг 2. Появится информация о ваших видеофайлах. Перйдите на вкладку Субтитры и нажмите на кнопку Добавить субтитры, чтобы добавить файл, содержащий субтитры. После этого нажмите на кнопку Начать кодировку. Она находится на верхней панели.
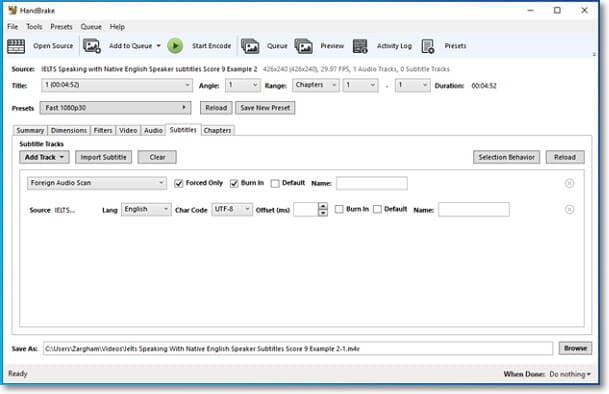
Часть 2. Как конвертировать MKV в MP4 с субтитрами онлайн?
Вы также можете конвертировать MKV в MP4 с субтитрами, если субтитры уже включены в ваш файл MKV. В этом вам поможет замечательная программа Online Uniconverter. Она проста в использовании и поддерживает самые разные форматы.
Online MKV to MP4 with subtitle Uniconverter
Шаг 1. Перейдите на сайт https://www.media.io/convert/mkv-to-mp4.html. Вы увидите фиолетовый значок «+» в левой части экрана. Чтобы добавить файлы, вы можете либо нажать на него, либо перетащить их с помощью мышки.
Шаг 2. Выберите MPG в качестве целевого формата.
Шаг 3. Вы можете выбрать несколько файлов для пакетного конвертирования. Для этого нажмите на кнопку Добавить больше файлов. Она находится вверху экрана. Пакетное конвертирование файлов в различные форматы является уникальной функцией Online Uniconverter. Чтобы начать процесс конвертирования, нажмите на кнопку Конвертировать.
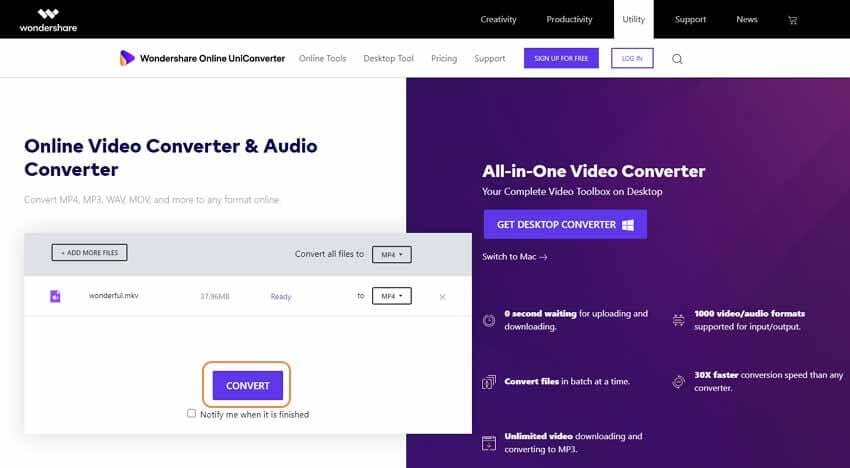
Часть 3. Лучшая программа для конвертиования MKV в MP4 с субтитрами
А что, если вам нужно добавить в видео несколько субтитров на разных языках? Или поменять их размер, шрифт, цвет? Для решения этой задачи вам придется воспользоваться более продвинутым конвертером. Программа Wondershare UniConverter является самым лучшим конвертером из всех, представленных сегодня на рынке. Она предлагает своим пользователям множество уникальных функций.
Wondershare UniConverter - Универсальный конвертер видео
-
Конвертируйте файлы MKV в MP4, MOV, FLV, AVI, WMV и в 1000 других форматов на Windows/Mac.
-
Записывайте MKV и другие видеофайлы на DVD.
-
Конвертируйте файлы MKV быстро и без потери качества.
-
Дополнительные функции, такие как запись экрана, конвертирование VR, создание GIF, редактирование метаданных и многое другое.
-
Поддерживаемые ОС: Windows 10/8/7/XP/Vista, macOS 11 Big Sur, 10.15 (Catalina), 10.14, 10.13, 10.12, 10.11, 10.10, 10.9, 10.8, 10.7.
Как конвертировать MKV в MP4 с субтитрами с помощью программы Wondershare UniConverter:
Шаг 1. Импортируйте файл MKV.
В программе Wondershare UniConverter выберите вкладку Видеоредактор в левой части экрана. Нажмите на кнопку Субтитры и найдите на вашем компьютере видеофайл MKV, в который вы хотите добавить субтитры.
![]()
Шаг 2. Добавьте в видеофайл файл с субтитрами SRT.
В открывшемся окне субтитров нажмите на кнопку Импортировать субтитры. Щелкните на поле Добавить в поле Субтитры в нижней части окна. Выберите и импортируйте файл SRT в правильном формате в UniConverter.
![]()
![]()
Шаг 3. Настройка субтитров.
Когда субтитры появятся под окном предварительного просмотра, выберите текст, который вы хотите изменить, и измените содержимое в текстовом поле Субтитры, которое находится в верхней части интерфейса. Затем используйте поля Время начала и Время конца, чтобы настроить продолжительность отображения текста на экране. (Примечание: вы должны повторить эти действия для всех неправильно отображаемых фраз по отдельности).
Вы даже можете настроить шрифт, его размер и цвет, а также изменить другие атрибуты (такие как полужирный шрифт, курсив и подчеркивание), используя соответствующие параметры в разделе Шрифт. Кроме того, раскрывающийся список Ширина контура и ползунок Прозрачность позволят вам настроить ширину обводки и уровень прозрачности текста. Если вы хотите изменить область, в которой субтитры должны отображаться на экране (вверху, посередине или внизу), вы можете нажать на соответствующую кнопку в разделе Расположение. Настроив все параметры, нажмите на кнопку OK, чтобы сохранить изменения и вернуться в предыдущее окно.
![]()
Шаг 4. Укажите формат вывода, чтобы конвертировать файл в MP4.
Откройте меню Формат вывода внизу экрана, перейдите на вкладку Видео и выберите MP4 на левой панели. В поле Местоположение файла вы можете указать папку, в которую вы хотите сохранять готовые файлы. Нажмите на кнопку Сохранить, чтобы конвертировать видео MKV в MP4 с субтитрами.
![]()
![]()
Wondershare UniConverter (первоначально Wondershare Video Converter Ultimate)
- Конвертация видео без потери качества с полным ускорением GPU;
- Сжатие видео с нужным размером и качеством для воспроизведения на мобильных устройствах, обмен информацией в социальных сетях, отправка электронных писем и другие цели;
- Качественный рекордер экрана 1:1 с несколькими вариантами записи;
- Скачивание видео с более чем 10 000 сайтов обмена видео для автономного удовольствия, или конвертирование их в совместимые форматы для воспроизведения на телевизорах, смартфонах или других устройствах;
- Мощный набор инструментов помогает вам легко создавать и редактировать DVD-файлы.
- Вы найдете более мощные функции в наборе инструментов Wondershare UniConverter и наслаждайтесь большим удобством в ваших ежедневных видео-задачах.
Ваш полный набор видеоинструментов
 Пакетное преобразование MOV в MP4, AVI, 3GP и наоборот легко.
Пакетное преобразование MOV в MP4, AVI, 3GP и наоборот легко. 


Юлия Юрьевна
Главный редактор