Статьи о MKV
- 1. Воспроизвести MKV на устройстве+
- 2. Конвертировать MKV в другой формат+
- 3. Конвертировать другой формат в MKV+
- 4. Редактирование MKV и другие советы+
3 Решения Для Воспроизведения MKV в Windows Media Playe
Автор: Юлия Юрьевна • 2025-10-23 21:05:05 • Проверенные решения
Если Вы пытаетесь воспроизвести MKV файл в Windows Media Player, у Вас может воспроизводиться только звук, либо появляться другая ошибка. Это происходит потому, что Windows Media Player не поддерживает формат MKV первоначально. В таком случае, существует ли способ воспроизведения MKV видео в Windows Media Player? Конечно! Прочитайте нашу статью и мы расскажем о трех способах исправить ситуацию.
- Часть 1. Конвертация MKV в поддерживаемый формат Windows Media Player
- Часть 2. Установка Windows Media Player Codec Package
- Часть 3. Использование альтернатив Windows Media Player
Часть 1. Конвертация MKV в поддерживаемые Windows Media Player форматы
Если Вы очень хотите использовать Windows Media Player как Ваш видеоплеер по умолчанию, Вы определенно столкнетесь с трудностями воспроизведения файлов формата MKV. Как упоминалось выше, Windows Media Player не поддерживает данный формат. Есть ли какое-то решение данной проблемы? Конечно! Вы можете конвертировать MKV в поддерживаемые Windows Media Player форматы. В таком случае, Wondershare UniConverter (Wondershare Video Converter Ultimate) окажет незаменимую помощь, ведь он может конвертировать многие популярные видео/аудиоформаты, включая MKV, в любой подходящий для Windows Media Player формат.
 Wondershare UniConverter (Wondershare Video Converter Ultimate) - Лучший видеоконвертер для Windows / Mac (Включая Catalina)
Wondershare UniConverter (Wondershare Video Converter Ultimate) - Лучший видеоконвертер для Windows / Mac (Включая Catalina)

- Воспроизводите любые видео/аудиофайлы во встроенном плеере
- Конвертируйте видео в более чем 1000 форматов, включая MP4, MOV, MKV, AVI, WMV, FLV и многие другие
- Конвертируйте легко, вместе с оптимизированными для всех устройств пресетами
- Скорость конвертации в 30X быстрее, чем в любом другом конвертере
- Редактируйте, расширяйте и персонализируйте Ваши видеофайлы с помощью обрезки, добавления водяного знака, субтитров, и так далее.
- Записывайте и оформляйте Ваши видео в DVD с помощью бесплатного меню DVD шаблонов
- Скачивайте и записывайте видео с более чем 10,000+ видеосайтов
- Универсальный набор инструментов включает в себя исправление метаданных видео, создание GIF, трансляция видео на TV, VR конвертер и запись экрана
- Поддерживаемые системы: Windows 10/8/7/XP/Vista, Mac OS 10.15 (Catalina), 10.14, 10.13, 10.12, 10.11, 10.10, 10.9, 10.8, 10.7, 10.6
Как конвертировать MKV видео для воспроизведения в Windows Media Player
Wondershare UniConverter (Wondershare Video Converter Ultimate) на столько прост в использовании, что позволяет конвертировать MKV в поддерживаемый Windows Media Player формат всего лишь в 3 шага. Перед тем как приступить, Вы можете посмотреть видеоурок.
Шаг 1 Импорт желаемого MKV файла
Запустите программу и нажмите кнопку Добавить файлы на панели инструментов. Затем переместитесь в папку, которая содержит Ваш MKV файл, и нажмите Открыть, чтобы импортировать файл в программу.

Шаг 2 Выберите WMV как итоговый видеоформат
Переместитесь в раздел Конвертировать все файлы в в правой стороне интерфейса программы, выберите форматы, поддерживаемые Windows Media Player, из выпадающего списка, например WMV.
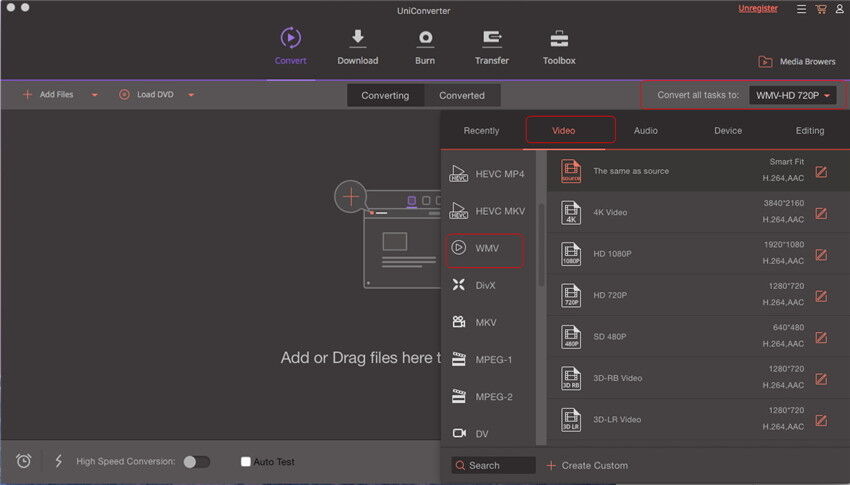
Шаг 3 Конвертация MKV для проигрывания в Windows Media Player
Нажмите кнопку Конвертировать, чтобы начать конвертацию файла MKV для Windows Media Player. После этого, Вы можете добавить итоговый файл в Windows Media Player для проигрывания.
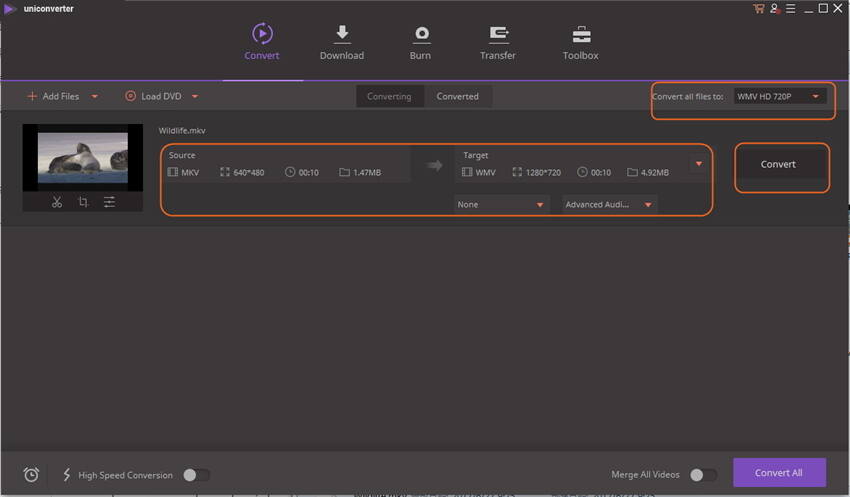
Часть 2. Установка Windows Media Player Codec Package
Чтобы лучше понимать о чем идет речь, мы уточним, что кодек - это маленький плагин, который устанавливается в систему для воспроизведения перекодированного или сжатого видео. Кодеки обычно применяются в интернете для уменьшения веса видео или аудио, для облегчения их дальнейшего скачивания. Большинство из них устанавливаются для требуемого плеера, например, для Windows Media Player, в том случае, если видео не воспроизводится. Если Вы хотите воспроизводить MKV формат в Windows Media Player, следуйте следующим шагам, для установки правильного codec package.
Шаг 1. Откройте Ваш MKV файл с помощью Windows Media Player и Вы увидите сообщение о том, что Вы не можете воспроизвести Ваш файл, используя Закрыть или Веб Помощь варианты, продолжите нажав на Веб Помощь.

Шаг 2. Вы будете перенаправлены на главную страницу вспомогательного сайта, где Вы найдете ссылку на кодеки под сообщением Кодек отсутствует. Вы должны нажать на ссылку и открыть ее.
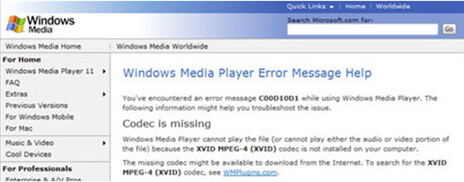
Шаг 3. После того как Вы открыли ссылку, на странице плагинов, в строке поиска, скопируйте и вставьте ссылку: http://shark007.net/, чтобы открыть codecs package
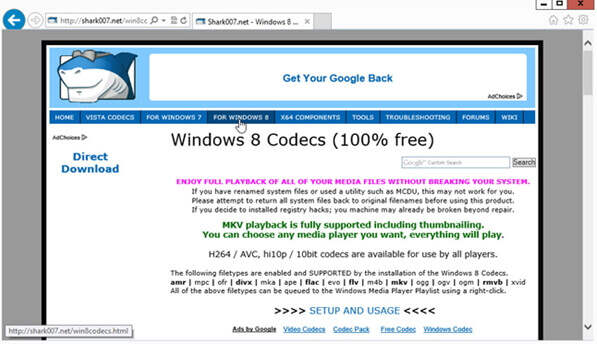
Шаг 4. Когда завершится загрузка, Вам следует нажать на Запустить и Установить кодеки, следуя инструкции.
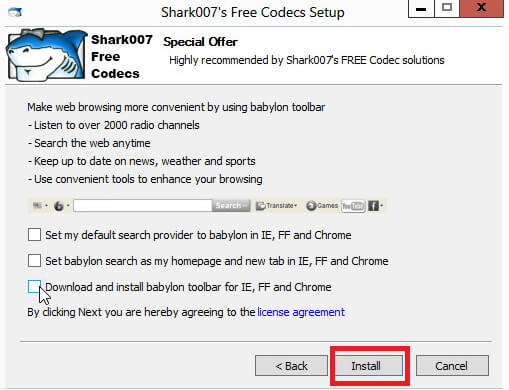
Шаг 5. После этого, у Вас спросят про нужные установки, нажмите на рекомендуемые настройки. Помните, что если Вы пользуетесь 64-битной системой, тогда Вам следует выбрать именно 64-битную версию для установки в Windows.
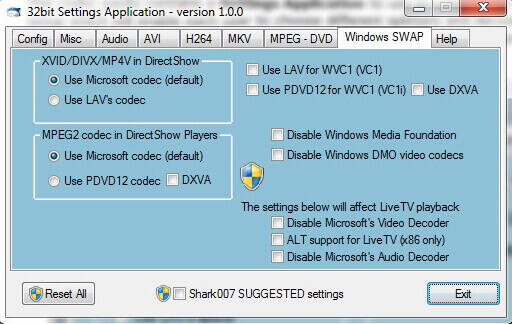
И наконец, после прохождения всех шагов, нужные кодеки будут установлены для windows media player. Теперь Вы можете воспроизводить видео в Windows Media Player без проблем.
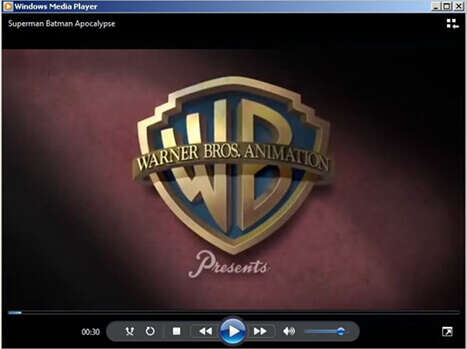
Часть 3. Попробуйте альтернативы Windows Media Player
Если Вы не хотите проходить процесс установки кодеков для Windows Media Player, или установленные кодеки не помогли по неопределенным причинам, Вы можете попробовать другие медиа плееры.
1. VLC
VLC станет прекрасной альтернативой. Это отличный мультимедиа плеер с открытым кодом, который поддерживает большинство форматов, такие как MKV, AVI, MP4, FLV, WMV и другие.

2. Wondershare UniConverter (Wondershare Video Converter Ultimate)
В дополнение к этому, Wondershare Video Converte Ultimate также предоставляет встроенный проигрыватель, который способен воспроизводить любые видео/аудиофайлы. Все, что Вам нужно, это нажать на иконку Play в середине видеопревью после загрузки программы.

Юлия Юрьевна
chief Editor
Общая оценка4.5(105человек участвовало)