Извлечение звука из видео позволяет преобразовать контент в различные другие форматы. Создатели контента извлекают информацию для своих подкастов, в то время как маркетологи извлекают информацию для рекламы продукта на платформах. В этом отношении Adobe Premiere Pro является распространенной используемой платформой. Независимо от того, нужно ли вам извлечь звук из отдельного клипа или из целого видео, Adobe предлагает множество инструментов для редактирования и извлечения.
Специалисты в области образования извлекают аудио из video Premiere Pro, чтобы использовать его для облегчения обучения. В юридических учреждениях крайне важно предоставлять документацию по судебным делам. Итак, в этом руководстве будут рассмотрены методы эффективного извлечения аудио после рассмотрения более широких вариантов его использования. Прочтите до конца и узнайте, как извлекать аудио из видео в Premiere Pro вместе с альтернативой.
В этой статье
Часть I. Как извлечь аудио из видео?
Первый и наиболее распространенный способ извлечения аудио - с помощью Adobe Premiere Pro. Он предлагает аудио-экстрактор, который может отделять звуковые дорожки от видеоматериалов. Помимо извлечения, вы можете редактировать аудиоклипы из видеофайлов любого формата, таких как MP4, AVI и FLV. Эта платформа позволяет вам извлекать аудио из video Premiere Pro тремя способами, которые будут рассмотрены далее.
Настройка и импорт мультимедиа
Прежде чем переходить к методам, настройте Adobe Premier Pro в своей системе. Для этого запустите Adobe в вашей системе и получите доступ к главному экрану. Чтобы импортировать видео, выберите опцию “Файл” и выберите “Импорт из медиабраузера”. Позже щелкните правой кнопкой мыши на нужном файле в медиабраузере и нажмите “Импорт”. Теперь перетащите файл на панель project, а затем на панель timeline.
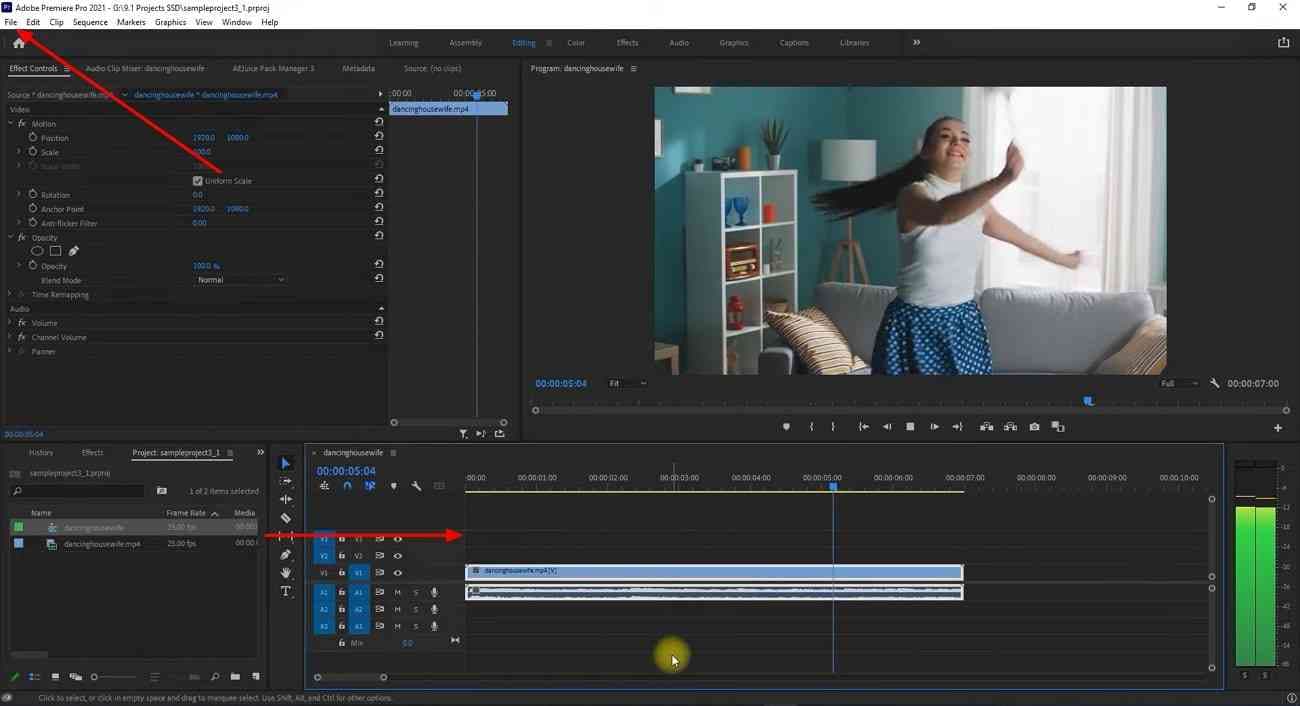
Способ 1 Прямое извлечение аудио
На панели проекта выберите клип и щелкните по нему правой кнопкой мыши, чтобы получить расширенный список. Наведите курсор на "Опция аудио" и выберите опцию "Извлечь аудио" из появившихся опций. Таким образом, Adobe сгенерирует отдельный аудиофайл и добавит “Извлечено” к имени этого файла.
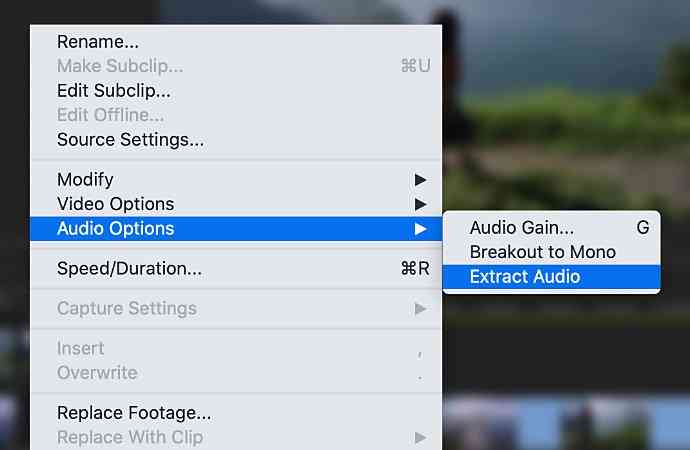
Способ 2. Отсоедините аудио и видео
Перенесите медиафайл на панель временной шкалы Adobe Premiere Pro, чтобы начать извлечение. Теперь щелкните правой кнопкой мыши на аудио и выберите опцию "Отсоединить" из списка. Таким образом, вы можете перемещать аудио и видео независимо. Поскольку они оба разделены, вы можете удалить видео и экспортировать только аудиофайл.
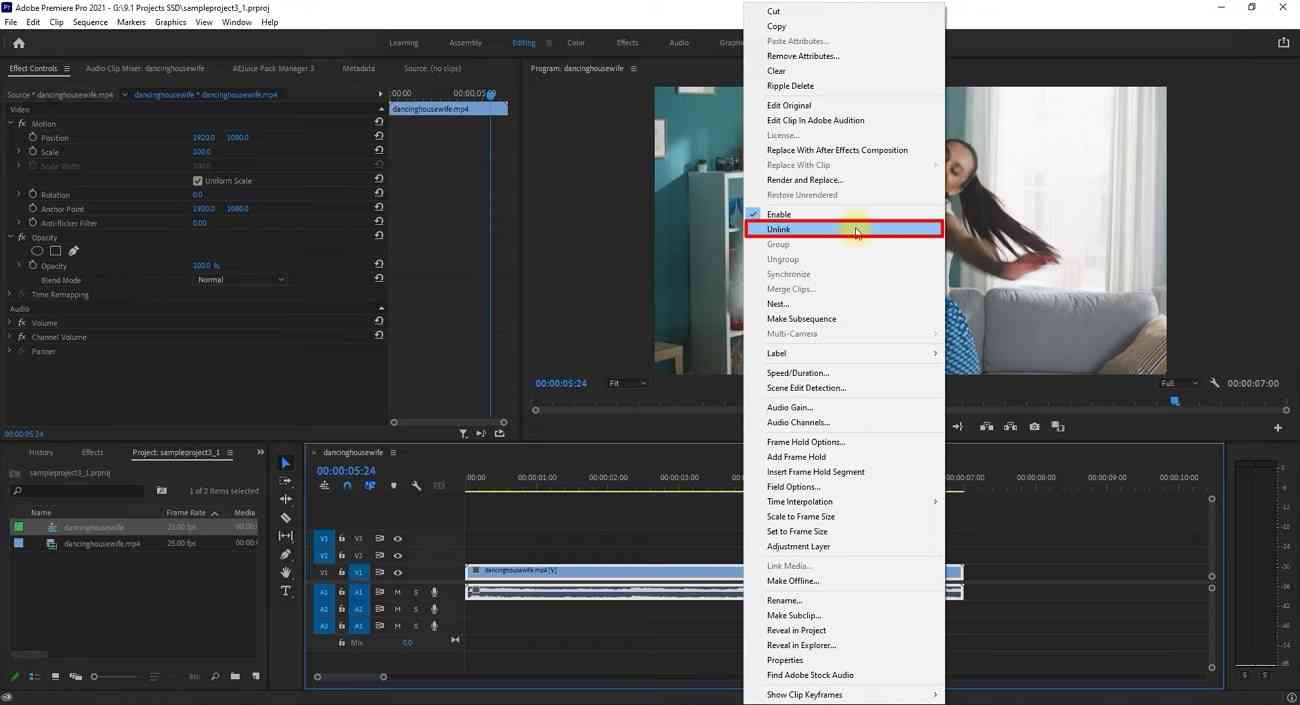
Способ 3. Экспортируйте только аудио
Шаг 1: Импортируйте ваше видео в Adobe и при необходимости внесите необходимые изменения. Затем перейдите в верхний левый угол и выберите опцию “Файл”. В расширенном меню “Файл” найдите опцию “Экспорт”, чтобы нажать на “Медиа”.
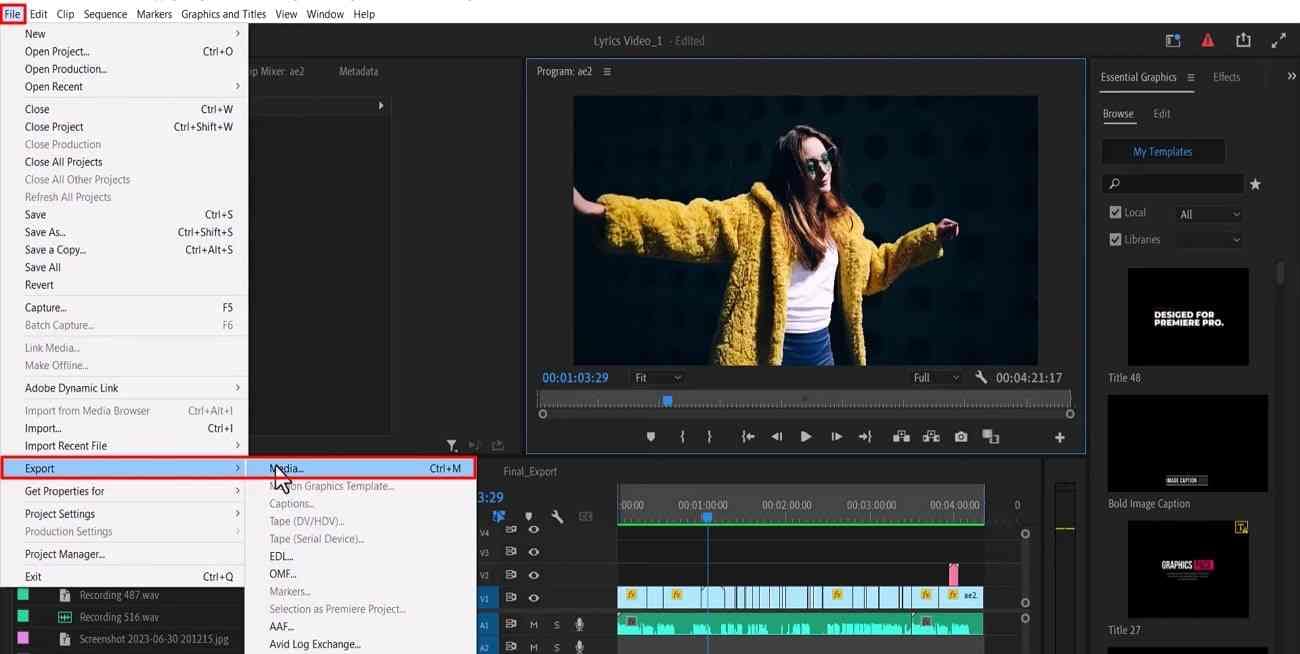
Шаг 2: После нажатия “Медиа” вы получите окно “Экспорт”. Там назначьте подходящее имя в разделе “Имя файла” и перейдите к опции “Формат”. Расширьте список “Формат” и прокрутите, чтобы выбрать опцию “MP3”. Нажмите "Экспорт", чтобы извлечь свой звук из видеофайла.
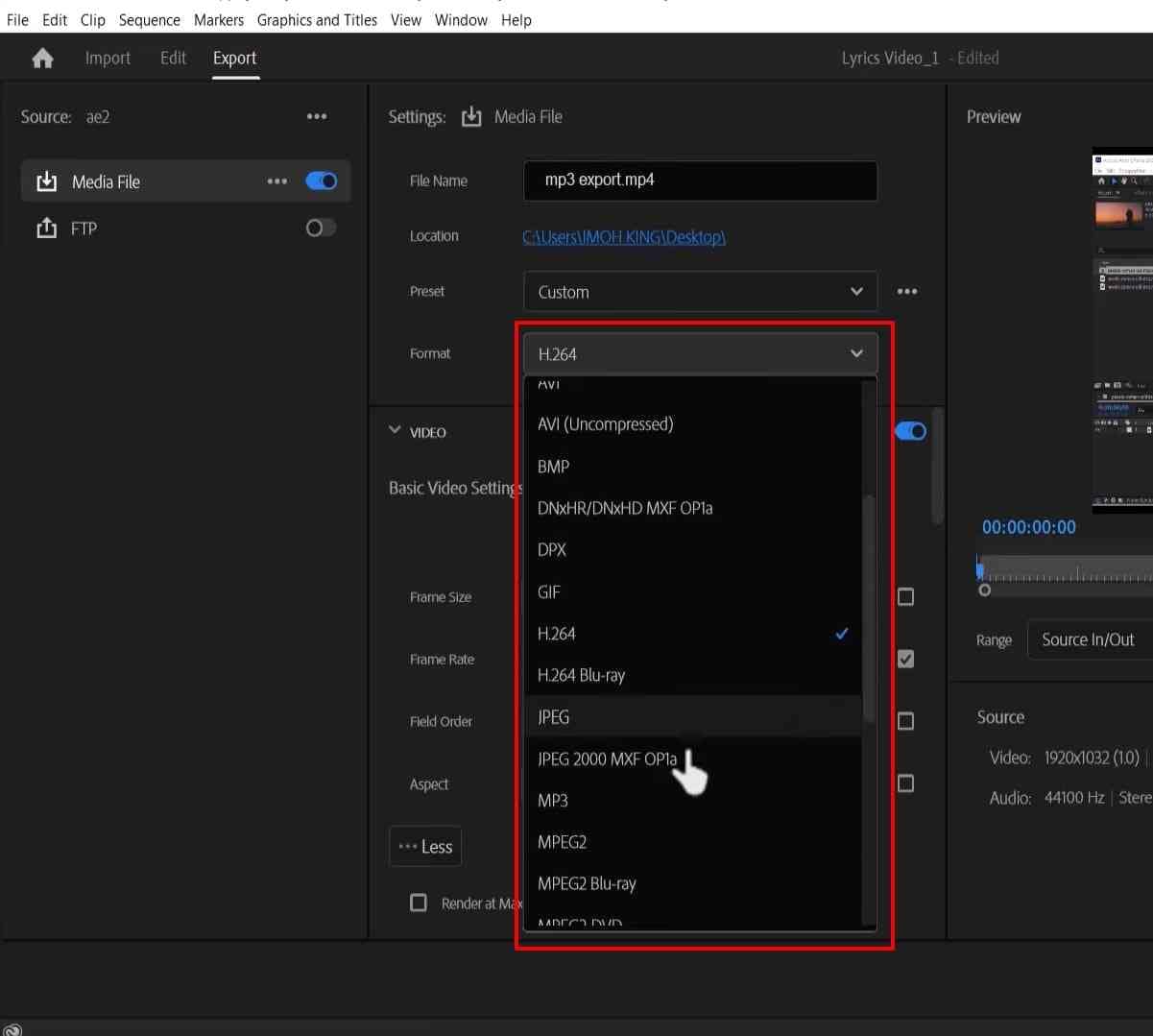
Часть II. Извлеките аудио из видео с помощью лучшей альтернативы Premiere Pro
Adobe Premiere Pro кажется сложной платформой для начинающих в области редактирования. Таким образом, если вам не хватает технических знаний, вы можете воспользоваться Wondershare UniConverter. Это простая в использовании платформа, которая предлагает интеллектуальные функции преобразования с ускоренным графическим процессором. Прежде чем перейти к тому, как он может выполнять извлечение звука, давайте узнаем о его ключевых функциях:
- UniConverter поддерживает более 1000 видео- и аудиоформатов для конвертации. Кроме того, он сохраняет исходное качество при конвертации и поддерживает видео в формате 4K, 8K и HDR.
- Если у вас сжатые сроки, он может конвертировать несколько файлов одновременно. С помощью пакетного конвертера видео вы можете импортировать папки для совместной обработки и загрузки.
- Это программное обеспечение является экспертом в преобразовании мультимедийных форматов, адаптированных для различных устройств. Среди них серия Apple, Android, Samsung, Huawei и игровые консоли.
- Перед извлечением звука это позволяет вам вырезать, обрезать и кадрировать видео. Кроме того, вы можете изменять скорость звука, битрейт и даже частоту дискретизации.
К настоящему времени у вас достаточно знаний о том, как по-разному можно извлекать аудио из видео Premiere Pro. Давайте рассмотрим простой способ извлечения звука в UniConverter:
шаг1 Получите UniConverter и начните извлечение с помощью Converter
Чтобы начать процесс, установите UniConverter на свое устройство и убедитесь, что у вас установлена последняя версия.
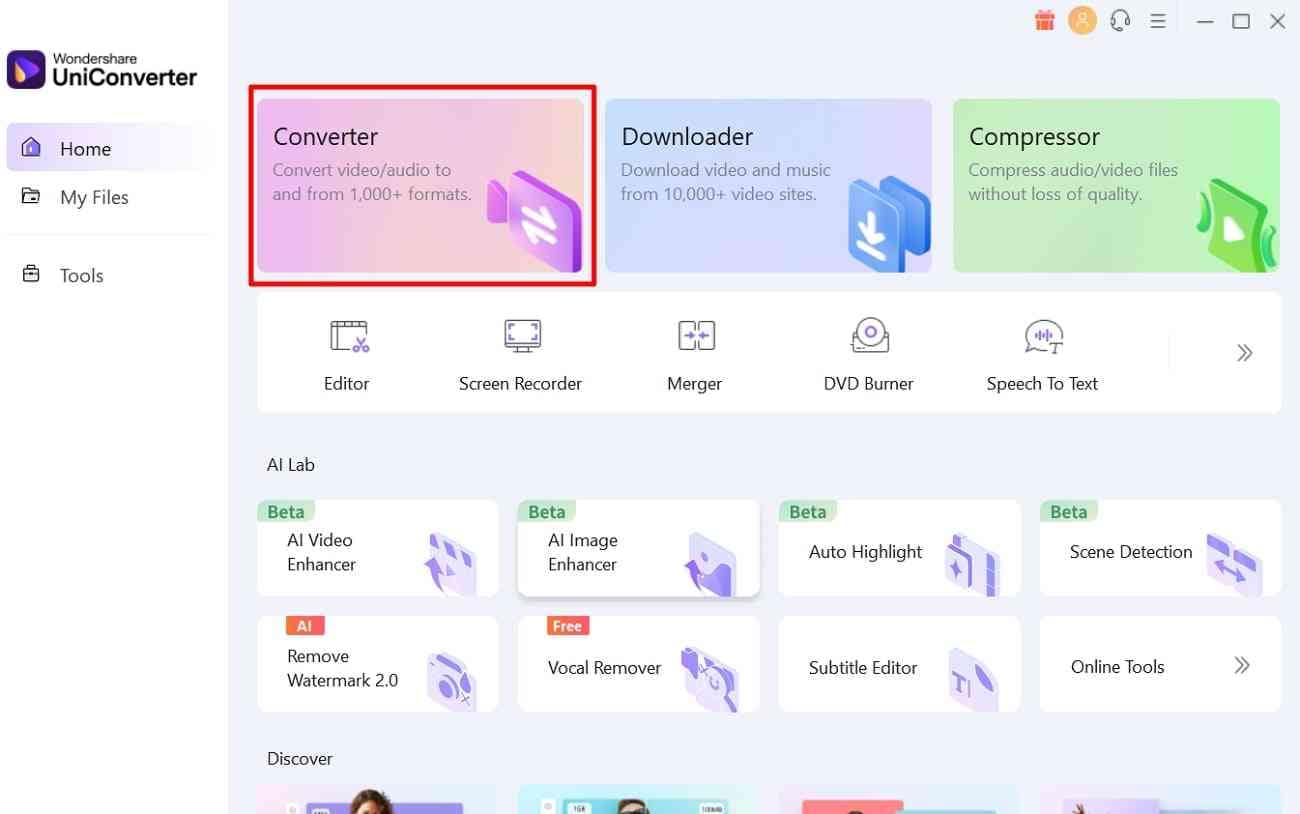
шаг2 Импортируйте видеофайл, чтобы продолжить
Теперь перейдите в верхнюю левую часть и выберите значок “Добавить файлы”. Затем просмотрите видео, которое вы хотели извлечь, и нажмите кнопку “Открыть”.
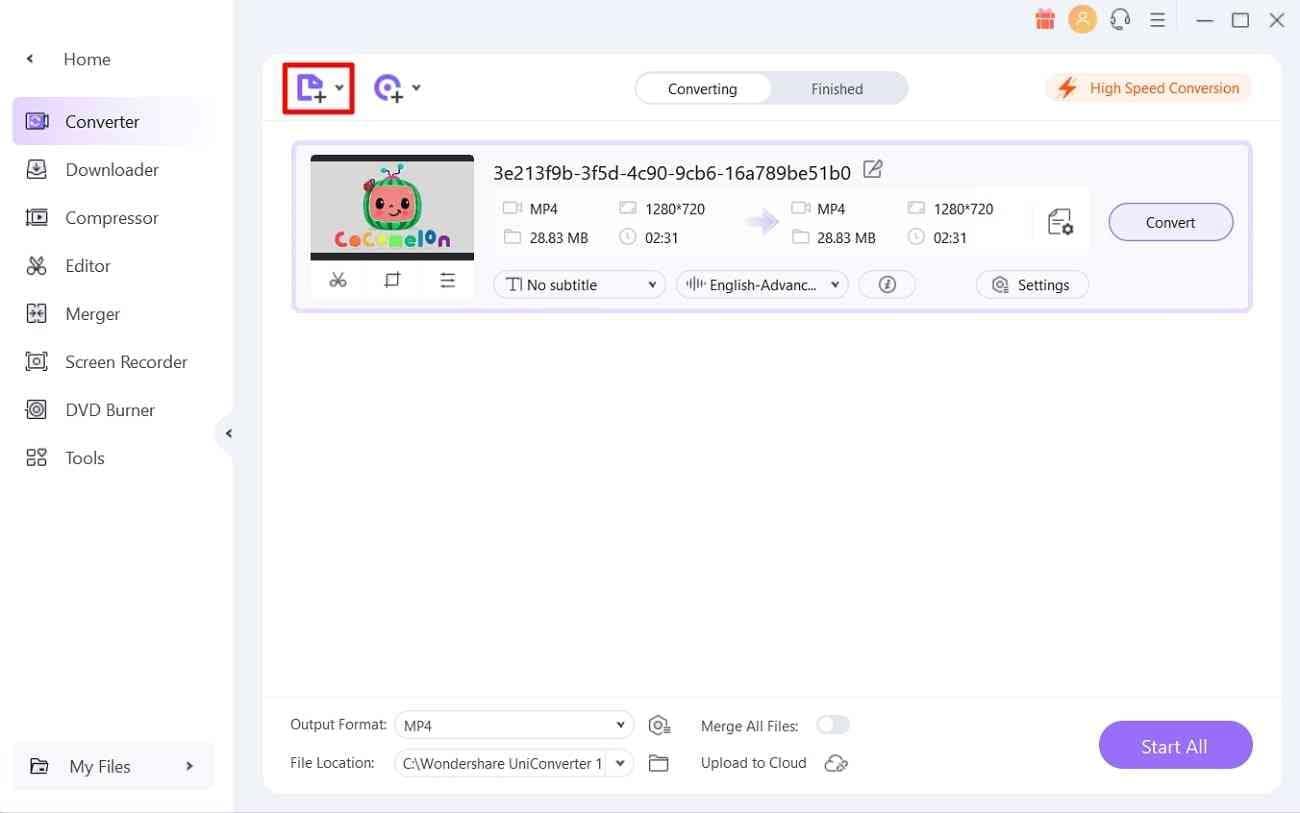
шаг3 Настройте выходной формат для извлечения аудио
После импорта видео вы увидите значок “Формат вывода” перед кнопкой “Конвертировать”. Нажмите на него, чтобы открыть расширенное меню, и выберите опцию “Аудио”. Далее выберите формат вывода слева и выберите качество вывода.
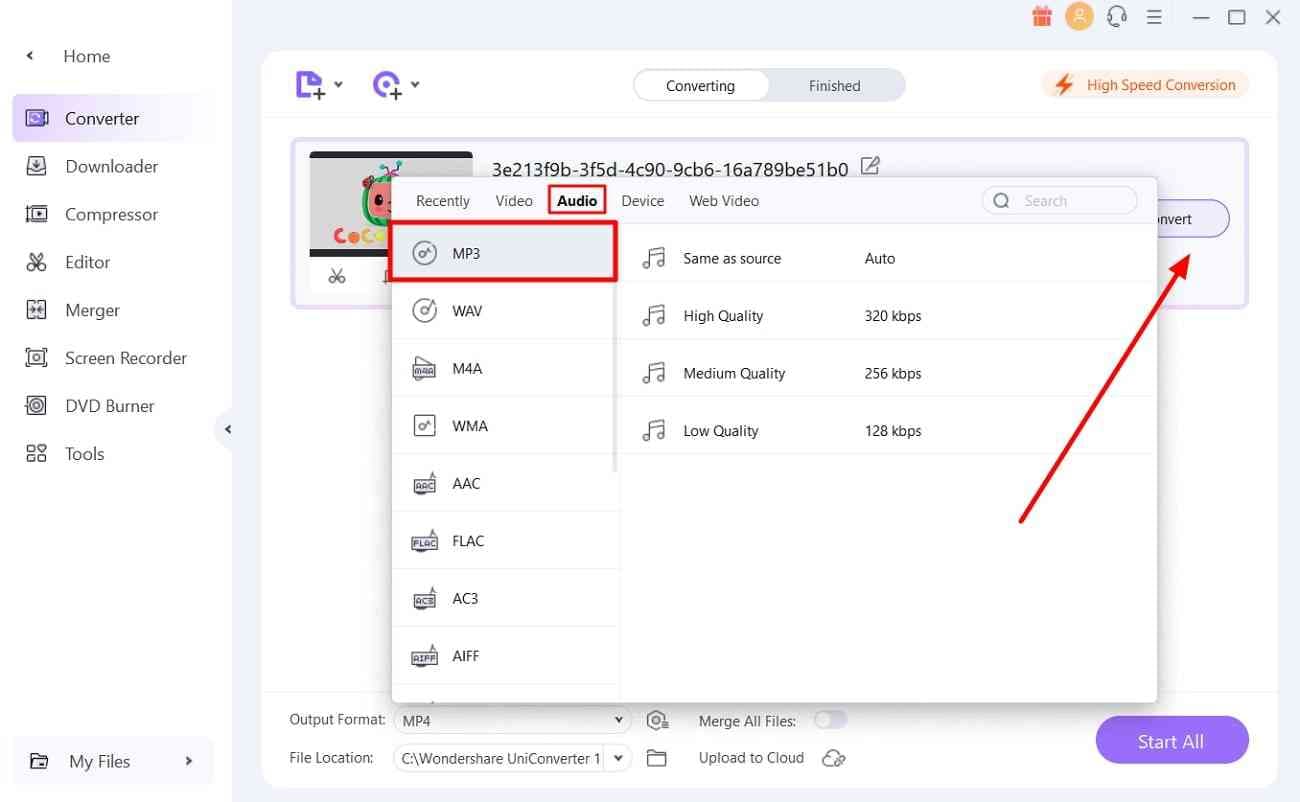
шаг4 Выполните последние действия по преобразованию и сохраните файл
После настройки выходных данных нажмите кнопку “Преобразовать”, чтобы начать преобразование. Когда процесс будет завершен, вы найдете результаты в разделе "Готово". Кроме того, выходные данные будут автоматически перенесены в вашу систему.
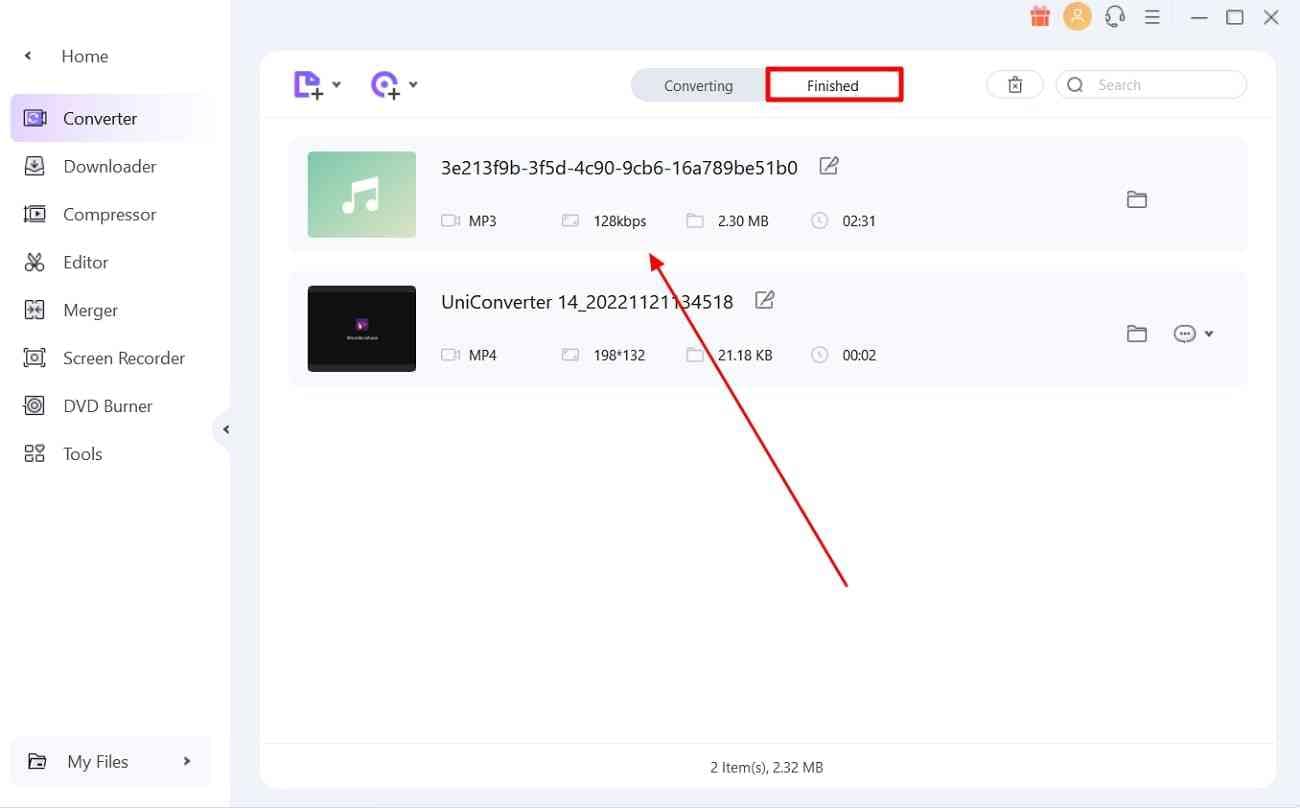
Бонусный совет. Как извлечь кадры из видео в Premiere Pro?
После повторного использования извлеченного звука в подкасте или где-либо еще вам может понадобиться изображение. Для этой цели пользователи ищут захватывающий кадр из видео. Чтобы решить их проблемы, Adobe позволяет извлекать кадры из Video Premiere Pro. Если вы также хотите извлечь одно из них, позвольте нам упростить для вас этот процесс с помощью данного пошагового метода.
Шаг 1. Откройте основной интерфейс Adobe Premiere Pro и импортируйте ваше видео. Выберите кадр, который вам нравится, и разместите на нем свою заставку. После этого наведите курсор на значок камеры “Экспортировать кадр” и нажмите на него.
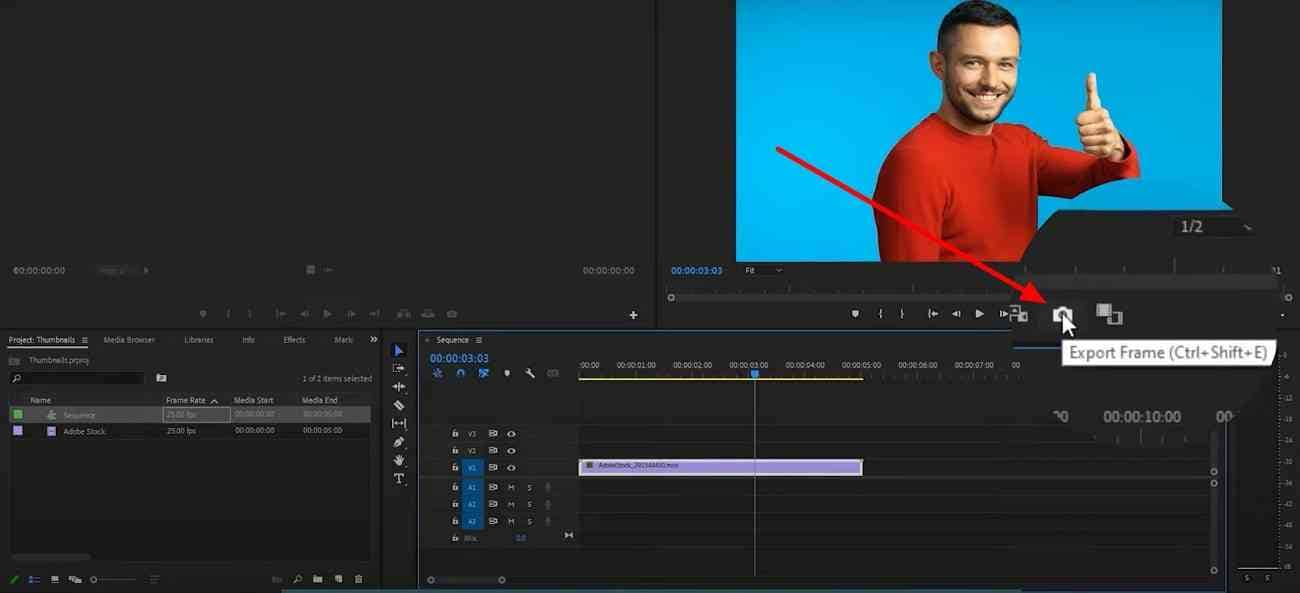
Шаг 2. Выбрав “Экспортировать кадр”, вы попадете на другой экран. Там вам нужно просмотреть захваченный кадр и настроить его формат, путь и название. После внесения изменений вы можете нажать кнопку “ОК”, и Premier Pro экспортирует кадр.
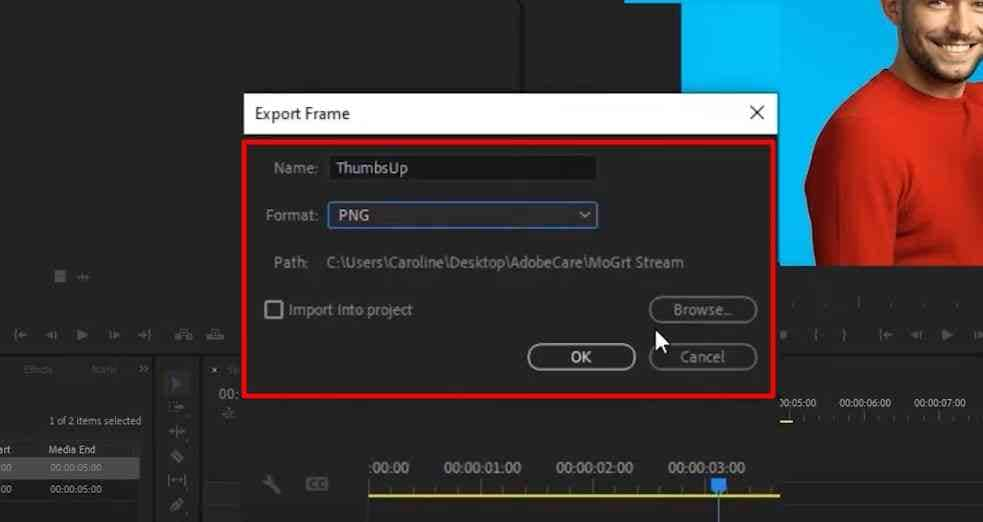
Примечание: Premiere Pro не будет автоматически отображать значок "Экспортировать кадр". Итак, вы должны добавить его с помощью кнопки Редактора, прежде чем переходить к фактическому процессу.


