Автор: Михаил Владимирович • 2025-09-09 21:33:23 • Проверенные решения
Популярные статьи о VLC
- 1. Воспроизводить видео с помощью VLC+
- 2. Конвертировать и Редактировать+
- 3. Полезные советы+
VLC Player-это универсальный медиаплеер, который воспроизводит практически любой формат видео и даже DVD-диски. Он также может транслировать видео, например телепередачи, непосредственно с сервера потоковой передачи. Но вы можете не знать, что он также способен кодировать и декодировать видеофайлы, а также библиотеки VLC на DVD-диски, чтобы вы могли использовать его в своем видеоплеере. Теперь мы здесь, чтобы помочь вам записать DVD-диски с помощью VLC Player с пошаговыми процедурами. Однако это немного сложный и запутанный процесс. Поэтому мы также рекомендуем другой простой в использовании инструмент записи DVD для завершения той же задачи. А теперь давайте начнем:
- Часть 1. Простой и быстрый способ записать VLC файлы на DVD
- Часть 2. Записывайте файлы VLC на DVD с помощью VLC бесплатно
Часть 1. Простой и быстрый способ записать VLC файлы на DVD
 Wondershare UniConverter (первоначально Wondershare Video Converter Ultimate)
Wondershare UniConverter (первоначально Wondershare Video Converter Ultimate)

- Записывайте и настраивайте любое видео на DVD с помощью бесплатных и потрясающих шаблонов меню DVD
- Редактируйте видео с помощью расширенных функций редактирования видео, таких как обрезка, Обрезка, добавление водяных знаков, субтитров и т. д.
- Скачивайте видео с YouTube и других 10000+ сайтов обмена видео.
- Конвертируйте видео в более чем 1000 форматов, включая MP4, AVI, WMV, FLV, MKV, MOV и многое другое
- Преобразование в оптимизированный пресет почти для всех устройств.
- Скорость преобразования в 30 раз выше, чем у любых обычных конвертеров.
- Универсальный набор инструментов сочетает в себе fix video metadata, GIF maker, VR converter и screen recorder.
- Ведущая в отрасли технология APEXTRANS преобразует видео с нулевой потерей качества или сжатием видео.
- Поддерживаемые ОС: Windows 10/8/7 / XP / Vista, Mac OS 10.15 (Catalina), 10.14, 10.13, 10.12, 10.11, 10.10, 10.9, 10.8, 10.7, 10.6
Шаг 1 Загрузите VLC видео в DVD конвертер
После настройки DVD Creator на вашем компьютере откройте его и в основном окне нажмите  кнопку
кнопку или, чтобы добавить загруженные файлы VLC на компьютер, или перетащите видео, чтобы добавить видео VLC в основное окно. Слева вы можете установить качество и соотношение сторон видео.
или, чтобы добавить загруженные файлы VLC на компьютер, или перетащите видео, чтобы добавить видео VLC в основное окно. Слева вы можете установить качество и соотношение сторон видео.
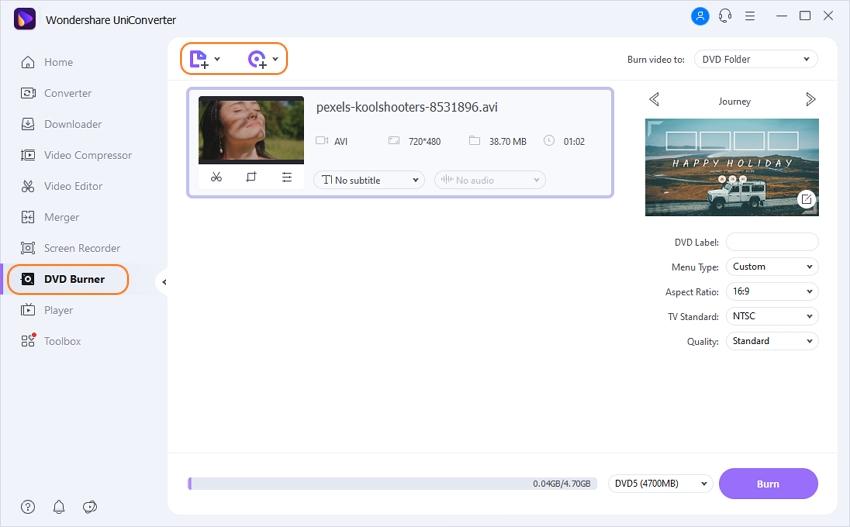
Советы: дважды щелкните любое импортированное видео для предварительного просмотра в правом окне.
Шаг 2 Редактирование Видео И Установка Переходов Видео
Если ваши VLC-файлы воспроизводятся идеально, вы можете пропустить этот шаг. Но если в вашем видео есть недостатки, используйте удобные инструменты для их редактирования. Все основные инструменты редактирования включены в комплект поставки. Нажмите на значки редактирования в нижней части видео, чтобы начать работу. Вы можете обрезать, повернуть, обрезать видео и добавить субтитры к видео VLC.
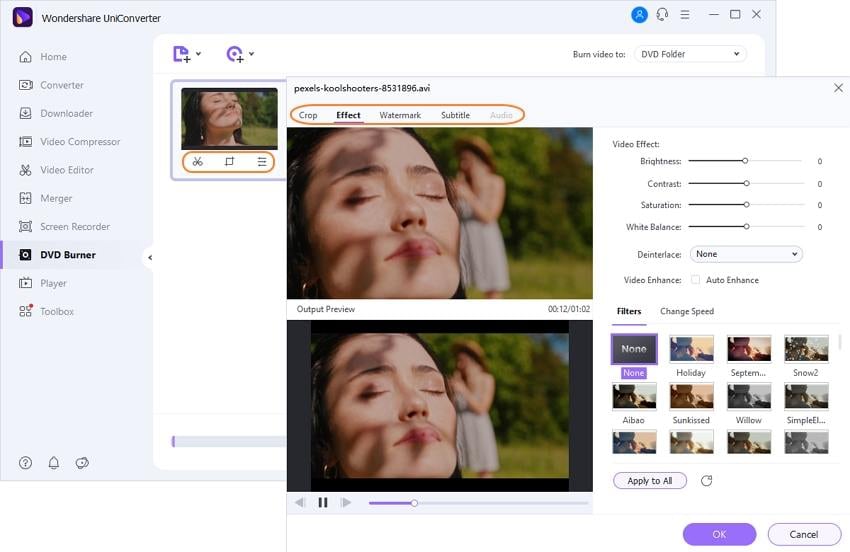
Шаг 3 выберите меню DVD и конвертируйте VLC в DVD
Выберите меню DVD или настройте его по своему усмотрению. После завершения всех настроек нажмите кнопку Записать чтобы конвертировать VLC-файлы в DVD с помощью красивого меню DVD. С помощью этой простой VLC to DVD burner вы можете наслаждаться видео VLC на любом DVD-плеере со своими друзьями.
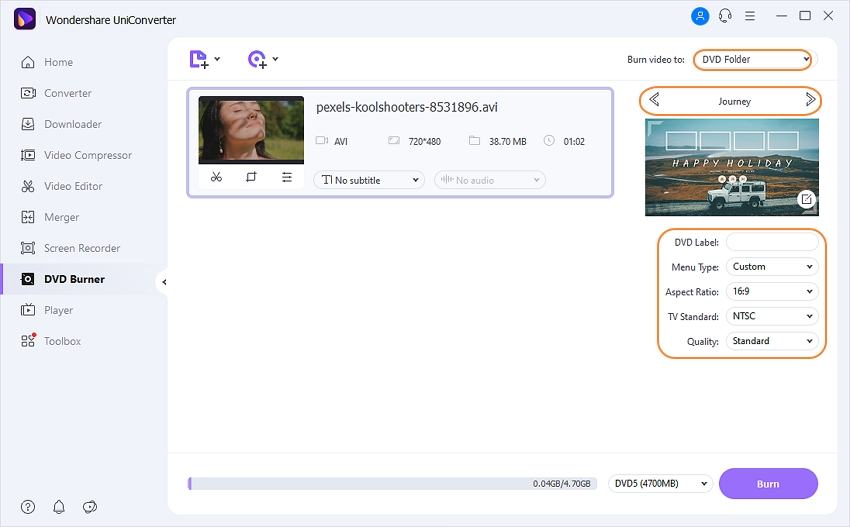
Часть 2. Записывайте файлы VLC на DVD с помощью VLC бесплатно
Шаг 1: добавьте файл в VLC.
Откройте VLC, затем нажмите кнопку "медиа", чтобы выбрать "поток".

Перейдите на вкладку Файл и нажмите кнопку "Добавить.- Найдите пункт назначения фильма. Выберите фильм с правильным названием, который вы хотите записать.

Шаг 2: Установите Настройки Перед Процессом Горения.
Вы можете протестировать фильм, выбрав пункт "воспроизвести" в раскрывающемся меню. Если все в порядке, то выберите пункт " поток "из выпадающего списка рядом с пунктом "воспроизведение".- Вы также можете добавить субтитры к фильмам. Этот подзаголовок будет встроен в фильм.

Проверьте, соответствует ли источник фильма тому, что мы ввели ранее. Затем нажмите кнопку " Далее."

Снимите флажок Отображать локально, чтобы ускорить процесс записи. В раскрывающемся меню выберите пункт "Файл "и нажмите кнопку "Добавить".

Нажмите кнопку Обзор, чтобы выбрать папку назначения. Выберите DVD-привод, чтобы записать фильм на DVD-диск. Введите имя фильма,который вы хотите сохранить как.

Установите флажок рядом с активным перекодированием. Затем выберите профиль для формата фильма. Видео-рекомендуется H. 264 + MP3 (MP4). Вы можете настроить дополнительные параметры, нажав на меню Сервис. Нажмите кнопку Далее, чтобы перейти к следующему шагу.

Шаг 3: Начните процесс горения.
Выберите "Все Элементарные Потоки."Затем проверьте диалоговое окно " сгенерированная строка вывода потока", если все в порядке. Затем нажмите " поток."

Наберитесь терпения. Время записи зависит от размера фильма и скорости записи вашего DVD-привода.

Михаил Владимирович
chief Editor
Комментарий(ы)