Популярные статьи о VLC
- 1. Воспроизводить видео с помощью VLC+
- 2. Конвертировать и Редактировать+
- 3. Полезные советы+
Руководство по использованию VLC: Как использовать VLC в качестве видеоредактора
Автор: Михаил Владимирович • 2025-03-06 17:48:33 • Проверенные решения
LC-это бесплатный и мощный видеоплеер, оснащенный множеством интересных функций, таких как cut, merge, add effect и т. д. для создания веселых видеороликов, что делает его более чем видеоплеером и завоевывает популярность среди пользователей по всему миру. Здесь, в этой статье, мы познакомим вас с тремя интересными функциями VLC media player, и вы сможете узнать, как редактировать видео с помощью VLC media player.
- Часть 1. Как повернуть видео с помощью VLC
- Часть 2. Как обрезать / вырезать видео с помощью VLC
- Часть 3. Как объединить видео с помощью VLC
- Часть 4. Лучшая альтернатива VLC для легкого редактирования видео
Часть 1. Как повернуть видео с помощью VLC
VLC поставляется с удобной функцией, которая представляет собой ротацию видео. Вы можете легко вращать видео во время их воспроизведения. Если ваше видео записано с помощью мобильного телефона или видеокамеры, есть вероятность, что оно записано в портрете. Если он вам нужен в альбомном виде, то вы должны вращать его, чтобы сделать его доступным для просмотра.
Шаг 1 Запустите VLC media player на вашем компьютере с Windows, а затем нажмите кнопку инструменты, чтобы выбрать опцию Effect and Filters из выпадающего меню.
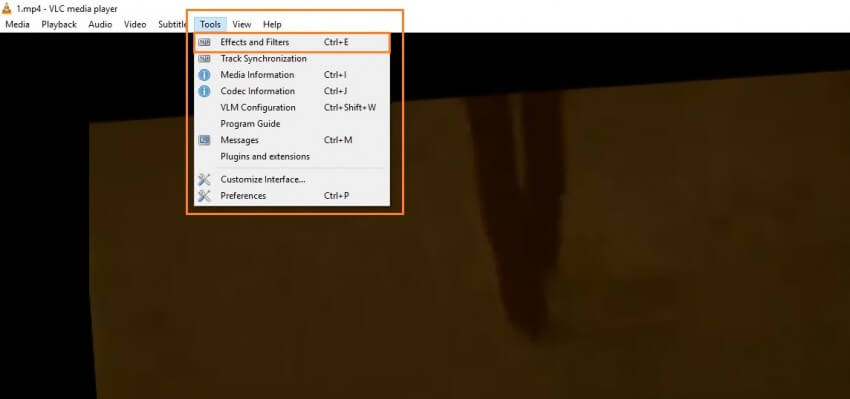
Шаг 2 Нажмите на вкладку Video Effect и установите флажок Rotate , после чего ползунок на 360 градусов станет кликабельным. Теперь просто двигайте его, как вам нужно.
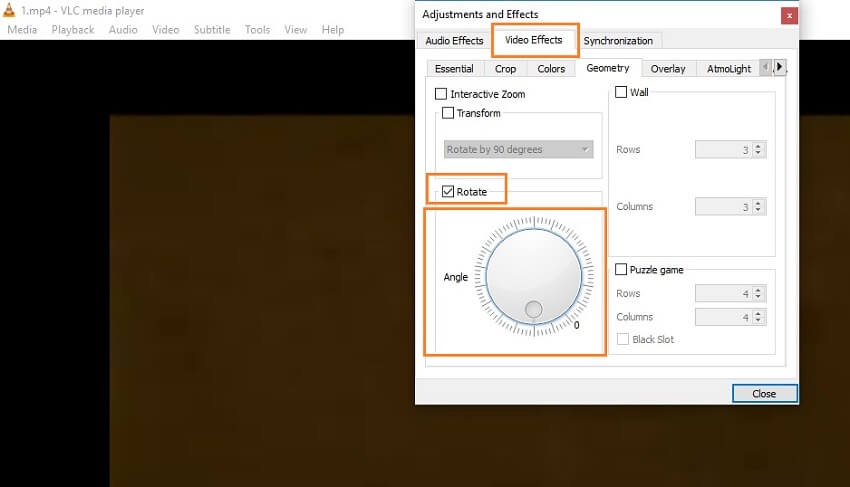
Часть 2. Как обрезать / вырезать видео с помощью VLC
Программное обеспечение VLC media player также помогает вырезать любое видео в любой точке, которую вы хотите от начала до конца. Эта функция позволяет создавать небольшие клипы из большого видео или вырезать видео-песни из проигрываемых фильмов для удобного обмена ими с друзьями и семьей. Теперь следуйте инструкциям, чтобы узнать, как использовать VLC в качестве инструмента для резки видео.
Шаг 1 сначала запустите VLC, перейдите на вкладку View и выберите пункт Advanced Controls.
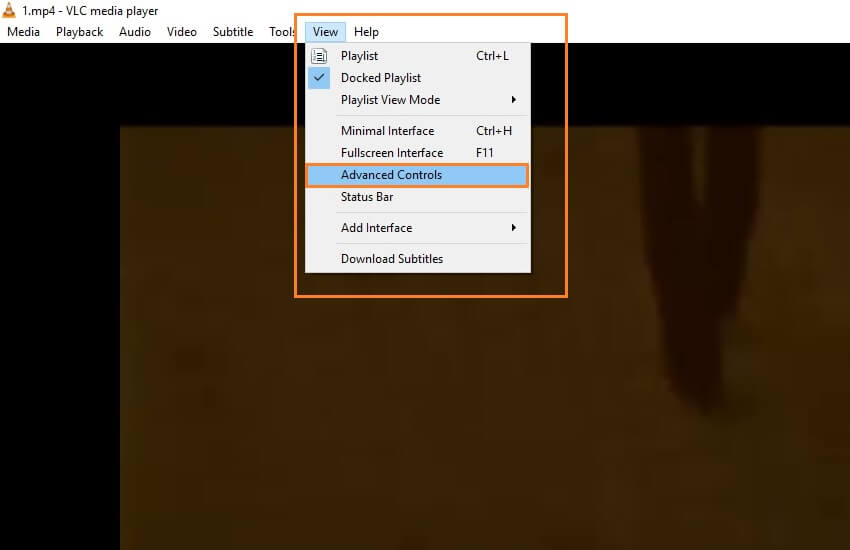
Шаг 2 Нажмите на кнопку Recording с нижней стороны, воспроизводите это видео, пока не достигнете конечной точки, где вы хотите разделить видео. Затем вырезанное видео будет записано и сохранено в папке My Video на вашем компьютере.
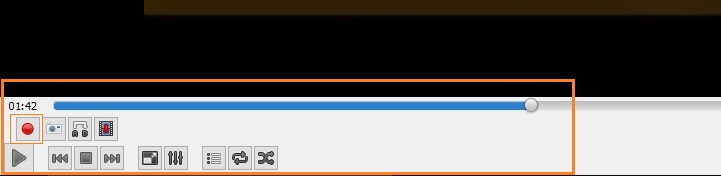
Часть 3. Как объединить видео с помощью VLC
Функция объединения нескольких видео в VLC настолько полезна, что она может создать новое одиночное видео. Но обратите внимание, что в VLC можно объединить только видео в одном и том же видеоформате.
Шаг 1 Запустите VLC media player и нажмите на меню Media, выберите пункт Open Multiple Files из выпадающего меню.
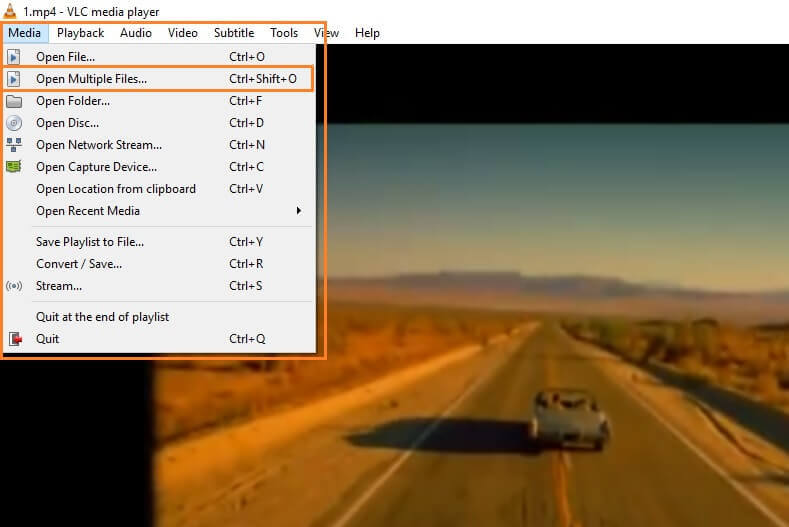
Шаг 2 Нажмите на кнопку Add на вкладке File, добавьте файлы в соответствии с последовательностью, которую вы хотите воспроизвести после слияния.
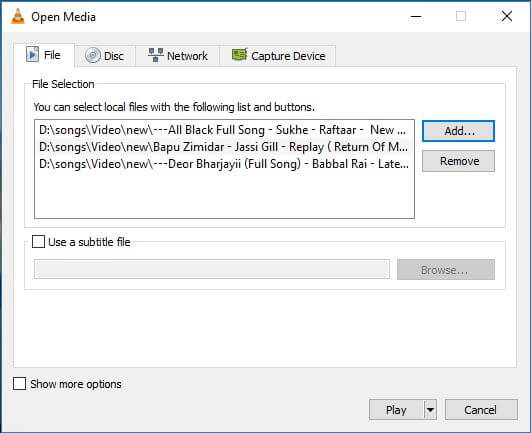
Шаг 3 еперь нажмите кнопку воспроизведения и нажмите кнопку Convert из выпадающего меню. Затем он попросит вас установить местоположение для сохранения файлов, и вы можете сохранить объединенный файл в любом месте на компьютере.
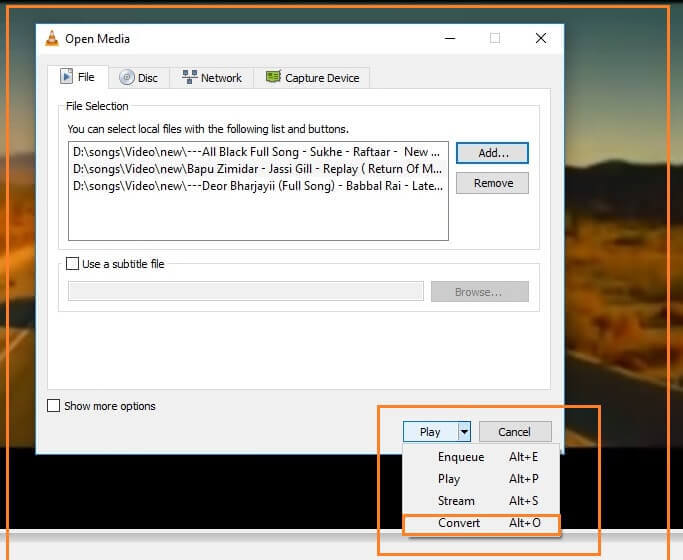
Часть 4. Лучшая альтернатива VLC для легкого редактирования видео
В вышеприведенных частях мы обсудим некоторые основные функции VLC media player. Теперь мы расскажем вам о полном программном обеспечении для видеорешения, с помощью которого вы можете легко редактировать видео с обрезкой, обрезкой, вращением, резкой, слиянием и другими функциями. Это Wondershare UniConverter (первоначально Wondershare Video Converter Ultimate), универсальный Видеоинструмент, работающий как в операционной системе Windows, так и в операционной системе Mac. Бесплатно скачайте его и наслаждайтесь замечательными функциями для создания ваших видео.
 Wondershare UniConverter - VLC Альтернатива для редактирования и конвертации видео
Wondershare UniConverter - VLC Альтернатива для редактирования и конвертации видео

- Редактируйте, улучшайте и персонализируйте свой видеофайл с помощью обрезки, слияния, поворота, применения эффектов и т. д.
- Конвертируйте любое видео в более чем 1000 форматов, таких как AVI, MKV, MOV, MP4 и т. д.
- Скорость преобразования в 30 раз выше, чем у любых обычных конвертеров.
- Скачивайте / записывайте видео с более чем 10 000 сайтов обмена видео.
- Потоковая передача видео с Windows или Mac на другие устройства, включая Chromecast, Roku, Apple TV, Xbox 360 или PS3.
- Запись видео на воспроизводимый DVD-диск с привлекательным бесплатным шаблоном DVD.
- Универсальный набор инструментов включает в себя фиксацию метаданных видео, GIF maker, DVD converter и screen recorder.
- Поддерживаемые ОС: Windows 10/8/7 / XP / Vista, Mac OS 10.15 (Catalina), 10.14, 10.13, 10.12, 10.11, 10.10, 10.9, 10.8, 10.7, 10.6
Video Tutorial on How to Edit Videos Using Wondershare UniConverter
Шаги по вырезанию/обрезке/слиянию / обрезке видео с альтернативой VLC - Wondershare UniConverter
Шаг 1 Запустите альтернативный видеоредактор VLC и добавьте видео
Пожалуйста, загрузите это программное обеспечение на свой компьютер и запустите его после установки, после чего вы увидите интерфейс, подобный приведенному ниже экрану. Нажмите на опцию Add Files, затем выберите целевое видео и нажмите на кнопку Open. Или вы можете непосредственно перетащить видео сюда.
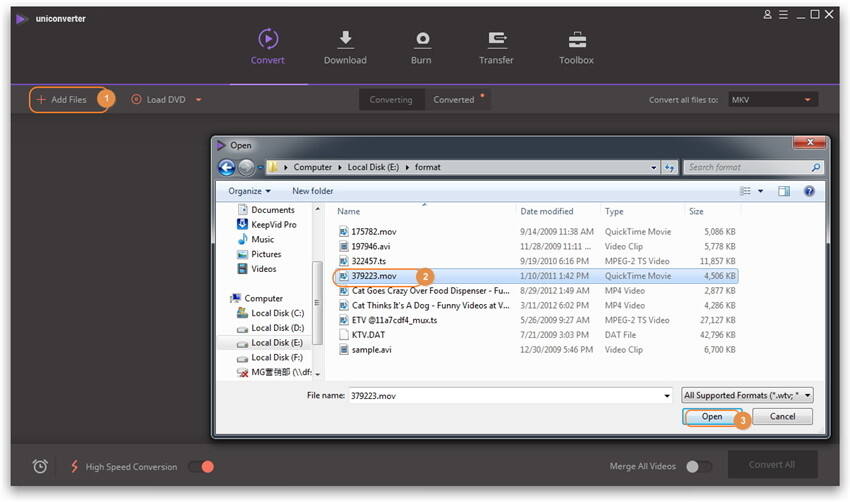
Шаг 2 обрезка и вырезка видео с альтернативой VLC
Кнопки редактирования находятся прямо под загруженным видео, нажмите на первую из них, чтобы начать резку и обрезку. Вы можете обрезать видео на сегменты и сохранить только то, что вам нужно.
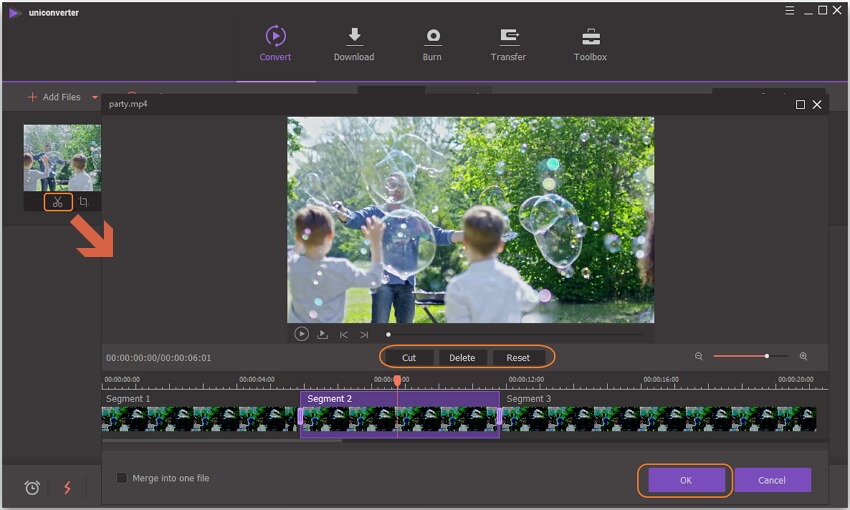
Шаг 3 обрезайте черные края видео и внесите другие изменения
После обрезки видео вы можете вернуться к основному интерфейсу и нажать на вторую или третью кнопку, чтобы обрезать видео или внести другие изменения. Откроется новое окно редактора, выберите опцию обрезки и легко настройте видео.
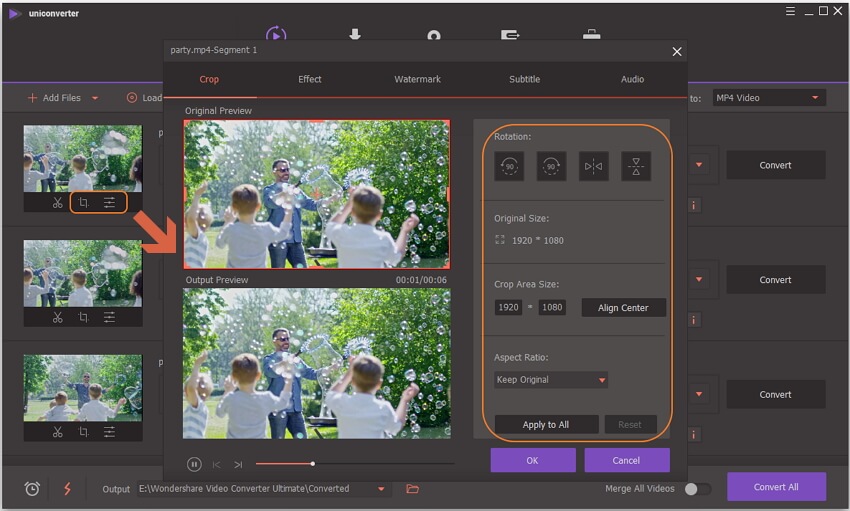
Вы также можете добавить водяной знак, эффекты и субтитры к видео, а также изменить громкость звука. Просто выберите соответствующий вариант. Или вы можете узнать подробное руководство из того, Как легко редактировать видео с помощью Wondershare UniConverter..
Шаг 4 объедините видео в одно и сохраните все изменения
После завершения всех функций редактирования выберите выходной формат из опции Convert all files to> Video и нажмите кнопку Convert All чтобы сохранить все изменения. Вы можете выбрать кнопку Merge All Videos перед преобразованием, чтобы объединить все ваши видео в одно.
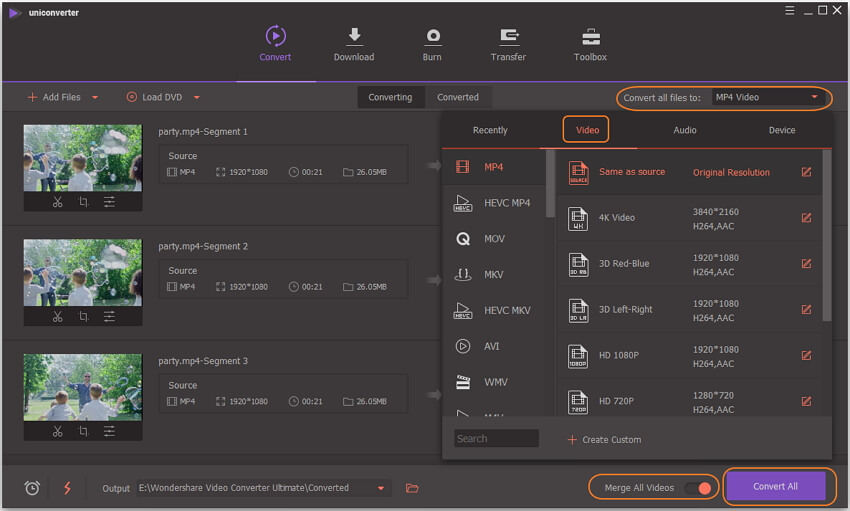
С Wondershare UniConverter вы можете наслаждаться редактированием и преобразованием видео более легко. Просто бесплатно скачайте эту лучшую альтернативу VLC и попробуйте.


Михаил Владимирович
Главный редактор