Автор: Михаил Владимирович • 2025-09-09 21:33:23 • Проверенные решения
Популярные статьи о VLC
- 1. Воспроизводить видео с помощью VLC+
- 2. Конвертировать и Редактировать+
- 3. Полезные советы+
VLC-это очень популярное бесплатное программное обеспечение для медиаплеера, которое способно воспроизводить почти все типы медиафайлов. В последнее время он становится лучшим приложением медиаплеера для пользователей iOS для воспроизведения мультимедийных файлов, поэтому в этой статье мы поделимся некоторыми полезными советами по использованию VLC на вашем устройстве iOS.
- Часть 1. Где Скачать VLC для iOS устройства
- Часть 2. Топ-2 выпуска VLC для iOS
- Часть 3. Как добавить видеофайлы в VLC для iOS
- Часть 4. Конвертируйте видео на iPhone и iPad с помощью VLC Assistant
- Часть 5. Топ 4 советов по использованию VLC в системе iOS
Часть 1. Где Скачать VLC для iOS устройства
VLC для iOS system доступен непосредственно в App store, но вы также можете скачать его с других каналов. Ниже перечислены некоторые надежные ресурсы, где вы можете получить VLC. Но перед загрузкой, пожалуйста, убедитесь, что ваше устройство iOS работает под управлением iOS 7 или более поздней версии.
Часть 2. Топ-2 выпуска VLC для iOS
Проблема №1: VLC для iOS внезапно перестал звучать
Я использовал VLC media player для воспроизведения видеозаписей, но VLC video player для iOS внезапно перестал воспроизводить звук. Он перестал воспроизводить звук только видео, которое я могу просмотреть. Пожалуйста, помогите мне решить эту проблему.
Решение:во-первых, вы должны убедиться, что главный звук вашего устройства включен. Если он включен, то откройте Настройки Приложения, активируйте функцию аудио, после чего нажмите на раздел вывода и установите его как автоматический.
Проблема №2: VLC не может воспроизводить файлы MKV на iPad
iPad или другие устройства iOS поставляются с поддержкой декодирования H. 264 для аппаратного обеспечения, которое VLC не использует, поэтому иногда проблемы с кодеком приводят к тому, что VLC не может воспроизводить видеофайлы формата MKV. Кроме того, MKV-файлы требуют большой вычислительной мощности для воспроизведения видеофайлов, если ваш iPad не может предложить такую большую мощность, то это приведет к тому, что VLC не сможет воспроизводить MKV-файлы и на iPad.
Решение: если вы не можете воспроизводить файлы MKV на iPad с помощью VLC media player, то вы можете воспроизводить эти файлы на iPad после преобразования их в другой поддерживаемый VLC формат, который может воспроизводиться с меньшей вычислительной мощностью.
Часть 3. Как добавить видеофайлы в VLC для iOS
После решения вышеуказанных распространенных вопросов 2, пользователи по-прежнему сталкиваются с проблемами при добавлении файлов в VLC media player для iOS. Эта проблема также является более серьезной, потому что, не зная, как добавить видеофайлы для iOS, вы не можете воспроизводить видео в VLC. Теперь вы можете легко узнать это, выполнив следующие шаги.
Шаг 1 Нажмите на значок VLC на вашем iPad и запустите его. Затем нажмите на верхнюю левую боковую кнопку для загрузки Wi-Fi, нажмите ее, чтобы включить переключатель оранжевого цвета. Теперь запишите IP-адрес в разделе опция загрузки Wi-Fi.
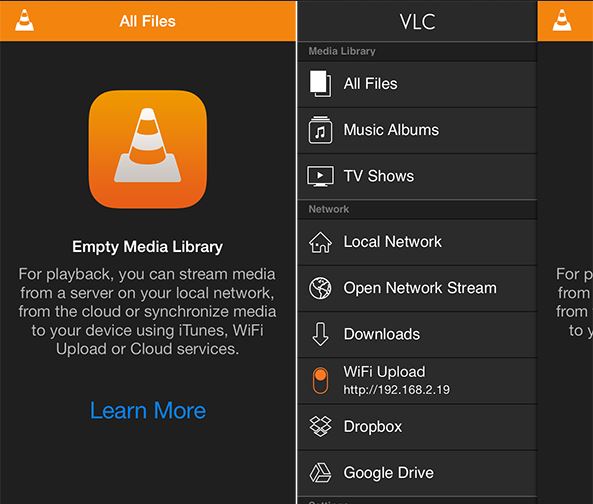
Шаг 2Теперь перейдите на свой Mac, чтобы ввести этот IP-адрес в адресной строке браузера и нажмите enter. Теперь найдите кнопку” Загрузить файлы", которая выглядит как интерфейс VLC. Нажмите на эту кнопку Добавить файлы, которые вы добавляете на iPad. Вы также можете перетаскивать файлы сюда.
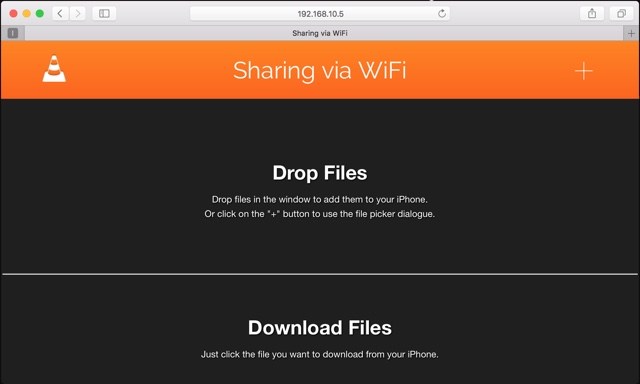
Примечание: чтобы добавить файлы с помощью этого способа, вы должны подключить оба устройства iOS к одной и той же сети Wi-Fi.
Часть 4. Конвертируйте видео на iPhone и iPad с помощью VLC Assistant
Wondershare UniConverter (первоначально Wondershare Video Converter Ultimate) - это полный Видеоинструмент, который позволяет конвертировать ваши видео в форматы iPhone/iPad и другие 150+ форматов всего за один клик. Это программное обеспечение способно конвертировать видео, загружать, записывать, записывать DVD и редактировать видео, а также. Таким образом, мы можем сказать, что это полный Видеоинструмент. Это программное обеспечение разработано для операционных систем Mac и Windows, чтобы помочь пользователям Windows и Mac решить проблемы, связанные с видео. Вы можете пройти через раздел функций этого программного обеспечения, чтобы узнать больше о нем.
Wondershare UniConverter (первоначально Wondershare Video Converter Ultimate) - лучший VLC помощник
- Редактируйте, улучшайте и персонализируйте свой видеофайл с помощью обрезки, слияния, поворота, применения эффектов и т. д.
- Конвертируйте любое видео в более чем 1000 форматов, таких как AVI, MKV, MOV, MP4 и т. д.
- Скорость преобразования в 30 раз выше, чем у любых обычных конвертеров.
- Скачивайте / записывайте видео с более чем 10 000 сайтов обмена видео.
- Потоковая передача видео с Windows или Mac на другие устройства, включая Chromecast, Roku, Apple TV, Xbox 360 или PS3.
- Запись видео на воспроизводимый DVD-диск с привлекательным бесплатным шаблоном DVD.
- Универсальный набор инструментов включает в себя фиксацию метаданных видео, GIF maker, DVD converter и screen recorder.
- Поддерживаемые ОС: Windows 10/8/7 / XP / Vista, Mac OS 10.15 (Catalina), 10.14, 10.13, 10.12, 10.11, 10.10, 10.9, 10.8, 10.7, 10.6
Как конвертировать видео для устройства iOS с помощью Wondershare UniConverter (первоначально Wondershare Video Converter Ultimate)
Шаг 1 Шаг 1 Загрузите и установите программное обеспечение Wondershare UniConverter (первоначально Wondershare Video Converter Ultimate) на компьютер Mac или Windows. Запустите его после установки, вы будете находиться на вкладке Convert по умолчанию.

Шаг 2 Нажмите на кнопку Add Files или перетащите файлы на вкладку Convert , чтобы добавить файлы в программное обеспечение. Мы используем первый способ здесь, нажмите на ![]() кнопку, а затем найдите файл с вашего локального жесткого диска, который не может играть в iPad или iPhone.
кнопку, а затем найдите файл с вашего локального жесткого диска, который не может играть в iPad или iPhone.

Шаг 3 загруженные видео будут отображаться в виде миниатюр, как показано на скриншоте. Теперь нажмите на ![]() значок рядом с Convert all files to:, вы получите список выходных форматов, как показано ниже. Просто нажмите Device > Apple > выберите целевое устройство Apple справа.
значок рядом с Convert all files to:, вы получите список выходных форматов, как показано ниже. Просто нажмите Device > Apple > выберите целевое устройство Apple справа.
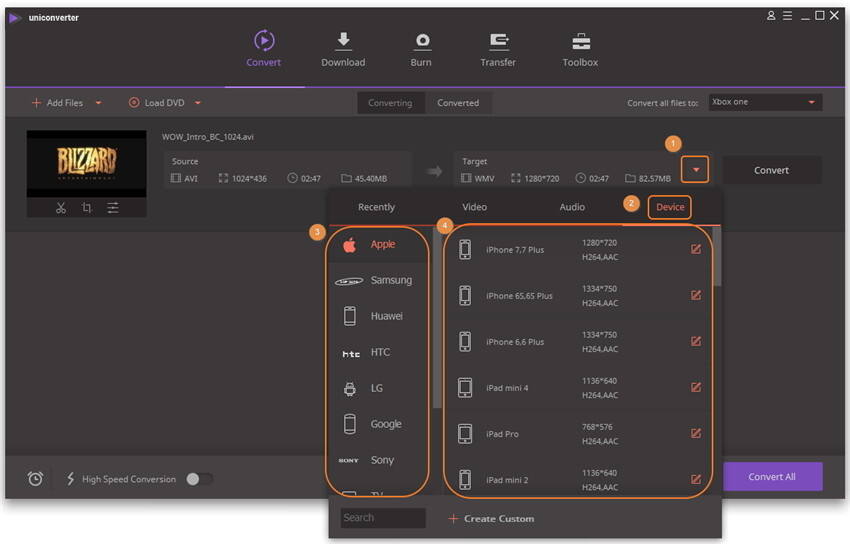
Шаг 4 После настройки выходного формата нажмите на кнопку Convert , и прогресс преобразования видео начнется немедленно. Когда преобразование завершится, просто переключитесь на вкладку Converted чтобы получить преобразованные видеофайлы.
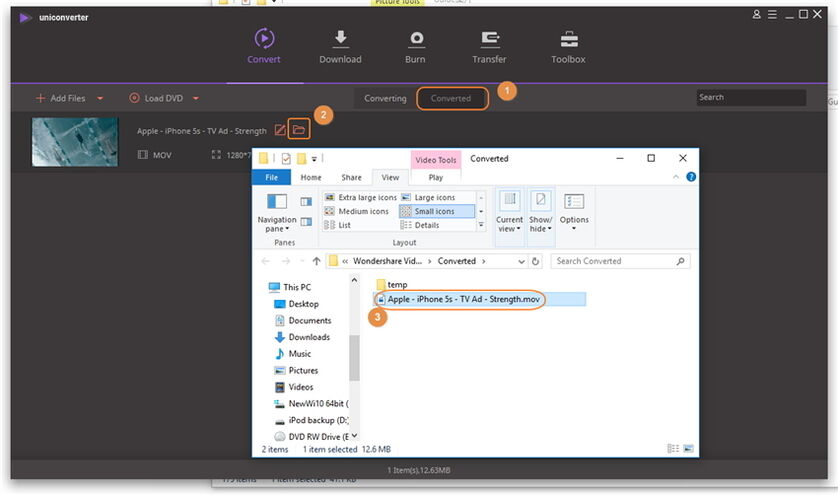
Часть 5. Топ 4 советов по использованию VLC в системе iOS
Совет №1: скачивайте видео из интернета
Очень немногие пользователи VLC знают, что они также могут загружать видео с помощью самого VLC media player. Все, что вам нужно, - это узнать URL-адрес видео, которое вы хотите загрузить. Запустите VLC и нажмите боковое меню, затем нажмите опцию “загрузки”, и вы увидите опцию URL. Теперь просто скопируйте и вставьте URL-адрес видео в строку URL VLC, и он начнет загрузку.
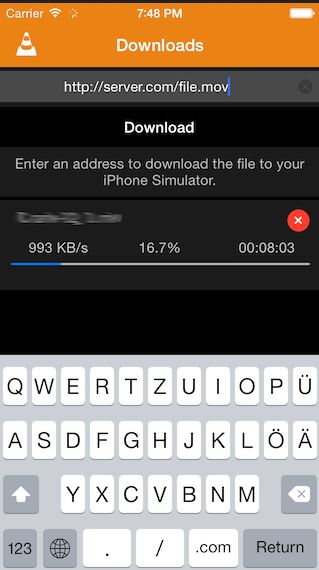
Совет №2: Опция Блокировки Паролем
VLC player для устройств iOS также позволяет защитить видео с помощью пароля. Просто нажмите на настройку VLC на вашем iPhone или iPad, затем включите блокировку пароля, и он попросит вас ввести 4-значный пароль.
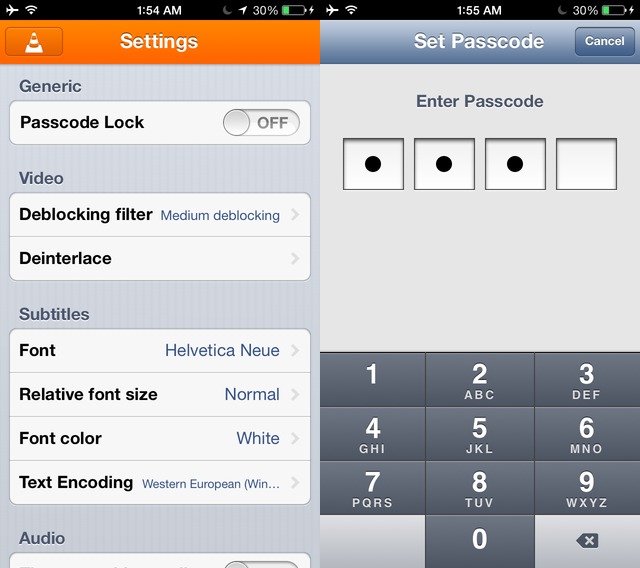
Совет №3: Добавьте видео Dropbox и играйте на устройствах iOS
Используя устройства iOS, вы также можете просматривать видео Dropbox на своем iPhone, просто нажмите на боковое меню в приложении VLC, затем нажмите опцию "Dropbox" и войдите в свою учетную запись dropbox, после чего вы можете воспроизводить видео Dropbox на iPhone.
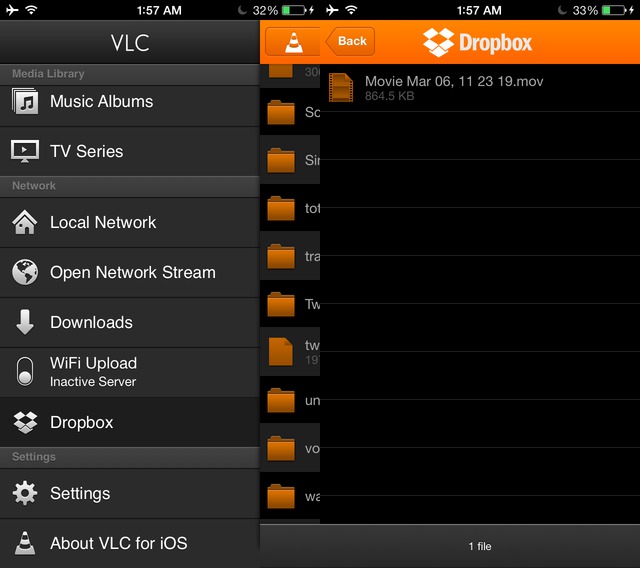
Совет №4: Добавьте субтитры к видео VLC
Если вы столкнулись с проблемами в понимании языка, отличного от вашего родного языка, то вы можете добавить субтитры к воспроизводимому видеофайлу в VLC media player для iOS. Чтобы добавить внешний файл субтитров в медиаплеер VLC, вам просто нужно найти файл субтитров и дать ему то же имя, что и видео, которое там называется. Теперь перенесите этот файл в VLC для iOS с помощью любого носителя передачи. VLC для iOS автоматически обнаружит этот файл в вашей системе и начнет воспроизведение с помощью VLC video.
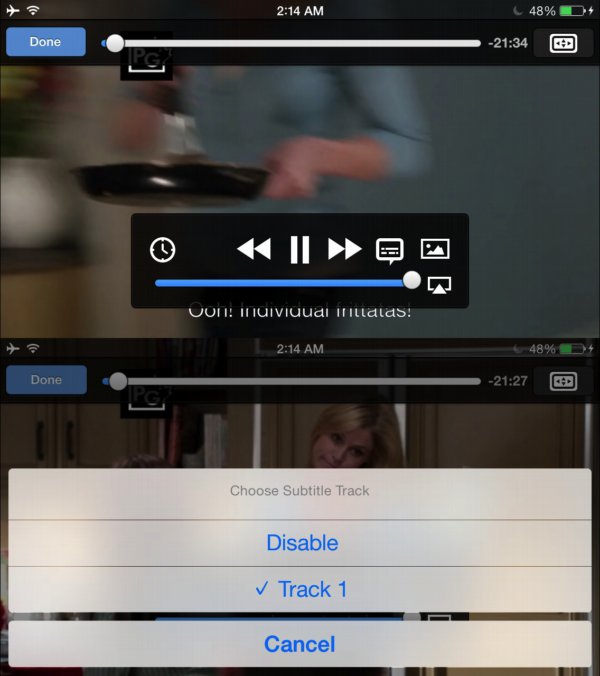

Михаил Владимирович
chief Editor
Комментарий(ы)