Популярные статьи о VLC
- 1. Воспроизводить видео с помощью VLC+
- 2. Конвертировать и Редактировать+
- 3. Полезные советы+
Как зациклить видео с помощью VLC на Windows и Mac
Автор: Михаил Владимирович • 2025-03-06 17:48:33 • Проверенные решения
VLC-это богатый медиаплеер с обширными функциями воспроизведения мультимедиа, которые позволяют вам создавать с ним веселые впечатления. Если вам нравится какое-то видео или вы хотите просмотреть определенную вещь в деталях, вы всегда используете функцию loop. Вы можете зациклить все видео или часть видео на цикле. Здесь мы увидим пошаговое руководство о том, как зациклить видео на VLC-плеере.
- Часть 1. Циклическое видео на VLC в Windows
- Часть 2. Циклическое видео на VLC с помощью Mac
- Часть 3. Повторение определенного раздела Видео
- Часть 4. Лучшая альтернатива VLC для воспроизведения и конвертации видео на Windows / Mac
Часть 1. Циклическое видео на VLC в Windows
Шаг 1: Откройте видео, которое вы хотите зациклить с помощью VLC player. Если вы хотите зациклить несколько видеофайлов, добавьте их в список воспроизведения.

Шаг 2: для того, чтобы зациклить видео, просто перейдите к кнопке loop и нажмите на нее. Если вы хотите зациклить несколько файлов, просто переключите кнопку на один или все циклы и переключайтесь до тех пор, пока не достигнете желаемого результата.
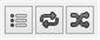
Эти два шага будут гарантировать, что ваши видео находятся в цикле, пока вы их не остановите. Вы должны знать, что кнопка имеет несколько различных вариантов переключения между no loop, loop one и loop all. Вы всегда можете добавить еще один файл в список воспроизведения.
Часть 2. Циклическое видео на VLC с помощью Mac
Как и Windows, для Mac это то же самое, что цикл видео или видео из вашего списка воспроизведения. Чтобы помочь вам, вот шаги, которые вы можете выполнить:
Шаг 1: Откройте VLC media player и откройте файл или файлы, которые вы хотите зациклить. Перейдите в меню Медиа и откройте файл.
Шаг 2: Чтобы зациклить файл в плейлисте, снизу просто переключите кнопку loop. Нажмите на него один раз, чтобы замкнуть один цикл,и снова замкните все циклы. Вы можете нажать еще раз, чтобы выключить переключатель. Все зависит от того, как вы хотите воспроизвести видео.
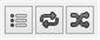
Это простые шаги, которые вы можете выполнить, чтобы зациклить видео или различные видеофайлы. Вы всегда можете добавить больше файлов в список воспроизведения.
Часть 3. Повторение определенного раздела Видео
При создании или редактировании видео вы можете захотеть просмотреть конкретный раздел для этого видео. С VLC конкретный раздел может быть легко зациклен с помощью простой кнопки. Вот шаги,которые вы можете выполнить для конкретного раздела цикла.
Шаг 1: Запустите видео с помощью VLC в вашей системе. Сначала перейдите на вкладку Просмотр и в разделе Инструменты нажмите кнопку Дополнительные элементы управления.

Шаг 2: Вы увидите несколько новых кнопок, появившихся в нижней части экрана. Теперь для того, чтобы зациклить конкретный раздел. Во-первых, переместите видео в начальную точку раздела цикла и нажмите на конкретную кнопку цикла.

Шаг 3: Теперь, чтобы закончить цикл, возьмите видео в конечную точку и снова нажмите на ту же кнопку. Вы увидите, что две точки кнопки красные. Теперь воспроизведите видео,и раздел будет закольцован.

Этот метод одинаков для операционных систем Mac и Windows.
Часть 4. Лучшая альтернатива VLC для воспроизведения и конвертации видео на Windows / Mac
Иногда у вас могут возникнуть проблемы с воспроизведением видео с помощью VLC или вам наскучат его простые функции. Тогда нужна хорошая альтернатива VLC, такая как Wondershare UniConverter (изначально Wondershare Video Converter Ultimate) , который может не только воспроизводить видео, но и легко и быстро конвертировать, редактировать, скачивать, записывать видео. Этот многофункциональный конвертер работает как на Windows, так и на Mac-системах и поддерживает множество видео/аудио форматов, включая MP4, MOV, WMV, FLV и т. д.
 Wondershare UniConverter - лучшая альтернатива VLC для Windows / Mac (включая Catalina)
Wondershare UniConverter - лучшая альтернатива VLC для Windows / Mac (включая Catalina)

- Лучшая альтернатива TTO VLC для плавного воспроизведения видео на Windows / Mac.
- Конвертируйте видео в любой формат с супер быстрой скоростью и без потери качества.
- Поддержка 1000 + видео / аудио форматов, включая AVI, MKV, MOV, MP4, FLV и т.д.
- Записывайте видео на DVD, чтобы играть с вашим DVD-плеером с бесплатными шаблонами меню.
- Оптимизированные пресеты преобразования видео для iDVD, iMovie, Final и других устройств.
- Редактируйте видео с помощью обрезки, слияния, обрезки, добавления водяных знаков, редактирования субтитров и т. д.
- Скачивайте видео с YouTube и других 1000+ сайтов обмена видео.
- All-in-one video toolbox: video compressor, image converter, GIF maker, CD/DVD converter, screen recorder, etc.
- Поддерживаемые ОС: Windows 10/8/7/2003 / Vista / XP, Mac OS 10.15 (Catalina), 10.14, 10.13, 10.12, 10.11, 10.10, 10.9, 10.8, 10.7, 10.6.
Шаги для воспроизведения и преобразования видео на Windows / Mac с альтернативой VLC
Шаг 1 добавьте видео, которые вам нужно зациклить
Запустите Wondershare UniConverter после загрузки и установки, а затем нажмите на кнопку Добавить файлы под интерфейсом преобразования по умолчанию, чтобы добавить видео, которое вам нужно зациклить. Здесь можно добавить несколько видео.

Шаг 2 воспроизведение видео с альтернативой VLC
Добавленные видео будут отображаться в виде миниатюр на интерфейсе, наведите курсор мыши на видео, и вы увидите значок Play icon. Нажмите на него, чтобы плавно воспроизводить видео. Здесь вы можете выбрать Full Screen Mode или легко сделать скриншот. Кроме того, нажмите на значки редактирования под миниатюрой видео, вы можете обрезать, обрезать, добавить субтитры и внести дополнительные изменения.

Шаг 3 конвертируйте видео в любой другой формат
Если вы хотите конвертировать видео в другие форматы, чтобы его можно было воспроизводить на определенных устройствах, просто выберите выходной формат из опции Convert all files to: а затем нажмите кнопку Convert All, чтобы завершить процесс. Вы можете найти преобразованные файлы на вкладке Converted.

Вы можете найти больше функций Wondershare UniConverter и получить бесплатный трейл после загрузки и установки.


Михаил Владимирович
Главный редактор