Популярные статьи о VLC
- 1. Воспроизводить видео с помощью VLC+
- 2. Конвертировать и Редактировать+
- 3. Полезные советы+
Как использовать VLC в качестве видеоконвертера
Автор: Михаил Владимирович • 2025-09-09 21:34:45 • Проверенные решения
VLC – это популярный медиаплеер с некоторыми разнообразными возможностями, которые дают возможность ему быть идеальным видеоплеером. Причина этого в том, что он поддерживает широкий спектр медиа-файлов и форматов. VLC не только воспроизводит медиа-файлы, но также предоставляет различные творческие возможности, например, редактирование. Во время редактирования вам может потребоваться конвертировать форматы файлов. Мы предлагаем пошаговое руководство по конвертации видеофайлов в Windows и Mac.
- Часть 1. Как превратить VLC в видеоконвертер в Windows
- Часть 2. Как использовать VLC в качестве видеоконвертера на Mac
 Wondershare UniConverter (оригинальная версия (изначальная версия) Wondershare Video Converter Ultimate) - Ваша лучшая альтернатива VLC
Wondershare UniConverter (оригинальная версия (изначальная версия) Wondershare Video Converter Ultimate) - Ваша лучшая альтернатива VLC

- Позволяет конвертировать видео в более 1000 форматов, включая MP4, AVI, WMV, FLV, MKV, MOV и другие.
- Преобразовывает файлы в оптимизированную предустановку практически для всех устройств.
- Скорость преобразования в 30 раз выше, чем у обычных конвертеров.
- Позволяет редактировать, улучшать& персонализировать ваши видеофайлы.
- Позволяет записывать и настраивать свой DVD с помощью бесплатных шаблонов меню DVD.
- Дает возможность скачивать или записывать видео с 10 000+ сайтов обмена видео.
- Универсальный набор инструментов сочетает в себе метаданные фиксированного видео, GIF Maker, трансляцию видео на ТВ, конвертер VR и рекордер экрана.
- Ведущая в отрасли технология APEXTRANS конвертирует видео с нулевой потерей качества или сжатием видео.
- Поддерживаемые ОС: Windows 10/8/7 / XP / Vista, Mac OS 10.15 (Catalina), 10.14, 10.13, 10.12, 10.11, 10.10, 10.9, 10.8, 10.7, 10.6
Часть 1. Как превратить VLC в видеоконвертер для Windows
Пользователю Windows нравится использовать VLC поверх Windows Media Player, а также его функции преобразования для создания видео для других устройств. Если вы не знаете, как конвертировать видеоформат в Windows, выполните следующие действия.
Шаг 1 Откройте медиаплеер VLC, перейдите на Медиа ,затем в меню выберите Конвертировать/Сохранить.
Шаг 2 Затем вы увидите окно «Открыть Медиа». Перейдите на вкладку Файл, там есть два раздела. В первом разделе добавьте файлы, которые вы хотите конвертировать, и в считанные секунды вы можете включить файл субтитров для встраивания в видеофайл.
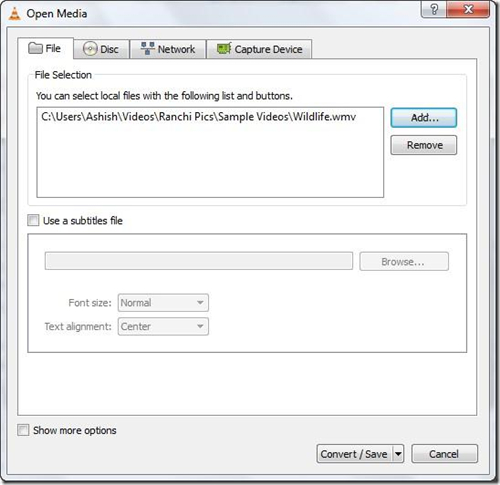
Шаг 3 После завершения двух разделов, нажмите на кнопку Конвертировать/Сохранить, вам нужно указать папку назначения и название видеофайла, а также профиль видео.
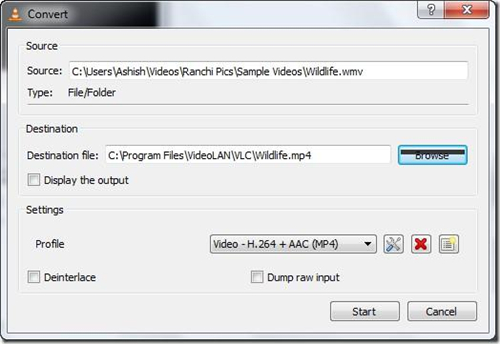
Обратите внимание: VLC предоставляет пакет профилей по умолчанию, которые широко используются в качестве аудио или видеоформатов..
Шаг 4 Нажмите Начать и приступите к конверсии. VLC player воспроизводит видеофайлы со скоростью, в два раза превышающей скорость воспроизведения, а затем преобразует их, после чего вы увидите выходной файл в нужном формате.
Полезные советы: VLC предварительно загружен важными кодеками, но если в какой-то версии вашего программного обеспечения отсутствуют некоторые кодеки, вы можете установить дополнительный пакет кодеков. Попробуйте загрузить пакет кодеков K-lite. Просто в поиске Google вы найдете ссылку для скачивания. А поддерживаемые VLC форматы включают 3gp, avi, flv, mov, mkv, mp4, mpeg1, mpeg2, DivX, H / I 263, аудио Mpeg 2, mp3, flac, pcm и A-law.
Часть 2. Как использовать VLC в качестве видеоконвертера на Mac
Вы также можете использовать VLC для преобразования файлов на вашем Mac, которые можно воспроизводить в iTunes и загружать в iCloud для синхронизации с другими устройствами Apple. Ниже мы описали шаги для преобразования видео на Mac:
Шаг 1 Откройте медиаплеер VLC на вашем Mас. Перейдите в меню Файл и выберите Конвертировать/Поток. Дождитесь открытия диалогового окна. В новом окне выберите файлы, которые вы хотите конвертировать, нажав на Открыть Медиа. В следующем разделе вы можете добавить файлы субтитров для вставки в видеофайл. Щелкните Конвертировать/Поток и продолжите работу.
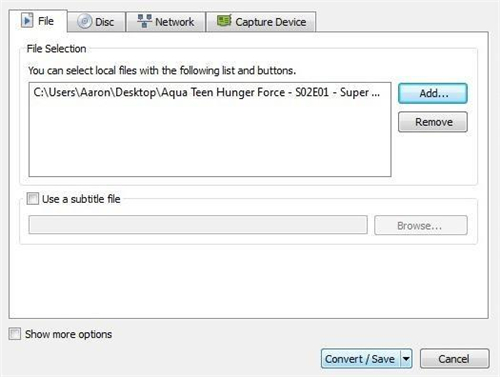
Шаг 2 Теперь выберите профиль, который нужно конвертировать. Существуют различные настройки и приемы, которые вы можете использовать для создания собственного профиля. Выберите тот, который вы хотите конвертировать и нажмите Сохранить файл как.
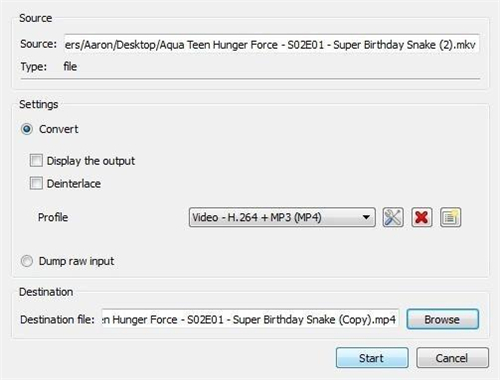
Шаг 3 Как только процесс начнется, просто дождитесь его завершения. Вы можете наблюдать прогресс. Проверьте выходной файл после преобразования.
Полезные советы: Вы можете добавить больше кодеков, установив кодек K-lite для Mac. Однако, какую бы операционную систему вы не использовали, VLC поставляется практически со всеми форматами, которые помогут вам просматривать видео и слушать музыку. И VLC для Mac поддерживает преобразование видео формата из и в 3GP, AVI, FLV, MOV, MKV, MP4,mpeg1, mpeg2, DivX, H/I 263, Mpeg 2 audio, mp3, flac, pcm и A-law.
Михаил Владимирович
chief Editor
Общая оценка4.5(105человек участвовало)