Популярные статьи о VLC
- 1. Воспроизводить видео с помощью VLC+
- 2. Конвертировать и Редактировать+
- 3. Полезные советы+
Конвертер VLC в MP4: Бесплатные и простые способы для конвертации VLC в MP4
Автор: Михаил Владимирович • 2025-09-09 21:34:45 • Проверенные решения
Возможно, как и большинству из нас, вам понравится использовать VLC в качестве медиа-плеера, так как данный плеер бесплатно может проигрывать различные аудио & видеоформаты, такие как DVD и другие. Если вы полюбите VLC, то будете хранить в его библиотеке свои любимые фильмы. Хотите конвертировать VLC видео или фильмы в формат MP4 для воспроизведения на своем смартфоне или других портативных устройствах, таких как PSP и т.д.? Если да, прочитав эту статью, вы узнаете, как конвертировать VLC видео в MP4 видео быстро и легко.
- Часть 1. Как конвертировать VLC файлы в MP4 с VLC
- Часть 2. Легкий способ конвертировать VLC файлы в MP4
Часть 1.Как конвертировать VLC файлы в MP4 с VLC
Шаг 1 Импортировать видео в VLC.
Прежде всего, вам нужно открыть медиа-плеер VLC. После этого нажмите на панель навигации, находящуюся в верхней части интерфейса, и выберите “Медиа”. Появится небольшой дропбокс.
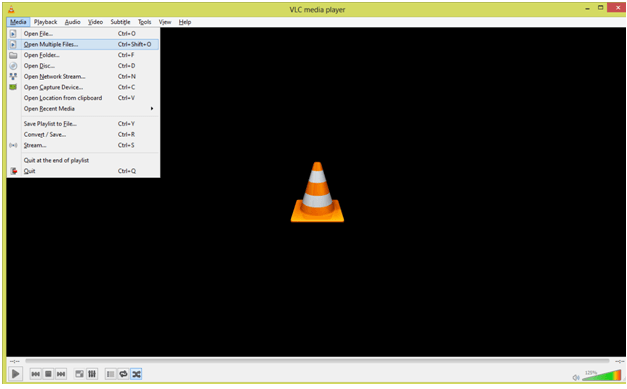
В этом дропбоксе кликните на раздел “Открыть несколько файлов…”, (или используйте горячие клавиши Ctrl+Shift+O) и подождите, пока на экране появится меню.
Шаг 2 Перейдите в меню конвертации
В этом меню нажмите на кнопку Добавить и выберите файл, необходимый для конвертации. После этого вам нужно нажать на стрелку, которая расположена рядом с кнопкой Воспроизвести. Нажав на эту кнопку, вы откроете окошко, в котором нужно будет выбрать ссылку Конвертировать или просто используйте комбинацию горячих клавиш Alt+O.
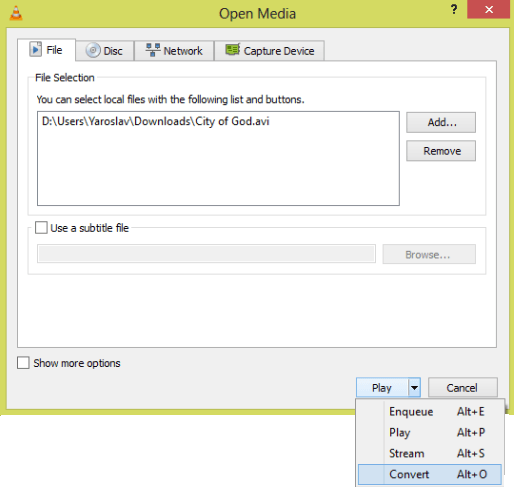
Шаг 3 Выбрать необходимые настройки.
В этом меню вы увидите следующее:
Путь к источнику видео, тип этого файла и настройки, которые нужно задать.
Во-первых, нужно настроить профиль, выберите тот, который лучше всего подходит. В окошке будет представлено много профилей - для iDevice, ТВ, Android и т.д. Но нужно выбрать только один – он называется Audio – MP3 (MP4), смотрите на скриншот:
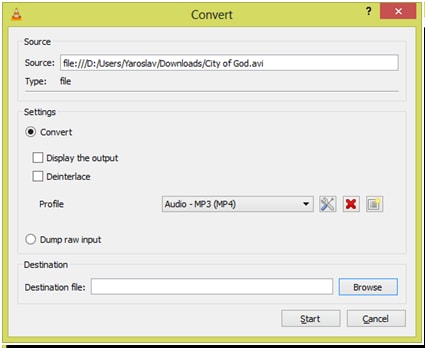
Как вы заметили, с правой стороны окошка есть несколько опций, здесь вы выбрали тип профиля. Кнопки используются для следующих целей:
 Нажмите, чтобы настроить тип видео или аудиокодеков, необходимых для видео или аудио, которое вы пытаетесь конвертировать. Кстати, есть еще несколько отличных функций, которые вы можете применить.
Нажмите, чтобы настроить тип видео или аудиокодеков, необходимых для видео или аудио, которое вы пытаетесь конвертировать. Кстати, есть еще несколько отличных функций, которые вы можете применить.
 Удалить профиль, выбранный в дропбокс.
Удалить профиль, выбранный в дропбокс.
 Он используется для создания нового типа профиля для настройки аудио или видеокодеков файла, который вы хотите конвертировать.
Он используется для создания нового типа профиля для настройки аудио или видеокодеков файла, который вы хотите конвертировать.
Шаг 4 Начните процесс конвертации VLC в MP4.
Вам нужно выбрать целевой файл, в котором будет содержаться вся информация. В нашем случае мы можем использовать кнопку Найти, чтобы перейти на рабочий стол, ввести имя файла container.mp4 и после этого нажать на кнопку Начать, и начнется процесс конвертации.
Среднее время конвертации зависит от мощности вашего ПК и типа кодека, который вы используете для конвертации.
Часть 2.Более простой способ конвертировать VLC файлы в MP4
Учитывая тот факт, что VLC видеофайлы находятся в разных форматах, вам нужен мощный видеоконвертер. Wondershare Video Converter Ultimate ( Wondershare Video Converter Ultimate для Mac) поддерживает большое разнообразие аудио & видеоформатов, даже DVD файлы. За короткий период времени этот замечательный конвертер VLC в MP4 поможет вам насладиться VLC видео в MP4 медиа-плеере в прекрасном качестве. Эту операцию очень легко выполнить, а сам процесс занимает всего несколько минут. Просто следуйте руководству, представленному ниже.
 Wondershare Video Converter Ultimate
Wondershare Video Converter Ultimate
Ваш совершенный набор утилитов для работы с видео

- Конвертировать видео в более 1000 форматов, такие как AVI, MKV, MOV, MP4 и т.д.
- Конвертировать видео в оптимизированные пресеты почти для всех устройств.
- Скорость конвертации в 30 раз выше, чем у обычных конвертеров.
- Редактировать, улучшить качество & персонализировать ваши видео.
- Записать видео на воспроизводимый DVD с привлекательным бесплатным DVD шаблоном (обложкой).
- Скачать или записать видео с сайтов для хранения видео.
- Универсальный набор инструментов включает функции исправления метаданных видео, разработку GIF, транслирования видео на ТВ, VR конвертации и записи экрана.
- Поддерживаемые ОС: Windows 10/8/7/XP/Vista, mac OS 10.15 (Catalina), 10.14, 10.13, 10.12, 10.11, 10.10, 10.9, 10.8, 10.7, 10.6
Видеоурок: Wondershare Video Converter Ultimate - Конвертация видео в любой формат
Шаг 1 Импортировать VLC файлы в видеоконвертер для преобразования VLC в MP4.
Перейдите в папку, в которой хранятся локальные VLC видеофайлы. Затем выберите нужные файлы, далее, просто перетащите их в интерфейс программы. Или вы можете нажать на кнопку ![]() на главной странице программы, чтобы выбрать файлы и загрузить их для конвертации.
на главной странице программы, чтобы выбрать файлы и загрузить их для конвертации.
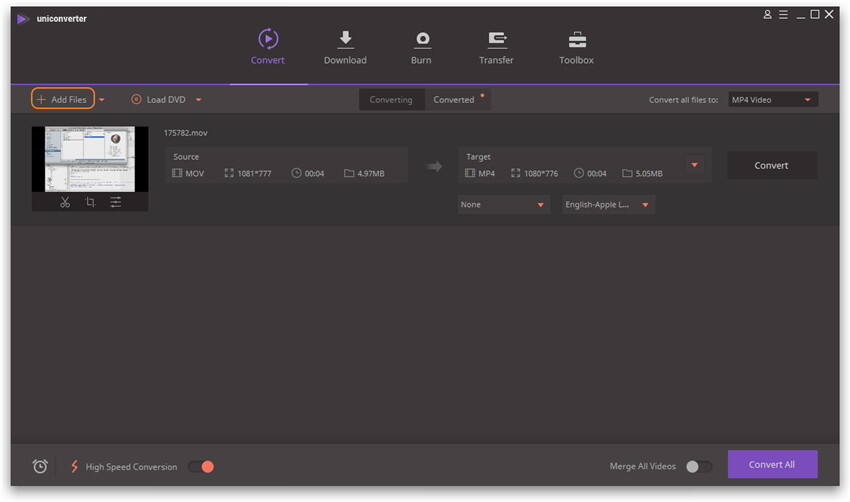
Примечание: Перейдите в раздел Предпочтения > Расположение, вы можете изменить папку, куда будут сохраняться конвертированные файлы.
Шаг 2 Выбрать в качестве выходного формата MP4.
Вы можете открыть список с форматами этого приложения, нажав на значок в форме треугольника рядом с Конвертировать все файлы в:, и затем выбрать MP4 под разделом Видео, а затем задать настройки, включающие разрешение, информацию о декодере.
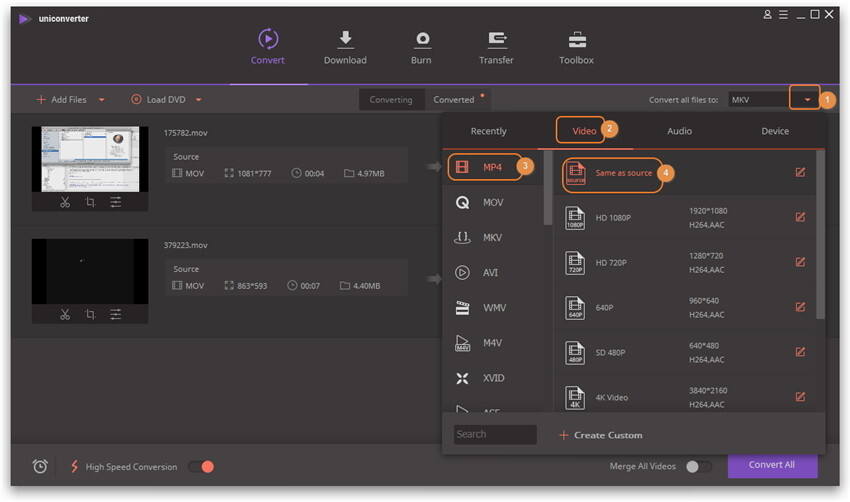
Шаг 3 Конвертировать VLC в MP4.
Наконец, нажмите Конвертировать все в нижнем правом углу основного интерфейса программы. Теперь приложение начнет конвертацию видеофайлов в MP4. Конвертация будет завершена буквально через минуту. По окончании процесса, перейдите в раздел Конвертированные, нажмите правой кнопкой мыши на конвертированное видео и выберите опцию Открыть папку с файлом из открывшегося списка, там вы найдете конвертированные файлы.
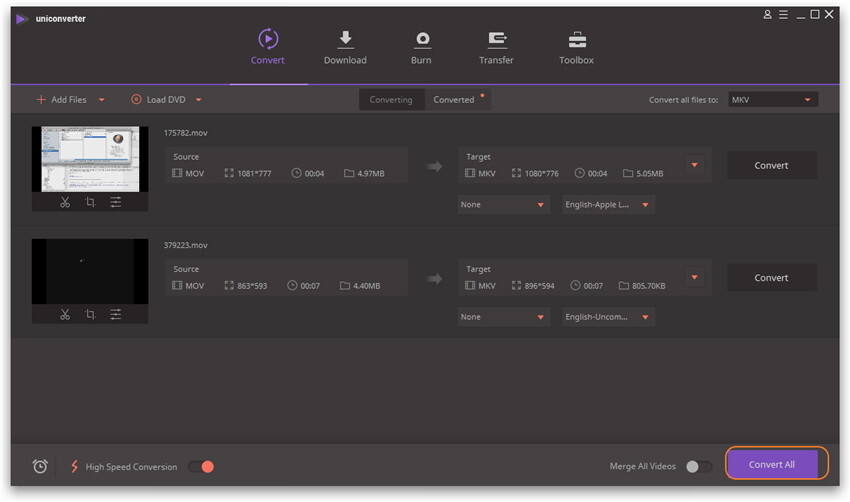
Примечание: Если вы хотите воспроизвести выходные файлы на устройстве, выполните еще одно действие передать VLC файлы на устройство через USB кабель.
Михаил Владимирович
chief Editor
Общая оценка4.5(105человек участвовало)