Автор: Михаил Владимирович • 2025-09-09 21:33:23 • Проверенные решения
Популярные статьи о VLC
- 1. Воспроизводить видео с помощью VLC+
- 2. Конвертировать и Редактировать+
- 3. Полезные советы+
Можно ли воспроизвести файл MP4 в медиаплеере VLC? В большинстве случаев ответ "да", но случается так, что вы не можете воспроизводить файлы MP4 в медиаплеере VLC, как и отзывы пользователей ниже.
"У меня есть видео MP4, которое я могу воспроизводить с помощью проигрывателя Windows Media, но VLC не может его воспроизводить. Я попытался переустановить последнюю версию VLC, но безуспешно."-Пользователь из videohelp.com
MP4-это формат видеофайла с мультимедийным контейнером. В основном все различные файлы MP4 кодируются с помощью различных видеокодеков. Если вы используете идеальный видеофайл, который не поврежден, то проблема может быть связана с видеокодеком. Вы можете решить эту проблему, попробовав другой видеоплеер или конвертировав файл MP4 в другой поддерживаемый VLC формат с помощью программного обеспечения MP4 to VLC converter - Wondershare UniConverter (первоначально Wondershare Video Converter Ultimate) на Mac или Windows.
- Часть 1. 3 основные причины и решения для VLC не может воспроизводить файлы MP4
- Часть 2. Как решить проблему "VLC не играет MP4"
- Часть 3. 4 общие часто задаваемые вопросы советы для VLC
Часть 1. 3 основные причины и решения для VLC не может воспроизводить файлы MP4
Причина №1: ограничение аппаратного декодирования для формата MP4, особенно для субтитров
Решение: перейдите в VLC на вашем компьютере и отключите аппаратное декодирование видео.
Перейдите в меню Инструменты > Настройки, а затем нажмите кнопку Показать все настройки в левом нижнем углу.
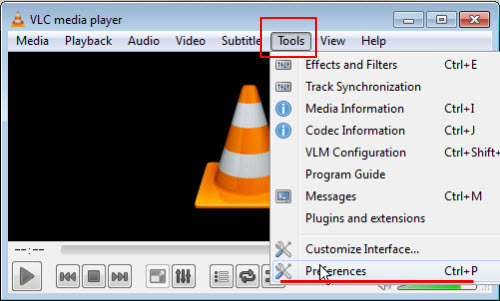
Теперь переместите курсор на "Input/Codecs" > "Video Codecs" > "ffmpeg", здесь выберите опцию Отключить для" аппаратного декодирования". Теперь перезагрузите VLC и снова воспроизведите этот файл MP4.
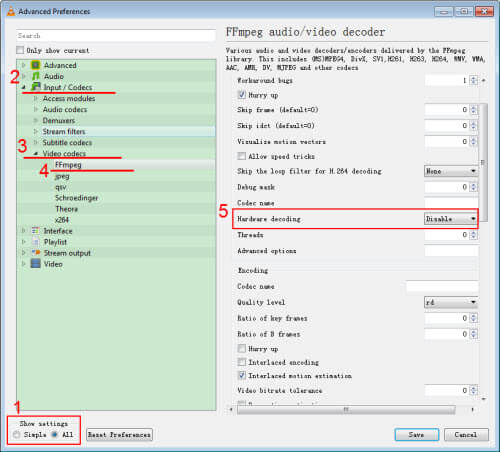
Причина №2: неправильные настройки видео в настройках
Решение: перейдите в меню Tools > Preferences на вашем компьютере в VLC и проверьте следующие настройки по очереди.
становите флажок "Enable Video", если он был снят ранее.
Установите флажок "Windows Decorations".
Нажмите на выход и выберите X11 video output (XCB) в качестве видеовыхода.
После вышеуказанных настроек нажмите кнопку Save и попробуйте воспроизвести файлы MP4 прямо сейчас.
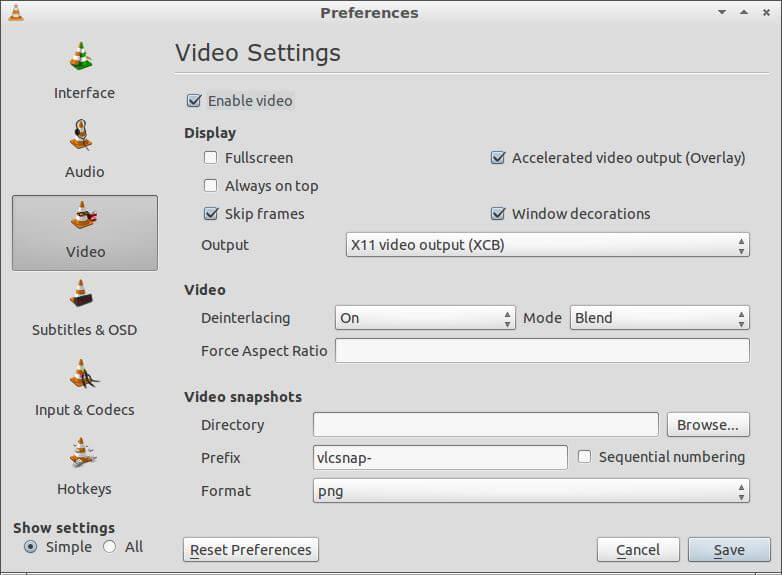
Причина №3: слишком старая версия для VLC
Решение: VLC-это бесплатный медиаплеер, доступный от VideoLAN, который регулярно обновляет программу для поддержки большего количества форматов, чтобы обеспечить лучший пользовательский опыт. Чтобы решить проблему "VLC не будет воспроизводить видеофайлы MP4", вы можете проверить, используете ли вы последнюю версию VLC. Если нет, просто обновите программу, посетив официальный сайт VLC для загрузки.
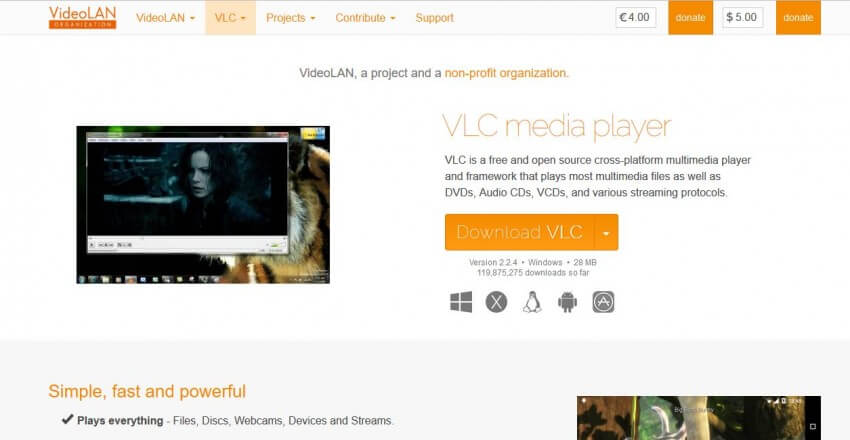
Часть 2. Как решить проблему "VLC не играет MP4"
Wondershare UniConverter (первоначально Wondershare Video Converter Ultimate) это исключительное программное обеспечение для решения проблемы “VLC not playing MP4”. Это программное обеспечение позволяет конвертировать видео MP4 в поддерживаемый VLC формат всего за несколько кликов. Это не только конвертер, но и мощный видеоплеер, который воспроизводит видео любого формата. Кроме того, Wondershare UniConverter (первоначально Wondershare Video Converter Ultimate) выступает в качестве загрузчика, DVD-горелки и программного обеспечения для потоковой передачи мультимедиа, которое предлагает полное видеорешение.
Wondershare UniConverter (первоначально Wondershare Video Converter Ultimate) - ваш полный набор инструментов для видео
- Редактируйте, улучшайте и персонализируйте свой видеофайл с помощью обрезки, слияния, поворота, применения эффектов и т. д.
- Конвертируйте любое видео в более чем 1000 форматов, таких как AVI, MKV, MOV, MP4 и т. д.
- Скорость преобразования в 30 раз выше, чем у любых обычных конвертеров.
- Скачивайте / записывайте видео с более чем 10 000 сайтов обмена видео.
- Потоковая передача видео с Windows или Mac на другие устройства, включая Chromecast, Roku, Apple TV, Xbox 360 или PS3.
- Запись видео на воспроизводимый DVD-диск с привлекательным бесплатным шаблоном DVD.
- Универсальный набор инструментов включает в себя фиксацию метаданных видео, GIF maker, DVD converter и screen recorder.
- Поддерживаемые ОС: Windows 10/8/7 / XP / Vista, Mac OS 10.15 (Catalina), 10.14, 10.13, 10.12, 10.11, 10.10, 10.9, 10.8, 10.7, 10.6
Шаг 1 Запустите Wondershare Video Converter
Установите программу на свой компьютер и запустите ее. Ниже приведен интерфейс программного обеспечения Wondershare UniConverter (первоначально Wondershare Video Converter Ultimate).

Шаг 2 Добавьте файлы MP4 в Wondershare VLC Converter
Теперь просмотрите файлы MP4 с Вашего компьютера, чтобы конвертировать их в поддерживаемый VLC формат. Нажмите на вкладку конвертировать в программном интерфейсе,а затем вы можете просматривать файлы, нажав кнопку Добавить файлы или перетаскивая их.

Шаг 3 Предварительный Просмотр Импортированных Видео
После выбора файла Wondershare UniConverter (первоначально Wondershare Video Converter Ultimate) начнет добавлять файлы. После добавления файлов вы можете увидеть их миниатюру, отображаемую на скриншоте.
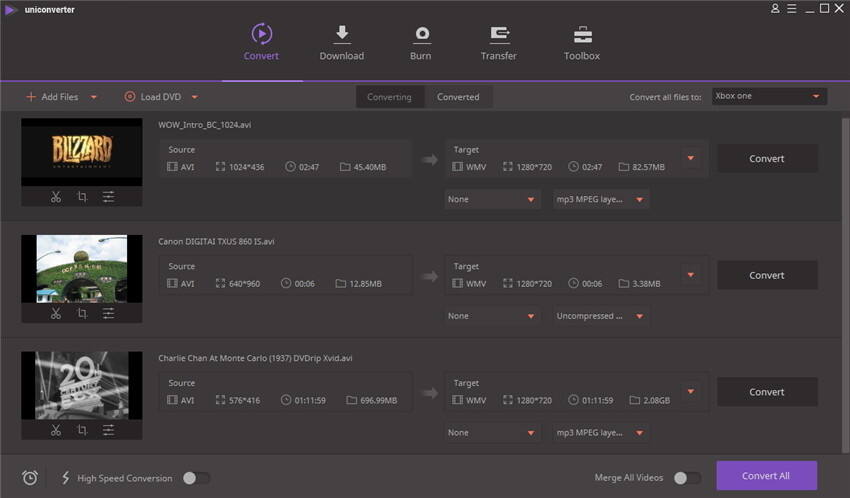
Шаг 4 Выберите Формат Вывода
Теперь вам нужно выбрать формат выходного видео. Вы можете выбрать его, нажав на ![]() значок в Target, а затем выбрать формат, в который вы хотите конвертировать.
значок в Target, а затем выбрать формат, в который вы хотите конвертировать.

Шаг 5 преобразование MP4 в формат VLC
Нажмите кнопку Convert All в правом нижнем углу, чтобы немедленно начать преобразование MP4,и вы можете ясно видеть фиолетовый индикатор выполнения. Когда конвертация закончится, вы сможете найти конвертированный файл на вкладке Converted.
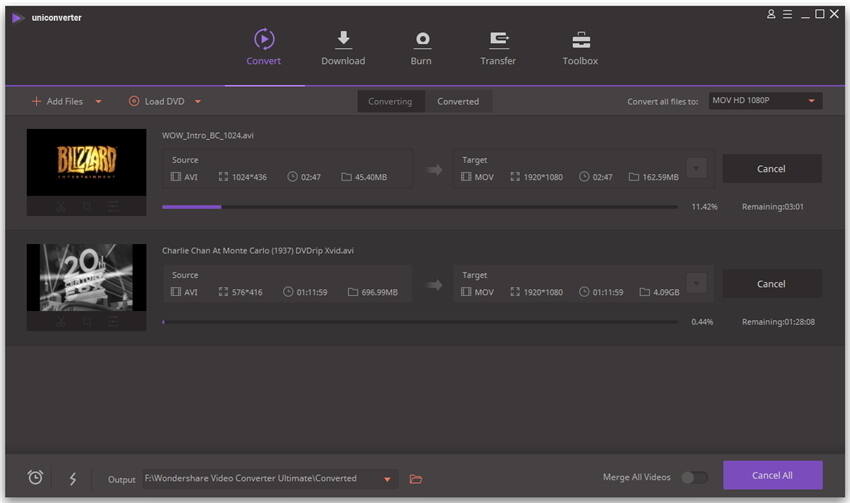
Часть 3. 4 общие часто задаваемые вопросы советы для VLC
Вопрос №1: Можно ли конвертировать медиафайлы в другой формат с помощью самого VLC
Ответ: Да, просто зайдите в раздел Media > Convert/Save и добавьте файл, который вы хотите конвертировать, выберите формат, а затем нажмите кнопку Пуск. Но обратите внимание, что только несколько форматов преобразования поддерживаются самим VLC.

Вопрос №2: Могу ли я воспроизводить онлайн-видео непосредственно в VLC
Ответ: Да, вы можете напрямую воспроизводить онлайн-видео, добавляя их URL-адреса. Нажмите на Media>Open Network Stream and и перейдите на вкладку Сеть, затем скопируйте и вставьте URL-адрес видео из Вашего браузера и нажмите кнопку воспроизведения.
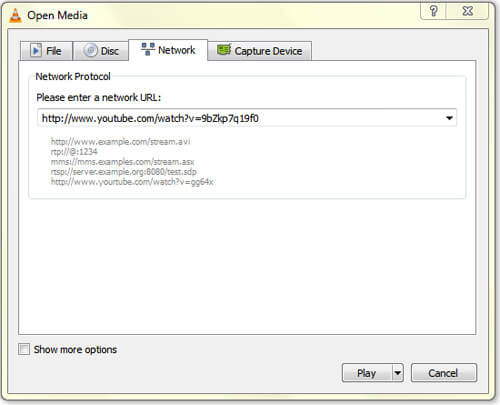
Вопрос №3: Могу ли я записывать видео с веб-камеры с помощью VLC
Ответ: Да, просто нажмите на Media>Capture Device и выберите Direct Show из раскрывающегося меню Capture Mode, выберите видео-и аудиоустройство, где вы хотите его захватить, нажмите кнопку Play сейчас, и оно начнет запись.
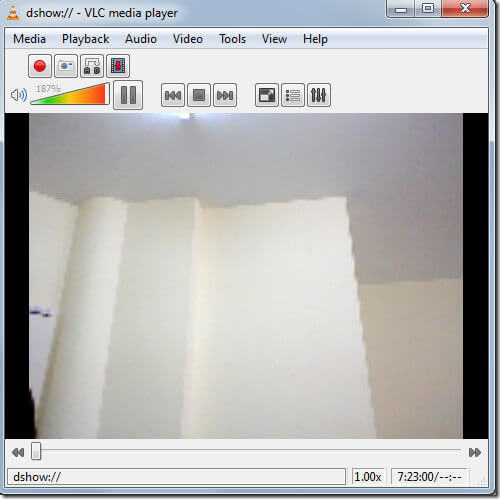
Вопрос №4: Как управлять VLC удаленно из браузера
Ответ: вы можете включить эту функцию, перейдя в меню Tools>Preference , а затем нажмите на переключатель в опции Показать настройки. Теперь нажмите на Interface>Select Main Interface и здесь установите флажок option Web. После проверки на веб-флажок нажмите на interface>Main>Lua и выберите пароль. Теперь эта функция будет включена, и вы сможете управлять своим VLC с помощью браузера на мобильном телефоне или ноутбуке. И чтобы использовать эти функции в вашем браузере, пожалуйста, введите Localhost: 8080, а затем введите пароль, который вы выбрали при настройке. Теперь он будет отображать VLC media player в вашем браузере.
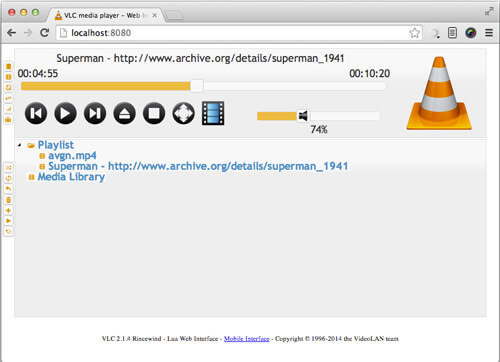

Михаил Владимирович
chief Editor
Комментарий(ы)