Автор: Михаил Владимирович • 2025-10-23 21:13:13 • Проверенные решения
Популярные статьи о VLC
- 1. Воспроизводить видео с помощью VLC+
- 2. Конвертировать и Редактировать+
- 3. Полезные советы+
VLC открывает вам возможность редактировать видео в помощью простых инструментов. Он может и не является инструментом для редактирования премиум класса, но выполняет базовые функции для кадрирования и обрезки видео. Так же вы можете соединять видео и сделать что-нибудь смешное.
- Часть 1. Как кадрировать видео в VLC
- Часть 2. Использование командной строки для кадрирования видео
- Часть 3. Wondershare UniConverter (изначально Wondershare Video Converter Ultimate)
Часть 1. Как кадрировать видео в VLC
Обычный пользователь может кадрировать или обрезать видео, чтобы сохранить или поделиться им. Шаги простые и следовать им не сложно.
Шаг 1 Откройте видео в VLC player и перейдите в меню просмотра в Расширеных настройках.

Шаг 2 Используя шкалу времени, перейдите в начало видео и нажмите кнопку запись.
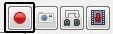
Шаг 3 Теперь, воспроизведите видео до конца. Чтобы приастоновить запись, кликните на кнопку записи снова. Ваше видео будет сохранено в стандартной папке, которой чаще всего является Мои видео на Windows.
Метод практически одинаковый для Windows и Mac. Просто знайте стандартную папку для сохранения видео на Mac и windows потому что они различаются.
Часть 2. Использование командной строки для кадрирования видео
Использование командной строки это отличный способ кадрировать видео в пару строк кода. Это метод подходит только для продвинутых пользователей, так как требует понимания видео форматов и т.д. В данном методе, вам будет необходимо использовать командную строку, чтобы открыть VLC и Терминал на mac. Они сразу доступны на системах. Вы можете найти её в программах Windows, а на Mac вбить в поиск ‘Терминал’.
Шаг 1 Запустите командную строку на windows и терминал для Mac. Поскольку мы используем командную строку, вам необходимо указать на папку в которой установлен VLC. Обычно, для windows, это C: Program FilesVideoLanvlc.exe и для mac, /application/utilities.

Шаг 2 Давайте предположим, что вы используете терминал.
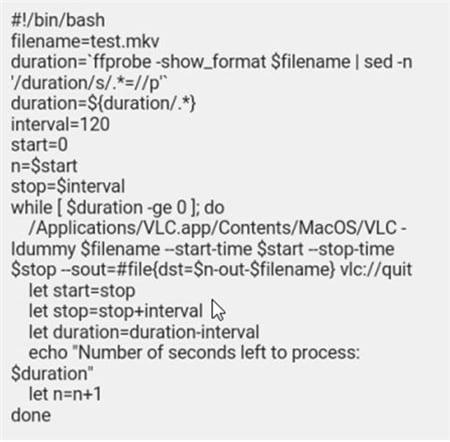
Важная вещь, которую хотелось юы отметить это то, что вам необходимо будет вписать корректное имя файла “filename=”, конкретное время начала “start=” и ввести интервал через который надо кадрировать видео.
Убедитесь что вы знакомы с основными командами прежде чем использовать этот метод.
Часть 3. Wondershare UniConverter (изначально Wondershare Video Converter Ultimate)
Что делать если вы не можете использовать сложные вышеперечисленные команды? Командная строка не для всех и может потратить ваше время. Лучше всего для вас, будет попробыват другой метод, только если вы не хотите сделать карьеру в IT.
Если VLC не поддерживает ваше видео, тогда вы можете использовать конвертер - такой как Video convertor Ultimate. Он известен за поддержку большинства форматов и список продолжает пополнятся. Он является идеальным помощником для VLC player в то время как вы редактируете видео. Он конвертирует в 30 раз быстрее чем любой конвертер или же сам VLC. Даже с таким тяжелым форматом как 4К, программа работает стабильно и выдает вам удоволитворительный результат. Теперь вы можете конвертировать видео используя Wondershare UniConverter и редактировать их в VLC player.
Лучший помощник VLC - Решение всё-в-одном!
- Редактируйте, улучшайте & персонализируйте ваши видео файлы.
- Один плеер для воспроизведения всех форматов.
- Конвертируйте в 30 раз быстрее чем с любым другим конвертером.
- Быстро конвертируйте в любой формат в том числе 4K/3D.
- Скачивайте видео с более 1000 сайтов.
- Записывайте прямые трансляции или экран.
- Записывайте & кастомизируйте DVD с помощью DVD шаблонов.

Михаил Владимирович
chief Editor
Комментарий(ы)