Популярные статьи о VLC
- 1. Воспроизводить видео с помощью VLC+
- 2. Конвертировать и Редактировать+
- 3. Полезные советы+
Как воспроизвести VLC Blu Ray? Вот Способ!
Автор: Юлия Юрьевна • 2025-03-06 17:50:28 • Проверенные решения
Может ли DVD-плеер воспроизводить фильмы Blu-ray? У вас также может возникнуть тот же вопрос: почему DVD-плееры не могут воспроизводить фильмы Blu-ray и не находят решения, прочтите эту статью, и вы узнаете, как легко воспроизводить фильмы Blu-ray на вашем компьютере.
Фильмы на Blu-ray сегодня регулярно становятся известными среди любителей кино, и главная причина заключается в их превосходном опыте просмотра. Фильмы Blu-ray поставляются в очень кристально чистом качестве, и пользователи могут наслаждаться каждой сценой своих фильмов. Вы можете просмотреть эти фильмы на своем компьютере или ноутбуке с помощью программного видеоплеера. С другой стороны, VLC является одним из самых известных видеоплееров благодаря своему простому в использовании интерфейсу и доступности для любой операционной системы. Однако VLC не может воспроизводить фильмы Blu-ray, поскольку последняя является новой технологией. Чтобы решить проблему, в следующих частях мы расскажем, как использовать VLC для воспроизведения фильмов Blu-ray, и о самом простом способе беспроблемного воспроизведения фильмов Blu-ray на любом устройстве.
Надежные альтернативы VLC для всех платформ
Найдите больше идей для видео в видеосообществе Wondershare.
- Часть 1. Знакомство с фильмами VLC и Blu-ray
- Часть 2. Бесплатный способ воспроизведения фильмов Blu-ray с помощью VLC на Windows / Mac
- Часть 3. Дополнительные советы: Легко конвертируйте незащищенный DVD в MP4 или любой другой формат
Часть 1. Знакомство с фильмами VLC и Blu-ray
Что такое VLC
VLC - это исключительное бесплатное программное обеспечение для проигрывания мультимедиа, доступное практически для всех операционных систем, устройств Mac, Windows, Android, iOS и Linux. Единственное ограничение программы заключается в том, что она поддерживает не все аудио-видео форматы, а только MPEG, Quick Time, 3GP, MP4, MKV и некоторые другие форматы.
Что такое Blu-ray Movie
Blu-ray - это видеоформат, известный как Blu-ray Disc (BD) и изобретенный ассоциацией Blu-ray. Этот формат позволяет пользователям воспроизводить видео высокой четкости и хранить больше данных на одном диске. Он хранит до 50 ГБ данных на двухслойном диске. Самое большое преимущество использования Blu-ray заключается в том, что он имеет очень короткую длину волны по сравнению с красным лазером. Короче говоря, он может легко хранить больше данных в меньшем пространстве за счет более плотной упаковки данных.
Часть 2. Бесплатный способ воспроизведения фильмов Blu-ray с помощью VLC на Windows / Mac
1. Используйте VLC для воспроизведения фильмов Blu-ray в Windows
VLC поддерживает воспроизведение фильмов Blu-ray на вашем компьютере или ноутбуке с Windows, если вы выполняете некоторые дополнительные операции. Обратите внимание, что версия VLC 2.0 или более поздней версии является обязательной, поэтому, пожалуйста, обновите свой VLC, если вы используете старую версию. Ниже приведен способ использования VLC для воспроизведения фильмов Blu-ray. Он также протестирован в Windows 7, Windows 8 и Windows 10.
Шаг 1: Прежде всего, пожалуйста, посетите Videolan.org и загрузите последнюю версию медиаплеера VLC.

Шаг 2: Теперь перейдите по приведенному ниже URL-адресу http://vlc-bluray.whoknowsmy.name/ и загрузите базу данных ключей AACS DYNAMIC LIBRARY с сайта на свой компьютер. Убедитесь, что вы загружаете 32-разрядные файлы для 32-разрядного VLC, и 64-разрядные файлы для 64-разрядного VLC.

Шаг 3: Перейдите в "C: Пользователи\ваше имя пользователя\AppData" для пользователей Windows.

Шаг 4: Включите просмотр скрытых файлов. Нажмите "Параметры папки", а затем перейдите на вкладку "Просмотр", на вкладке "Просмотр" установите флажок "Показывать скрытые файлы и папки" и нажмите кнопку "Ок".

Шаг 5: Создайте новую папку в данных приложения с именем и вставьте загруженный ключевой файл KEYDB.cfg в эту новую папку.
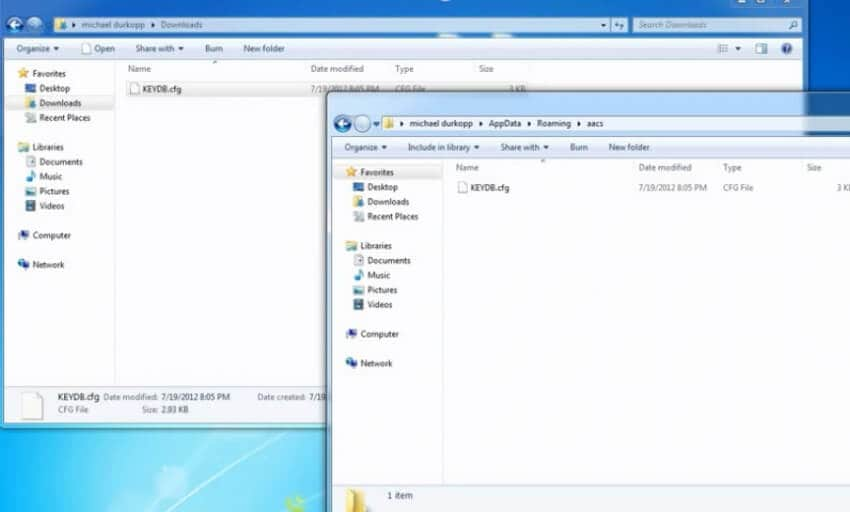
Шаг 6: Установите ДИНАМИЧЕСКУЮ БИБЛИОТЕКУ AACS на свой компьютер. Просто зайдите на диск C и найдите "Video LAN > VLC" в программных файлах 32-разрядной версии. Затем вставьте или перетащите файл динамической библиотеки AACS в эту папку.

Шаг 7: Запустите VLC и нажмите на носитель, а затем нажмите на опцию Открыть носитель. Нажмите на "Диск" и отметьте опцию "Blu-ray" во всплывающем окне, затем нажмите на кнопку воспроизведения. Теперь ваш фильм Blu-ray начнет воспроизводиться в VLC.
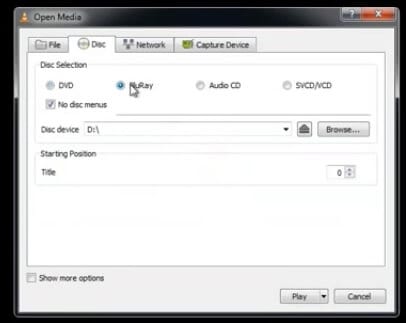
2. Воспроизведение фильмов Blu-ray с помощью VLC на Mac
Описанные выше шаги показывают, как использовать VLC для воспроизведения фильмов Blu-ray в Windows. Теперь мы расскажем вам о воспроизведении фильмов Blu-ray на устройствах Mac. Там ничего не изменилось. Вам необходимо выполнить описанные выше действия и загрузить Mac-версию динамической БИБЛИОТЕКИ базы данных ключей AACS.
Шаг 1: Посетите веб-сайт VLC и загрузите VLC версии 2.0 или более поздней для Mac. После установки перейдите по указанному ниже URL-адресу и загрузите динамическую БИБЛИОТЕКУ базы данных ключей AACS для Mac.

Шаг 2: После загрузки базы данных ключей и ДИНАМИЧЕСКОЙ БИБЛИОТЕКИ AACS с сайта перетащите базу данных ключей в каталог /Библиотека/Настройки/AACS/ (если этой папки там нет, создайте ее) на вашем Mac, а динамическую библиотеку AACS - в каталог ~/lib. Теперь вы можете легко воспроизводить фильмы Blu-ray на Mac с помощью VLC media player.
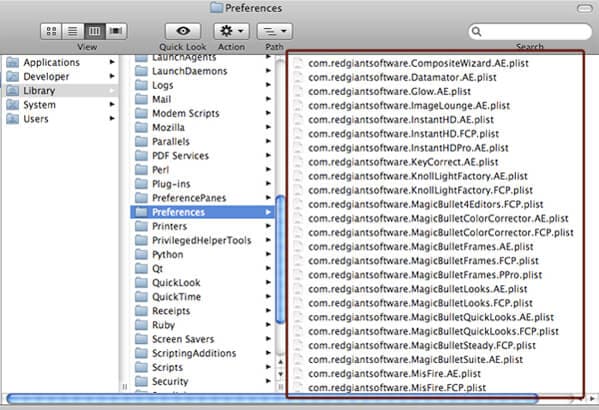
Часть 3. Дополнительные советы: Легко конвертируйте незащищенный DVD в MP4 или другой любой формат
Существует несколько проигрывателей, которые могут воспроизводить Blu-ray DVD, если он защищен. Но когда дело доходит до воспроизведения и резервного копирования незащищенного диска, Wondershare UniConverter (первоначально Wondershare Video Converter Ultimate) может стать хорошим выбором. Это универсальный видео конвертер и проигрыватель, который может воспроизводить и конвертировать DVD в любой формат, который вы хотите. Он работает как в системах Windows, так и в системах Mac плавно, так что вы можете легко подключить свой диск к компьютеру и наслаждаться видео без каких-либо проблем. Если вы хотите воспроизводить свои DVD-диски на многих других устройствах, то вы можете конвертировать DVD в AVI, MP4, MOV и другие более 1000 видеоформатов по мере необходимости. Здесь также представлены различные инструменты, связанные с видео, такие как редактирование видео, запись DVD, сжатие видео. Скачайте бесплатно и попробуйте.
 Wondershare UniConverter - Лучший видео конвертер
Wondershare UniConverter - Лучший видео конвертер

- Воспроизводите DVD и другие видео в более чем 1000 форматах, таких как AVI, MKV, MOV, MP4 и т.д.
- Конвертируйте DVD в MP4 / MOV и другие форматы для удобного воспроизведения на любом устройстве.
- Скорость преобразования в 120 раз выше.
- Редактируйте, улучшайте и персонализируйте свой видеофайл с помощью обрезки, кадрирования, поворота, водяных знаков, эффектов и т.д.
- Загружайте / записывайте видео с более чем 10 000 сайтов для обмена видео, таких как YouTube.
- Записывайте видео на DVD-диски с бесплатными шаблонами меню в разных темах.
- Ведущая в отрасли технология APEXTRANS преобразует видео с нулевой потерей качества или сжатием видео.
- Универсальный набор инструментов сочетает в себе фиксированные метаданные видео, создатель GIF, записыватель компакт-дисков и рекордер экрана.
- Поддерживаемые ОС: Windows 10/8/7/XP/Vista, macOS 11 Big Sur, 10.15 (Catalina), 10.14, 10.13, 10.12, 10.11, 10.10, 10.9, 10.8, 10.7, 10.6.
Как легко конвертировать и воспроизводить незащищенный DVD-диск с помощью Wondershare UniConverter
Шаг 1 Запустите DVD-плеер Wondershare и добавьте файлы
Запустите Wondershare UniConverter, дважды щелкнув значок программного обеспечения после загрузки и установки с помощью кнопки загрузки выше. По умолчанию вы будете на вкладке "Главная". Добавьте свой DVD, перетащив его непосредственно в интерфейс или нажав кнопку Загрузить DVD для просмотра.

Шаг 2 Воспроизведите DVD напрямую
Затем вы увидите, что загруженное видео отображается в виде миниатюры видео. Нажмите на значок воспроизведения в середине предварительного просмотра видео, и начнется воспроизведение вашего DVD-видео.
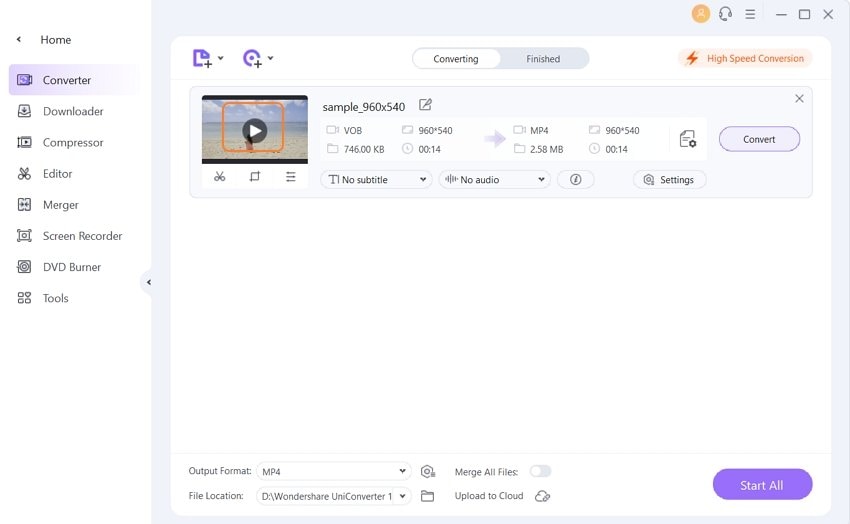
Ваше DVD-видео будет воспроизводиться так, как показано на рисунке ниже. Вы можете просмотреть видео во весь экран, щелкнув значок полноэкранного режима.

Шаг 3 Выберите MP4 или другие форматы в качестве выходных данных
Вы также можете конвертировать DVD в MP4 или другие широко используемые форматы. Нажмите на раскрывающийся список Формат вывода и выберите MP4 на вкладке Видео. Вы также можете выбрать другие форматы в соответствии с вашими потребностями.

Шаг 4 Легко конвертируйте DVD в MP4
Наконец, нажмите на кнопку "Запустить все", чтобы начать быстрое преобразование DVD в MP4 и другие форматы без потери качества. Вы можете получить преобразованные видео на вкладке "Готово" и теперь можете воспроизводить их на любом воспроизводимом устройстве.



Юлия Юрьевна
Главный редактор