OBS (Open Broadcaster Software) - это бесплатная, находящаяся в открытом доступе программа, которую многие пользователи используют для трансляций. Если вы хотите попробовать ее, например, для проведения открытого семинара на YouTube, вы можете найти инструкции здесь. Но программа также может сохранять видео. Мы можем воспользоваться этим, например, чтобы провести презентацию PowerPoint с изображением с веб-камеры и звуком в качестве готового урока. Хотя есть и другие варианты снабдить презентацию PowerPoint комментариями. Но вопрос в том, как записать отдельное окно в OBS?
Вы хотите заснять отдельное окно или записать на видео отдельное приложение? Здесь описано, как использовать OBS для записи отдельного окна в OBS.
Записывайте отдельное окно бесплатно с лучшей альтернативой OBS!
Уже 3 591 664 человека скачали UniConverter, чтобы воспользоваться его расширенными функциями.
Часть 1. Как записывать отдельное окно в OBS просто?
OBS Studio - это одна из самых популярных программ для записи экрана и трансляций. Прежде всего, OBS Studio полностью бесплатна и предлагает лучшие в своем классе функции, сравнимые с платными программами. Мы используем функцию записи окна, чтобы снять отдельное окно через OBS Studio. Его просто настроить. Вот как это делается.
Шаг 1. Откройте OBS Studio. Обычно программа сама автоматически добавляет Сцену после запуска. Если нет, нажмите на иконку "+" в разделе со сценами в левом углу экрана.
Шаг 2. Перейдите в "Ресурсы" сразу справа за "Сценами" и нажмите на иконку "+" на этой панели.
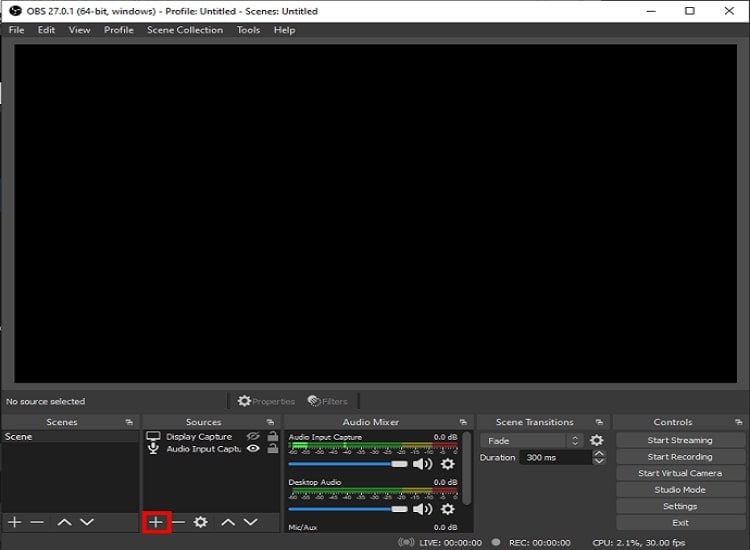
Шаг 3. Теперь выберите "Захват дисплея" из меню опций.
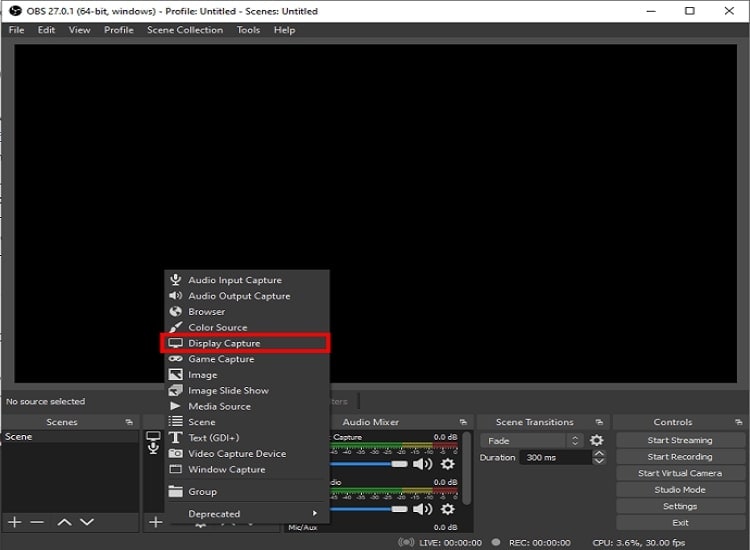
Шаг 4. Откроется маленькое всплывающее окно, добавьте заголовок и нажмите на "Ок".
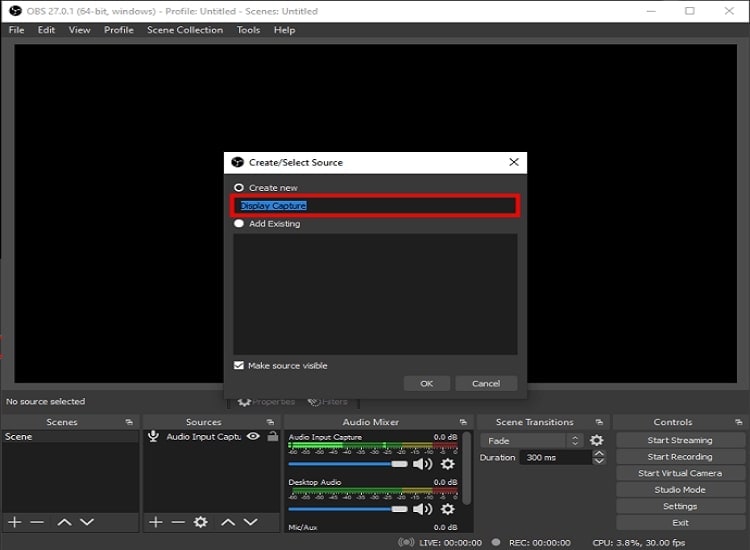
Шаг 5. Откроется еще одно всплывающее окно. Если у вас несколько мониторов. нажмите на маленькую стрелку вниз, чтобы открыть выпадающее меню. Выберите изображение, которое вы хотите захватить и нажмите "Ок".
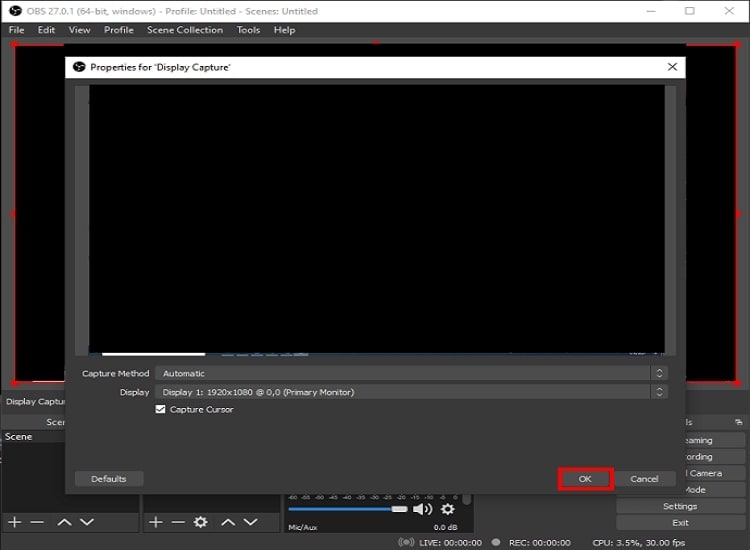
Шаг 6. Найдите в нижнем правом углу "Настройки" и кликните на них.
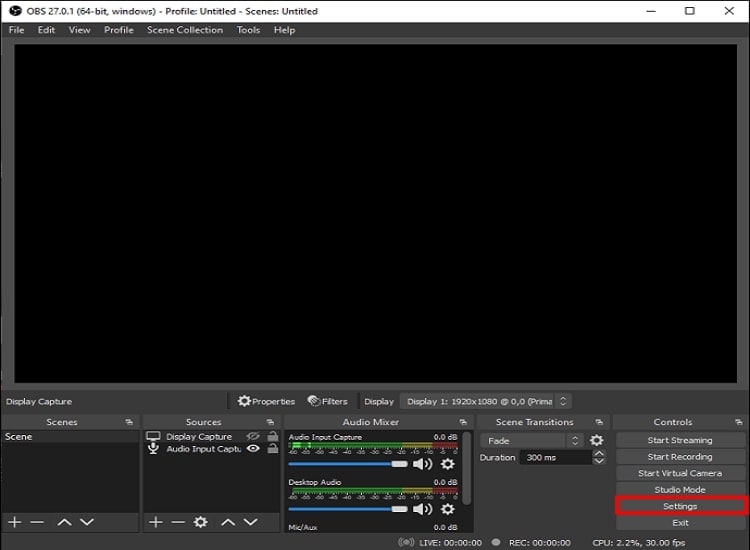
Шаг 7. Откроется новое окно - выберите "Вывод" на боковой панели слева.
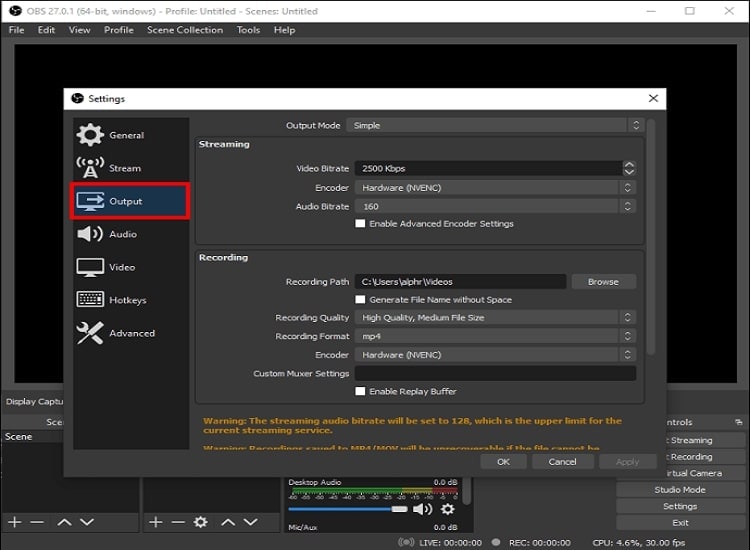
Шаг 8. Когда это будет сделано, нажмите на "Начать запись" в правом нижнем углу экрана.
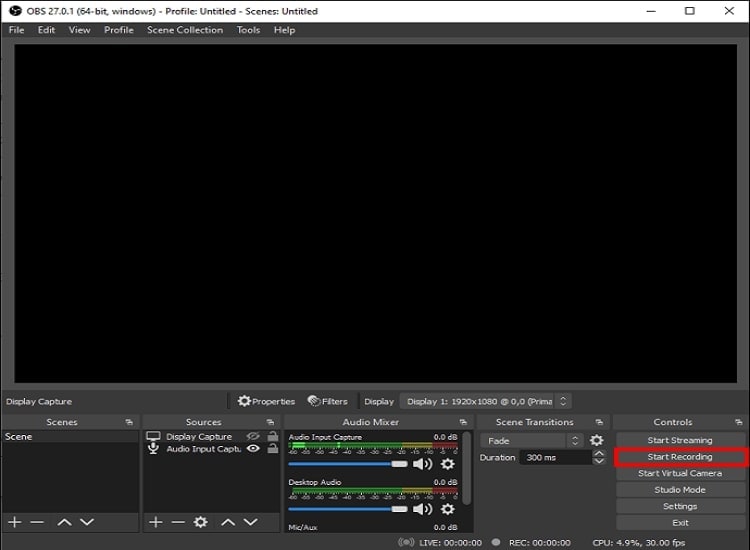
Часть 2. Лучшая альтернатива OBS, чтобы записывать отдельное окно на фоне
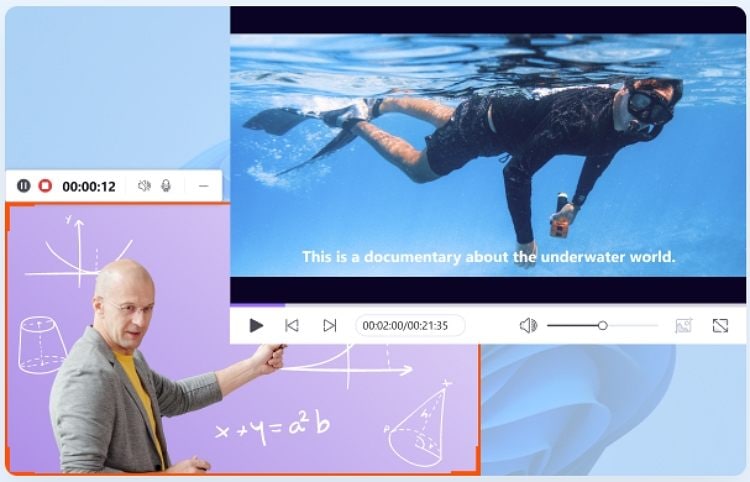
Wondershare UniConverter - это полноценный инструмент для видео, который мы можем использовать для любого медиафайла. Эта программа позволяет конвертировать, записывать и скачивать видео и поддерживает любой формат, который можно вообразить, даже 3D. Неудивительно, что инструмент поддерживает более чем 1000 видео и аудио форматов. Новая версия получила более мощный инструмент для записи экрана. Это позволяет пользователям записывать свои творческие моменты на экране. Программа для записи приложений в Wondershare UniConverter для Windows позволяет вам снимать игры, фильмы или делать трансляции на фоне, пока вы просматриваете другие сайты или используете другие программы без влияния на запись.
Вот некоторые функции записи с UniConverter:
- Поддержка режима "картинка в картинке", рисование во время записи и создание картинок во время съемки видео.
- Поддержка записи видео и аудио в реальном времени с возможностью смешивания.
- Запись экрана отдельного приложения во время использования другого. (версия Windows)
- Поддержка переключения экранов во время записи.
- Запись экранов без потери качества.
Попробуйте Wondershare UniConverter бесплатно прямо сейчас!
Уже 3 591 664 человека скачали его, чтобы попробовать дополнительные функции.
Что лучше: OBS Studio или Wondershare UniConverter?
OBS Studio предлагает встроенную функцию записи экрана с выдающимися возможностями, которые выходят за рамки ваших ожиданий в плане быстрого и прямого захвата экрана. OBS Studio также имеет удобный для пользователя дизайн; однако он может немного сбить с толку новичков, которые используют программу в первый раз. В то же время сейчас на рынке доступен лучший инструмент для записи экрана Wondershare UniConverter.
По сравнению с конкурентом Wondershare UniConverter - прекрасный выбор для записи экрана, поскольку он удовлетворяет потребностям каждого пользователя. Эта программа не требует пробного запуска, поскольку все отобразится сразу же, как только вы нажмете на кнопку "Запись экрана", в то же время с OBS вы должны сделать пробный запуск, чтобы проверить микрофон и камеру.
Попробуйте запись приложения в UniConverter сейчас бесплатно!
Уже 3 591 664 человека скачали его, чтобы попробовать дополнительные функции.
Как записать отдельное приложение на Windows с помощью Wondershare UniConverter:
Шаг 1 Запустите запись приложения в UniConverter.
Скачайте и установите последнюю версию Wondershare UniConverter на вашем компьютере с Windows. Нажмите на кнопку Запись экрана на левой панели, чтобы получить доступ к функции Запись приложения.
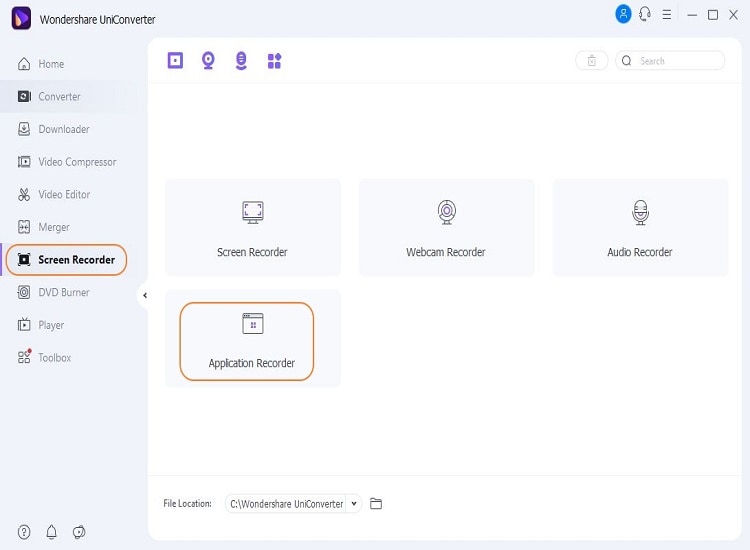
Шаг 2 Откройте приложение или экран, который вы хотите заснять.
После этого кликнете на "Выбрать" на вкладке Приложения, также настройте Динамики и Микрофон для записи.
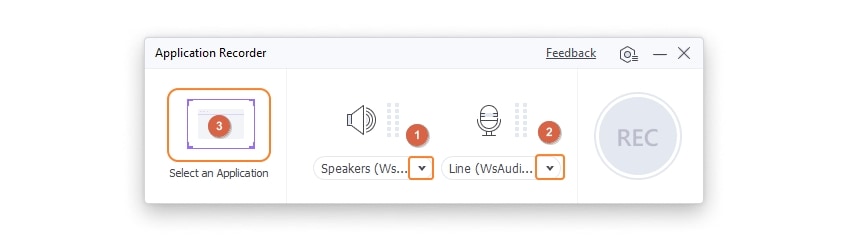
Шаг 3 Начните запись.
После выбора записываемого окна нажмите на кнопку Rec, чтобы начать запись.
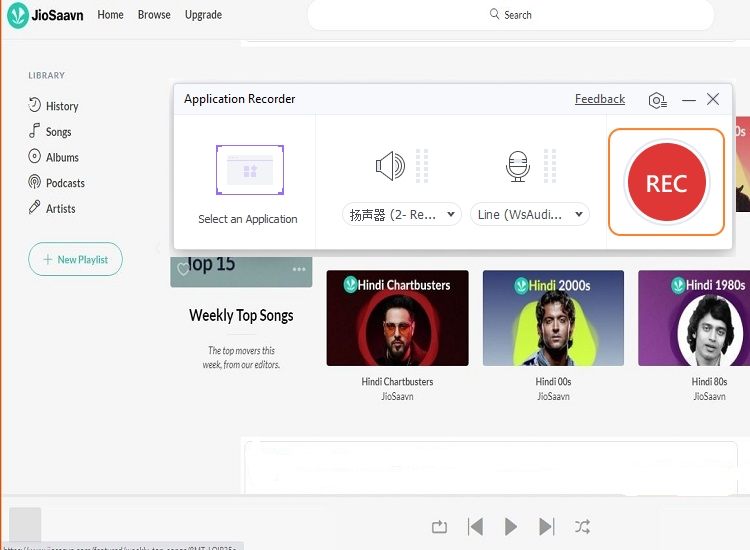
Шаг 4 Сохраните записанное видео.
Когда вы закончите, нажмите на кнопку Стоп. Видео автоматически сохранится после записи.
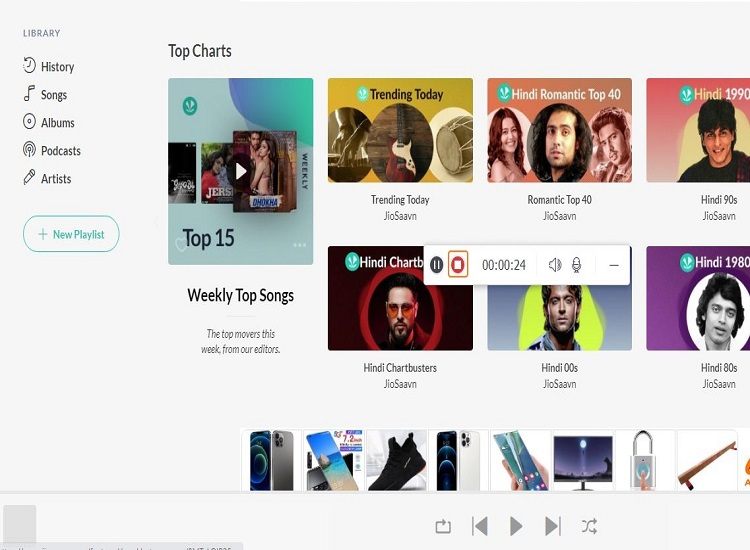
Wondershare UniConverter - лучший для записи приложений на ПК.
Записывайте экран определенного приложения, пока вы используете другое, на Windows.
Снимайте игры, фильмы или ведите трансляции в фоновом режиме, пока вы просматриваете другие сайты на Windows.
Поддержка режима записи "Картинка в картинке".
Конвертируйте и сжимайте ваше видео, аудио или файлы с изображениями без потери качества.
Сохраняйте любое видео или музыку с более чем 10 000 платформ или сайтов.
Функции на основе ИИ, как Smart Trimmer, AI Portrait и Background Remover, выведут ваши видео на следующий уровень.
Полный набор инструментов, чтобы конвертировать, сжимать, редактировать видео, записывать DVD и гораздо больше.
Часть 3. Частые вопросы о том, как записать отдельное окно через OBS.
1. OBS может захватить свернутое окно?
Нет, потому что свернутое окно не визуализируется, поэтому оно не может быть захвачено с помощью OBS.
2. Как вы записываете экран, занимаясь другими делами?
Программа для записи экрана Wondershare UniConverter позволяет вам записывать окна в фоновом режиме! Вы можете записывать приложение, пока просматриваете другие сайты или открываете другие окна без влияния на запись экрана.
3. Как я могу записать отдельное окно?
Записывать отдельное окно с помощью OBS Studio очень просто. OBS Studio - это мощный инструмент для записи экрана и трансляции. Кроме возможностей стриминга это приложение, находящееся в открытом доступе, также может предложить вам простую запись отдельного окна и аудио. Удобная для пользователей панель управления содержит множество настраиваемых функций для видео высокого качества. А функция записи экрана в Wondershare UniConverter также включает возможность захватывать отдельное окно в хорошем качестве.
4. Можно ли записывать отдельное окно?
С функцией "Окно" вы можете записывать отдельное окно в видео. До записи убедитесь, что целевое окно правильно перемещено и/или соответствует размерам.
5. Как я могу записывать экран отдельного приложения?
С помощью UniConverter вы можете легко записывать отдельные экраны приложений. В отличие от других программ, которые могут записывать только то, что отображается на экране компьютера, функция блокирования и запоминания окна UniConverter позволяет вам записывать отдельное окно, даже если другие приложения его скрывают. Другими словами, эта функция позволяет вам зафиксировать захватываемую активность в окне, при этом исключив то, что происходит в других окнах, таким образом приложение для записи не будет на них "отвлекаться". Оно также может определить состояние нужного окна. Запись будет завершена, когда вы его свернете или закроете.
6. Могу ли я свернуть Zoom во время записи?
Да, вы можете свернуть приложение Zoom во время записи. Поскольку записи Zoom сохраняются в популярных, удобных для обработки форматах MP4 и M4A, вы можете делать с ними все, что вам угодно, включая редактирование, расшифровку, перевод, захват и публикацию.
Заключение
Вы можете попробовать множество записывающих инструментов для съемки определенного окна. Но, как уже отмечалось, Wondershare UniConverter - один из лучших записывающих инструментов. Благодаря Wondershare UniConverter вы можете создавать записи в высоком качестве без лишних хлопот. Программа достаточно удобная и отлично справляется с различными опциями записи. В программе представлен широкий спектр настраиваемых опций, которые позволят вам настроить формат файла и захват видео, как вам будет нужно.