Как удалить черные полосы из видео? Можно ли автоматически кадрировать видео для YouTube / TikTok /Instagram?
Попробуйте лучший инструмент для кадрирования видео на основе искусственного интеллекта для Windows/Mac, чтобы автоматически изменять кадр/размер/ применять кадрирование видео для любых соцсетей.
VLC - это популярный медиаплеер, который известен поддержкой всех популярных форматов файлов. С помощью этого инструмента также можно выполнять основные задачи в области редактирования видео, такие как кадрирование, обрезка видео, редактирование кодеков и многое другое. Итак, если вы тоже искали простой инструмент для кадрирования ваших видео, VLC точно стоит рассмотреть. Обрезка и сохранение обрезанного видео в VLC - это две разные задачи, которые могут оказаться непростыми для начинающих. Итак, узнайте подробнее о том, как использовать проигрыватель для кадрирования и сохранения ваших видео. Получите более подробную информацию об инструменте и методе кадрирования видео VLC в следующих разделах статьи.
Часть 1. Как кадрировать видео с помощью VLC Media Player
Функция кадрирования VLC позволяет удалять внешние части видео для точной настройки и улучшения качества проекта. Программу можно использовать для кадрирования видео как на ваших системах Windows, так и на Mac.
VLC поддерживает два режима обрезки. Первый - видеоэффект, который предназначен только для просмотра и предпросмотра (этот метод не сохранит кадрированное видео). Второй - в расширенных настройках с возможностью сохранения кадрированного ролика.
Ниже перечислены шаги по кадрированию видео VLC и кадрированию видео с сохранением VLC.
Способ 1. Кадрирование видео в VLC для предварительного просмотра
Шаг 1. В главном меню вашего проигрывателя VLC перейдите в раздел "Медиа" > "Открыть файл", чтобы просмотреть и открыть видео.
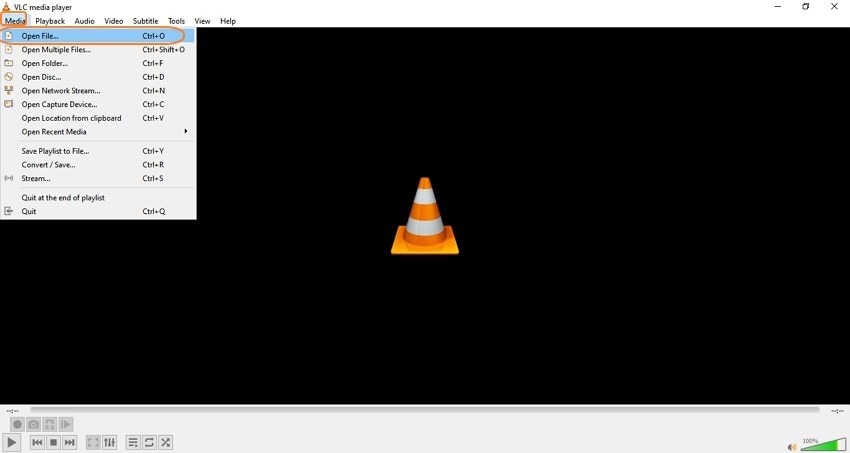
Шаг 2. Перейдите в раздел Инструменты > Эффекты и фильтры.
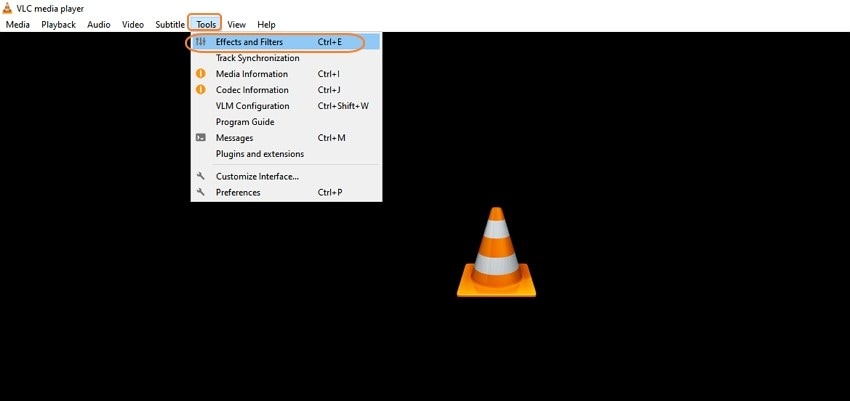
Шаг 3. Перед вами откроется всплывающее окно настроек и эффектов. Перейдите в раздел Видеоэффекты > Кадрировать.
Шаг 4. Введите значения в пикселях, чтобы кадрировать видео слева, справа, сверху и снизу.
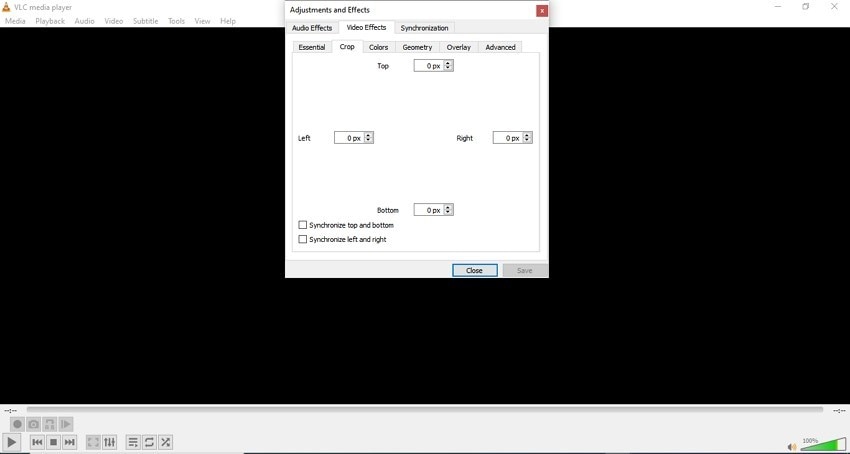
Способ 2. Кадрирование видео в VLC и сохранение.
Шаг 1. Откройте инструменты и настройки.
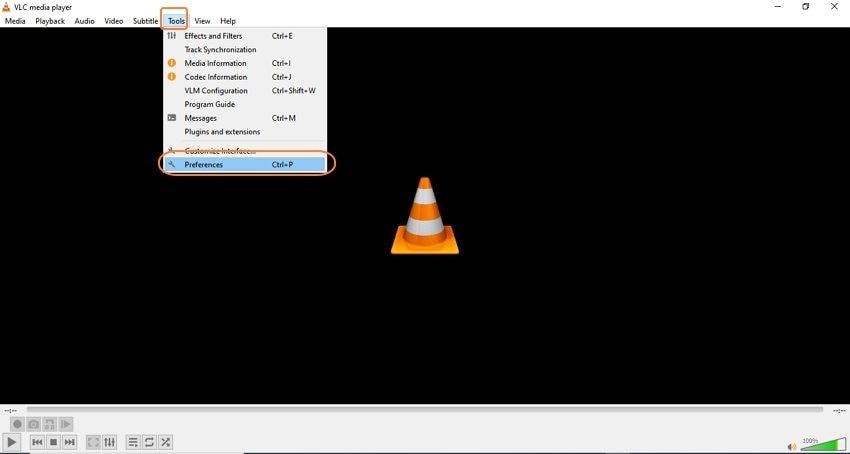
Шаг 2. В левом нижнем углу, в разделе "Показать настройки", перейдите на вкладку "Все".
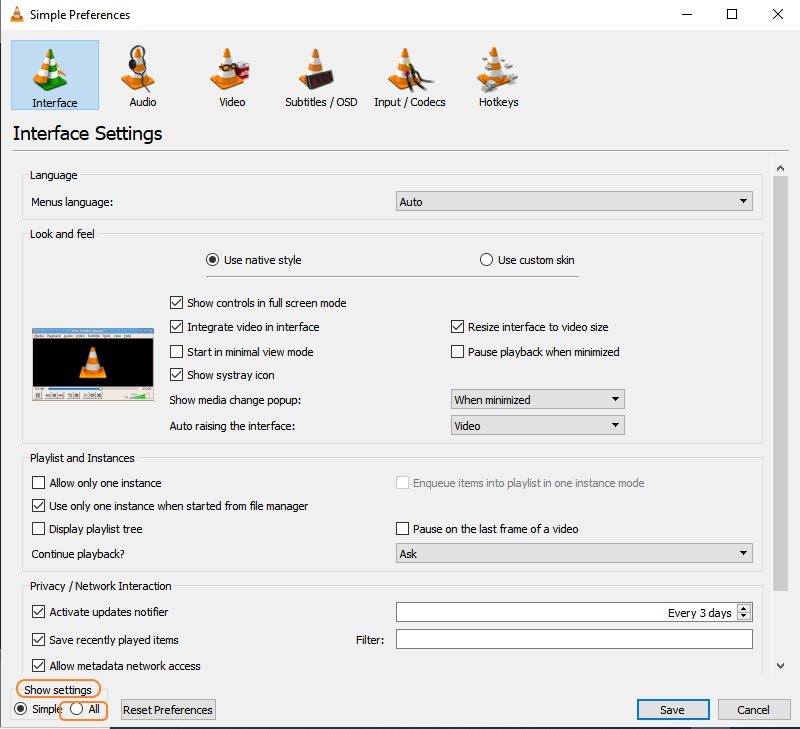
Шаг 3. На вкладке поиска найдите Croppadd, и на правой боковой панели откроется раздел фильтра кадрирования видео. Здесь введите параметры кадрирования, которые использовались ранее. Нажмите на кнопку Сохранить, чтобы подтвердить настройки.
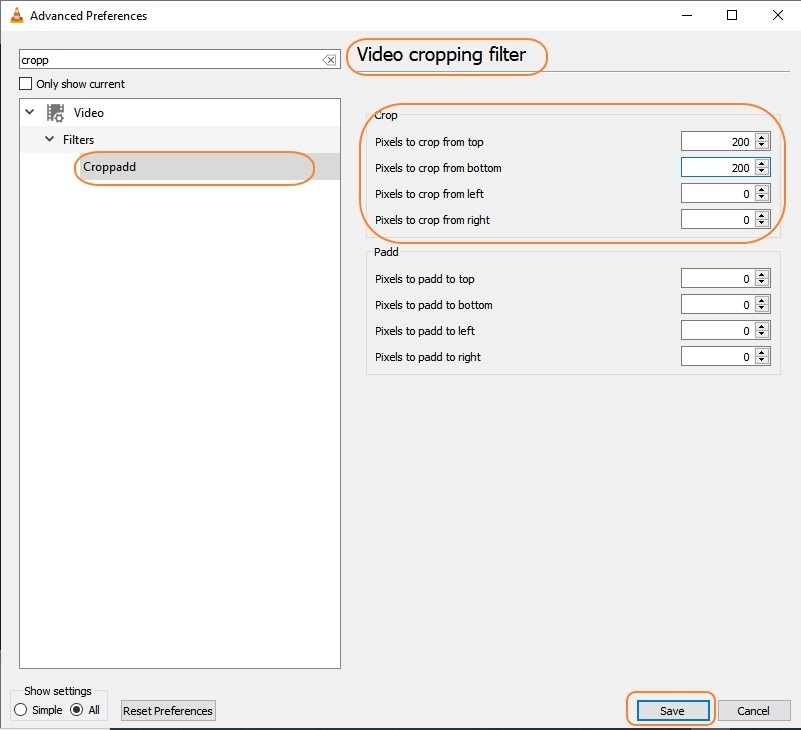
Шаг 4. Откройте расширенные настройки фильтров "Видео" и на правой боковой панели установите флажок рядом с "Фильтр кадрирования видео" и нажмите на кнопку Сохранить.
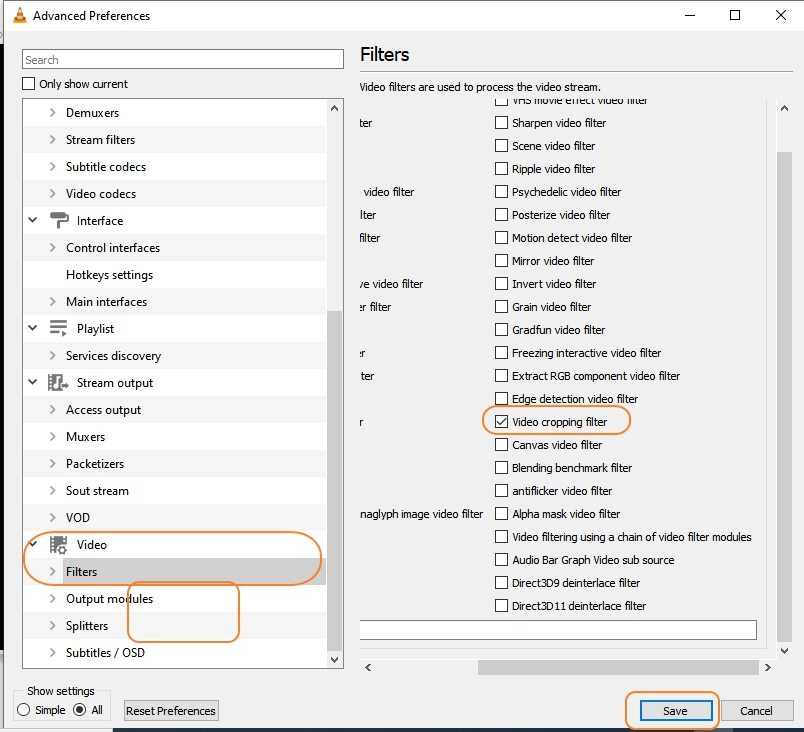
Шаг 5. Вернитесь в главное меню и перейдите в "Открыть Медиа" > Конвертировать/сохранить
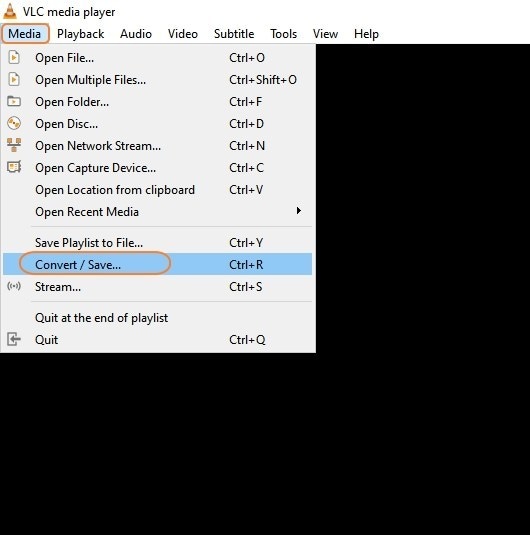
Шаг 6. На вкладке файл нажмите +Добавить, чтобы открыть видео, или просто перетащите файл в интерфейс.
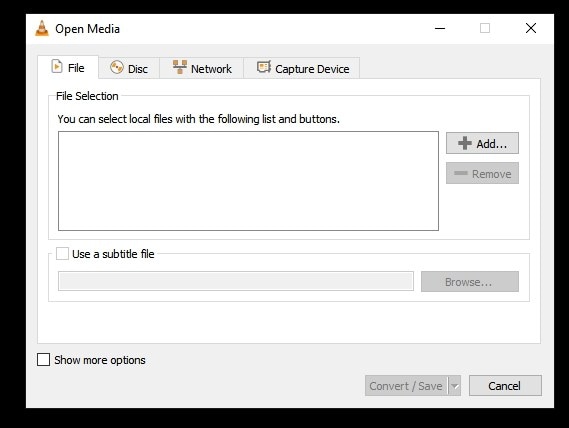
Шаг 7. Нажмите на кнопку Конвертировать/Сохранить внизу, перед вами откроется новое всплывающее окно "Конвертировать".
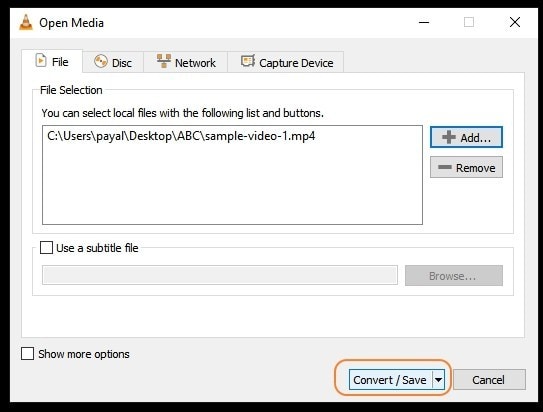
StepШаг 8. Выберите целевой формат и затем нажмите на значок редактирования.
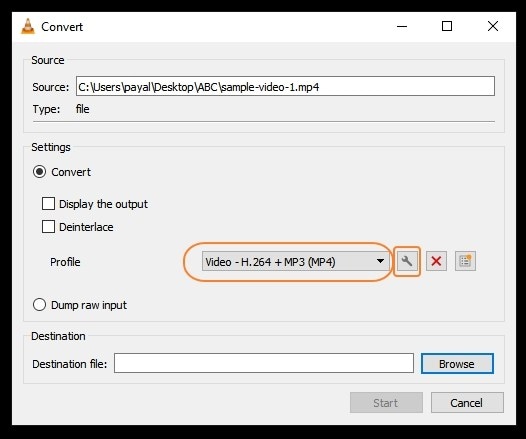
Шаг 9. Откроется всплывающее окно редактирования профиля. Здесь выберите видеокодек > Фильтры> установите флажок рядом с фильтром кадрирования видео. Нажмите на кнопку Сохранить.
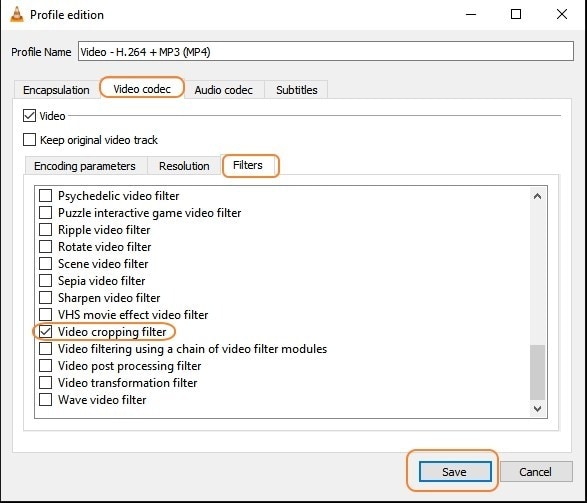
Шаг 10. Выберите папку назначения для сохранения кадрирования файла и, наконец, нажмите кнопку "Пуск", чтобы сохранить готовое видео в VLC.
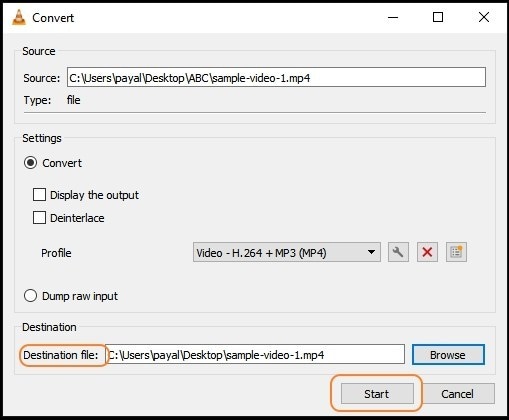
Часть 2. Самая простая альтернатива кадрированию VLC для Windows 10/8/7/ Mac
VLC не позволяет просматривать и кадрировать видео одновременно, кроме того, применить функцию довольно сложно. Итак, если вы ищете упрощенную, но функциональную альтернативу VLC для обрезки ваших видео, рекомендуем Wondershare UniConverter - это полноценный профессиональный набор инструментов для редактирования видео.Программа поддерживает множество функций редактирования видео, включая кадрирование. Выполнить настройку ролика в UniConverter - просто, удобно и быстро.
Вы можете либо кадрировать свои видео вручную, либо воспользоваться функцией автоматического изменения кадра, которая автоматически отредактирует файлы в соответствии с выбранным соотношением сторон.
Wondershare UniConverter — Универсальный набор инструментов для работы с видео на Windows и Mac.
Кадрируйте видео вручную или автоматически с помощью функции автоматического изменения кадра.
Поддержка всех ключевых форматов для пакетной обработки файлов.
Настраивайте видео с помощью таких функций, как обрезка, добавление эффектов, водяных знаков, субтитров и других.
Осуществляется поддержка кадрирования видео в более чем 1000 форматов и видов.
Windows и Mac поддерживаются.
Руководство по ручному кадрированию видео в Wondershare UniConverter
Шаг 1 Запустите инструмент кадрирования в Wondershare и добавьте видео
Откройте программное обеспечение и выберите вкладку "Панель инструментов" в главном интерфейсе. Нажмите на опцию кадрирования на правой боковой панели, а затем перейдите к импортированию видео.

Шаг 2 Настройте параметры кадрирования
По мере добавления видео откроется окно редактирования. Для выбора необходимой высоты и ширины видео, перетащите углы видеокадра. Кроме того, вы также можете ввести точную ширину и высоту.
При необходимости используйте опцию выравнивания по центру. Кроме того, выберите соотношение сторон в выпадающем меню.
Нажмите на кнопку OK, чтобы подтвердить и сохранить настройки.

Шаг 3 Конвертируйте и обработайте кадрированное видео
В раскрывающемся меню Формат вывода выберите целевой формат. Выберите папку в системе для сохранения обработанного файла на вкладке Расположение файла. Наконец, нажмите на кнопку "Запустить все".
Примечание: Последняя версия Wondershare UniConverter поставляется с функцией автоматического изменения кадра, доступ к которой можно получить из раздела "Набор инструментов". Используя функцию, вы можете автоматически кадрировать и изменять размер ваших видео в зависимости от выбранного соотношения сторон.

Часть 3. Часто задаваемые вопросы о кадрировании видео в VLC
1. Почему я не могу найти кадрированное видео после применения функции в VLC? Как сохранить кадрированное видео VLC?
Одна из наиболее распространенных проблем, с которой сталкиваются пользователи при кадрировании видео в VLC, заключается в том, что видео не сохраняются после применения функции. Основная функция кадрирования в VLC предназначена только для предварительного просмотра. Итак, если вы хотите сохранить свои кадрированные видео навсегда, обязательно установите флажок рядом с фильтром кадрирования видео (как упоминалось в описанных выше шагах VLC) после завершения процесса конвертации. Если вы не установите этот флажок, ваши видео сохранены не будут.
2. Можно ли предварительно просмотреть эффект во время кадрирования?
Нет, VLC не позволяет предварительно просматривать эффекты при кадрировании видео.
3. Можно ли кадрировать видео в VLC в пакетном режиме?
Пакетная обрезка видео в VLC практически невозможна, так как размер и положение кадрирования для каждого клипа будут слишком сильно различаться.
Скачать Бесплатно Скачать Бесплатно

Комплексный набор инструментов видео, аудио и обработки изображений для пользователей камер
Столкнулись с проблемами воспроизведения или синхронизации видео с аудио в 4K на других устройствах? UniConverter Wondershare исправит ситуацию! Выберите свою проблему и получите точное решение прямое сейчас.