Популярные статьи о MP4
- 1. Конвертировать MP4 в другие форматы+
- 2. Конвертировать другие форматы в MP4+
- 3. Редактировать видео в формате MP4+
- 4. Воспроизводить MP4+
- 5. Полезные советы по видео MP4+
Все Темы
- Пользователи Камеры
- Любители Путешествий
- Инструменты ИИ
-
- Любители фильмов
- Праздники
- Пользователи DVD
- Пользователи социальных Сетей
- Фотография
- Креативный Дизайн
- Учащимся и преподавателям
- Больше Решений
Конвертер из MP4 в OGG: Как лекго конвертировать MP4 в OGG на Mac
Автор: Юлия Юрьевна • 2025-10-23 21:14:01 • Проверенные решения
Когда речь заходит о видео, MP4 это самый часто используемый формат. Созданный Moving Picture Expert Group (MPEG), MP4 это сжатый формат содержащий в себе видео, аудио, субтитры, а так же изображения. MP4 файлы широко используются для распространения видео высокого качества в сети интернет, что значит, каждый раз когда вы загружаете из интернета видео, есть большая вероятность, что файл будет в формате MP4. Много раз возникала необходимость только в аудио дорожке из всего MP4 файла, в данных ситуациях вамнеобходимо конвертировать MP4 файл в аудио формат такой как OGG. Так что если вы тоже ищете способ как конвертировать MP4 в OGG на Mac, то вы оказались на нужном сайте. Ниже вы найдёте информацию о том как конвертировать MP4 в OGG для Mac.
- Часть 1. Зачем нужно конвертировать MP4 в OGG аудио файл на Mac
- Часть 2. Лучший выбор для конвертации MP4 в OGG на Mac
- Часть 3. Бесплатные способы конвертировать MP4 в OGG на Mac
- Часть 4. Сравнение всех вышеперечисленных методов
Часть 1. Зачем нужно конвертировать MP4 в OGG аудио файл на Mac
Прежде чем мы перейдём к разбору того, зачем нам необходимо конвертировать MP4 в OGG на Mac, давайте для начала узнаем, что такое формат OGG. Поддерживаемый Xiph.Org Foundation, OGG это бесплатный и открытый формат для хранения, который является сжатым аудио файлом содержащим аудио-данные. Эти аудио файлы так же могут содержать информацию помимо метаданных, например касающуюся треков и артистов. OGG файлы не имеют ограничений от правообладателей, что позволяет транслировать их и изменять мультимедиа файлы без потери качества.
Итак, если нам понадобилось конвертировать MP4 в аудио формат, MP3 будет самым очевидным вариантом. Но огромное количество людей вместо этого используют формат OGG, получая доступ ко всем плюсам, которые он предоставляет. Во-первых, OGG это бесплатный формат, предоставляющий хорошее качество звука с меньшим весом файла. OGG это открытый формат, его можно считать свободной от патентов версией MP3. Формату OGG отдают предпочтение большое количество производителей, это необходимо учитывать при конвертации MP4 в аудио формат. Так что если вам нужно только аудио из MP4 файла, конвертируйте MP4 в OGG на Mac и наслаждайтесь файлом с высоким качеством звука не занимающим много места.
Часть 2. Лучший выбор для конвертации MP4 в OGG на Mac
Существуют разные типы программного обеспечения, онлайн конвертеры, и прочие программы способные конвертировать MP4 в OGG на Mac, но если вам нужно лучшее и самое надежное решение, тогда Wondershare UniConverter (изначально Wondershare Video Converter Ultimate) будет идеальным выбором. Эта удивительная программа позаботится о ваших видео, аудио и прочих файлах, на профессиональном уровне. Ключевые особености которые делают Wondershare VCU лучшим выбором для конвертации файлов перечислены ниже:
Wondershare UniConverter
-
Позволяет конвертировать MP4 в формат OGG без потери качества звука.
-
Процесс конвертации происходит на запредельно высокой скорости.
-
Множество файлов MP4 могут быть конвертированны по одному нажатию кнопки.
-
В дополнение к OGG, поддерживает более 1000 медиа форматов.
-
Загрузка или запись видео с 10,000+ сайтов видеопроката
-
Новейшая технология APEXTRANS конвертирует видео с нулевой потерей качества и без сжатия
-
Универсальный набор инструментов совмещает в себе: редактор метадеты видео, создание GIF, сжатие видео и запись экрана
Инструкция как конвертировать MP4 в OGG с помощью Wondershare UniConverter (изначально Wondershare Video Converter Ultimate):
Шаг 1 Запустите Wondershare OGG converter и загрузите файлы MP4.
Загрузите, установите, а затем запустите Wondershare UniConverter для Mac (изначально Wondershare Video Converter Ultimate для Mac) на вашем Mac. Перетащите нужные вам MP4 файлы на главную страницу. Так же вы можете, кликнуть на иконку +добавить файл и затем найти нужный MP4 файл на вашем Mac.
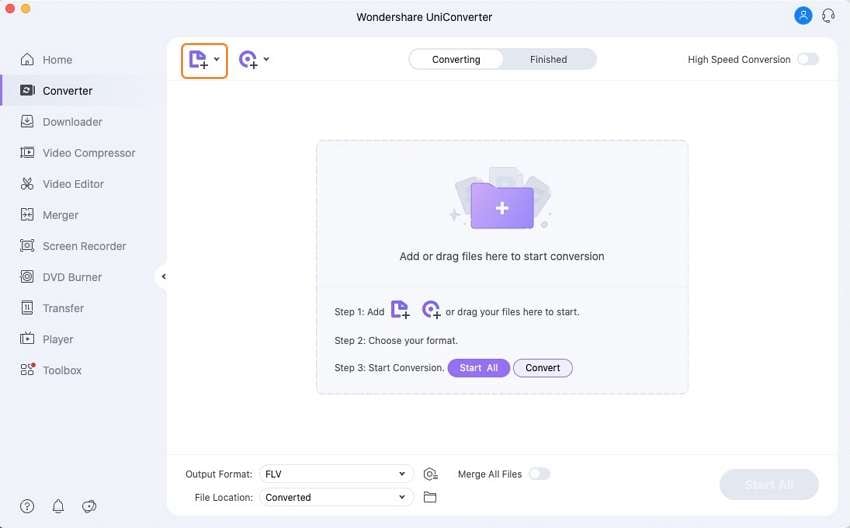
Шаг 2 Выберите OGG как формат вывода для конвертации MP4 в OGG.
Кликните на иконку Настройки , выберите OGG, и нужное вам качество звука во вкладке Аудио. Помимо этого, вы можете кликнуть Создать чтобы подстроить OGG формат по необходимости.
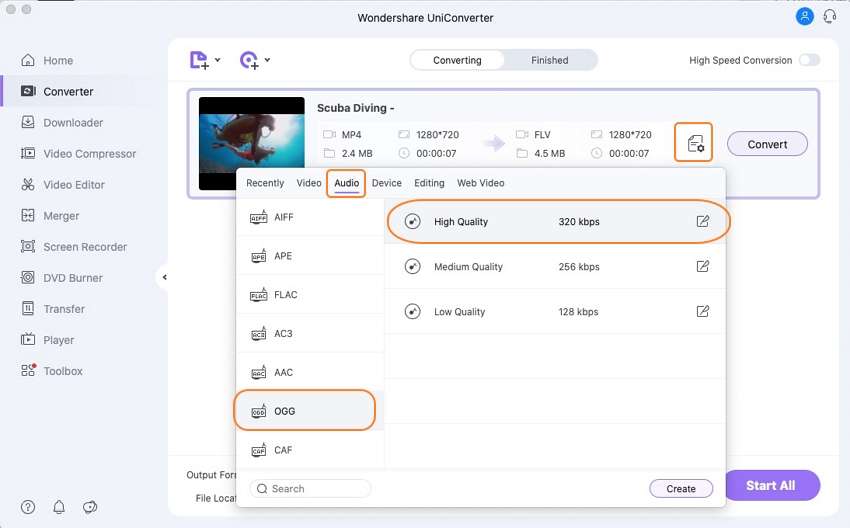
Шаг 3 Конвертируйте MP4 в OGG на Mac.
Наконец, щелкните иконку Конвертировать чтобы начать процесс конвертации MP4 в OGG. После конвертации, вы можете кликнуть иконку Расположение файла чтобы просмотреть конвертированные файлы.
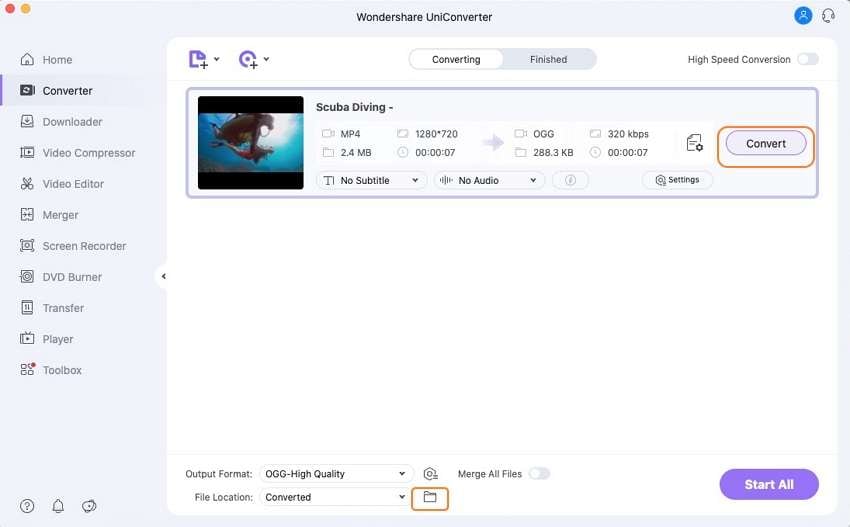
Видео инструкция как конвертировать MP4 в OGG с помощью Wondershare OGG Converter на Windows
Часть 3. Бесплатные способы конвертировать MP4 в OGG на Mac
1.Бесплатный онлайн конвертер MP4 в OGG:
Если вы ищете приемлемое онлайн решение, тогда обратите внимание на http://media.io/. Этот онлайн видео конвертер позволяет конвертировать файлы в различные аудио форматы, в том числе OGG, MP3, WMA, и WAV. Используя конвертер, вам необходимо будет загрузить нужные вам файлы с вашего Mac, выбрать нужный формат на выходе и кликнуть "конвертировать". Конвертированный файл юудет доступен для загрузки. В дополнение к файлам на вашем компьютере, вы так же можете конвертировать файлы используя URL. Конвертер так же позволяет выбрат качество файла на выходе, от высочайшего до низкого.
Инструкция как конвертировать MP4 в OGG с помощью Online UniConverter (originally Media.io)
Шаг 1: Откройте http://media.io/ в браузере на вашем Mac
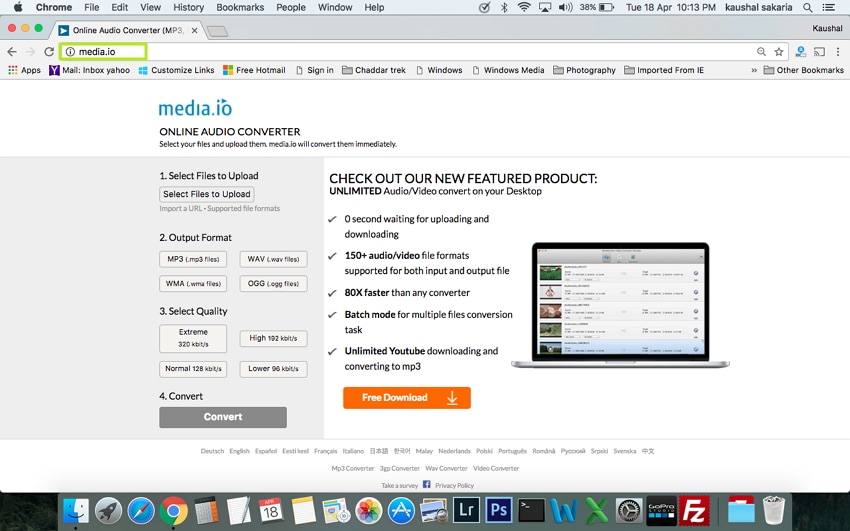
Шаг 2: Кликните Выбрать файл для загрузкии добавьте нужные MP4 файлы с вашего PC.
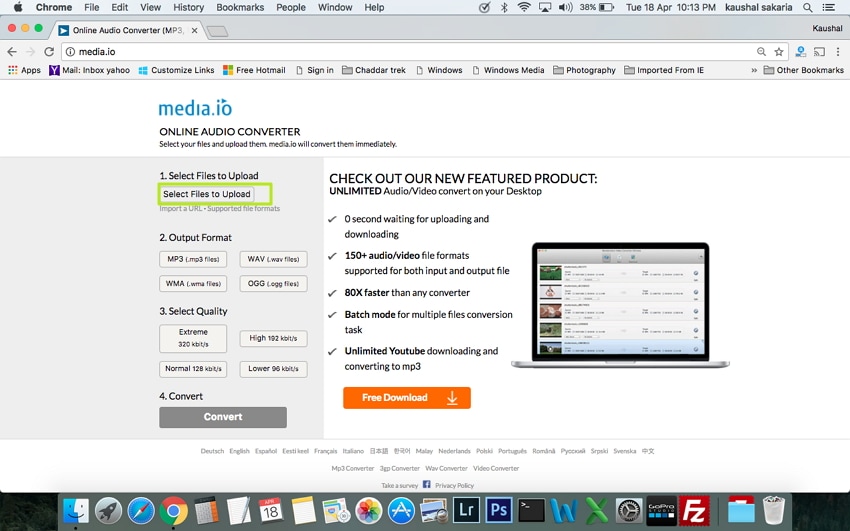
Шаг 3: Выберите OGG как формат на выходе и предпочитаемое качество.
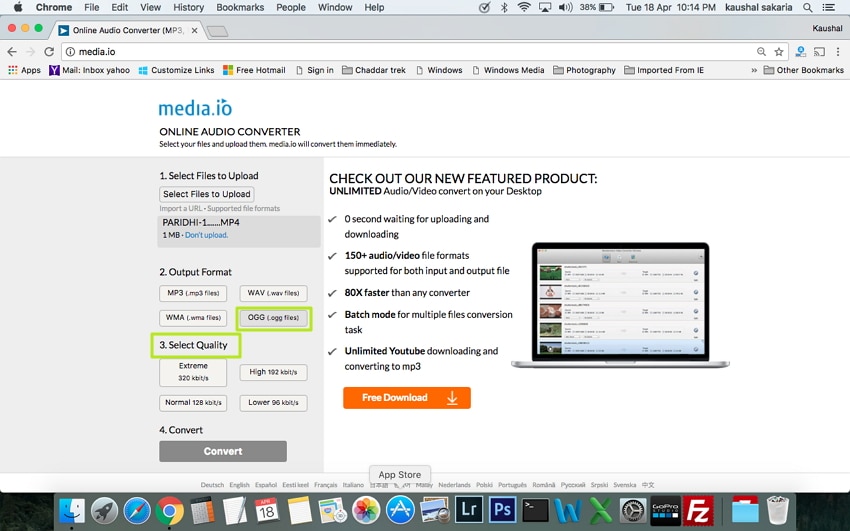
Шаг 4: Наконец, кликните Конвертировать чтобы запустить процесс. Как только конвертация завершена, ссылка для загрузки станет доступна.
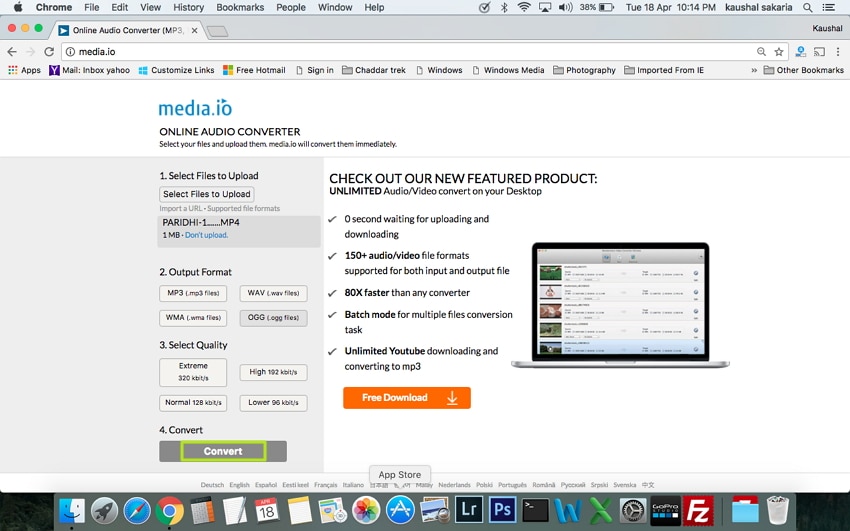
2. Бесплатные конвертеры из MP4 в OGG
Онлайн конвертеры хороший выбор, но они полностью зависят от доступа к интернету. Так что если вам удобнее использовать программы, но вы ищете бесплатное и надежное решение, тогда Any Video Converter ( AVC) станет для вас подходящим выбором. Доступный как для Windows, так и для систем на Mac, программа позволяет конвертировать файлы с вашего компьютера, а так же скачанные файлы. Программа поддерживает широкий выбор форматов, которые можно конвертировать в наиболее распространённые форматы с преднастройками для разных девайсов. Программа так же содержит инструменты для редактирования такие как кадрирование, а так же содержит в себе возможность извлечения данных с CD. AVC так же позволяет загрузить видео с более 100 сайтов, включая YouTube, Metacafe и прочие.
Инструкция как конвертировать MP4 в OGG с помощью Any Video Converter
Шаг 1: Загрузите, установите и запустите Any Video Converter на вашем Mac.
Шаг 2: Далее, вам необходимо загрузить MP4 файлы в программу. Вы можете просто перетащить файлы, либо кликнуть на "добавить файл".
Шаг 3: Справой стороны панели программы под иконкой "Профиль", выберите формат OGG из списка предложенных.
Шаг 4: Наконец, кликните кнопку “Конвертировать” чтобы начать процесс.
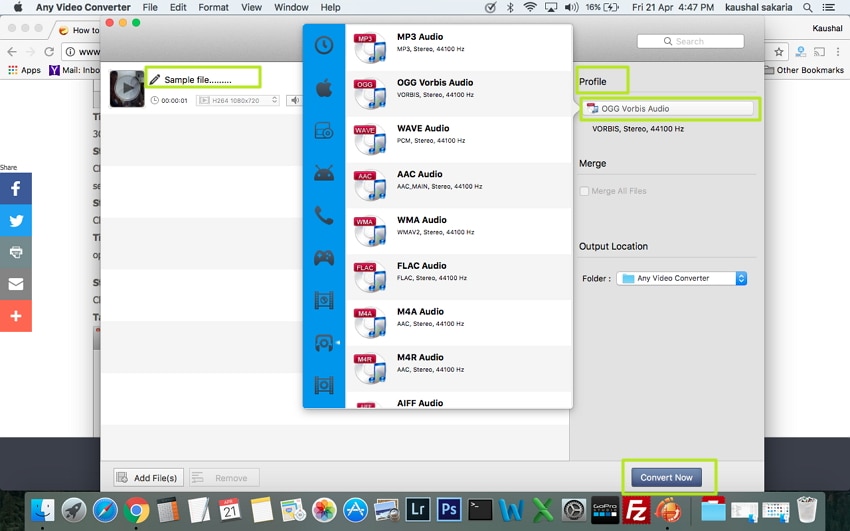
Файл формата MP4 будет успешно конвертирован в формат OGG.
Часть 4. Сравнение всех вышеперечисленных методов
Раннее, мы обсудили 3 типа программ для конвертирования MP4 в OGG на Mac - Проффесиональное програмное обеспечение, бесплатные программы и бесплатные онлайн решения. Каждый из этих способов имеет свои плюсы и минусы. Учитывая такие факторы как количество конвертируемых файлов, необходимое качество конвертации, скорость работы, дополнительные функции и прочее, вы вибираете нужную вам программу. Чтобы помочь вам решить, снизу приведенна таблица плюсов и минусов. Подумайте что вам необходимо и выберите подходящую вам программа.
| Название ПО | Плюсы | Минусы |
|---|---|---|
| Contacts |
|
|
| Any Video Converter (AVC) |
|
|
| Medio.io |
|
|
Следовательно, в заключение можно скачать что Wondershare UniConverter (изначально Wondershare Video Converter Ultimate) это лучший выбор среди всех программ, потому что он сочетает в себе все перечисленные выше плюсы. Программа работает как конвертер видео, а так же как средство для загрузки и редактирования. Полный комлпект функций станет доступен вам после оплаты продукта и это может стать камнем преткновения для пользователей следящих за бюджетом. Если вам надо быстро конвертировать пару файлов на ходу, то бесплатные программы вроде Any Video Converter или онлайн конвертера Online UniConverter (изначально Media.io), могут стать вашим выбором.
Ваш полный набор видеоинструментов
 Конвертировать аудио/видео в более чем 1000 форматов, включая AVI, MKV, MOV, MP4 и т.д.
Конвертировать аудио/видео в более чем 1000 форматов, включая AVI, MKV, MOV, MP4 и т.д.


Юлия Юрьевна
Главный редактор