Популярные статьи о MP4
- 1. Конвертировать MP4 в другие форматы+
- 2. Конвертировать другие форматы в MP4+
- 3. Редактировать видео в формате MP4+
- 4. Воспроизводить MP4+
- 5. Полезные советы по видео MP4+
Все Темы
- Пользователи Камеры
- Любители Путешествий
- Инструменты ИИ
-
- Любители фильмов
- Праздники
- Пользователи DVD
- Пользователи социальных Сетей
- Фотография
- Креативный Дизайн
- Учащимся и преподавателям
- Больше Решений
Как конвертировать MP4 в WMV на Mac/Windows легко и быстро (Windows 10 включительно)
Автор: Юлия Юрьевна • 2025-09-09 21:24:25 • Проверенные решения
Как конвертировать файл MP4 в файл WMV? --- Вопрос с Quora
WMV — это формат Windows Media Video. Если вы не можете воспроизводить MP4 на ПК или мобильных телефонах, вы можете конвертировать MP4 в WMV файлы для совместимости с инструментами на базе WMV и удобного редактирования видео. Чтобы конвертировать MP4 без проблем, в этой статье мы порекомендуем лучший конвертер MP4 в WMV для Windows/Mac с лучшим качеством выходного видео и высокой скоростью конвертации, а также онлайн и бесплатные конвертеры MP4 в WMV.
- Часть 1. Лучший конвертер MP4 в WMV для конвертации MP4 в WMV без потери качества
- Часть 2. Бесплатный конвертер MP4 в WMV для Windows/Mac
- Часть 3. Как конвертировать MP4 в WMV онлайн бесплатно более 100 Мб
- Часть 4. Как конвертировать MP4 в WMV бесплатно с помощью VLC
- Часть 5. Часто задаваемые вопросы о конвертации MP4 в WMV
Часть 1. Лучший конвертер MP4 в WMV для конвертации MP4 в WMV без потери качества
Wondershare UniConverter (первоначально Wondershare Video Converter Ultimate) — это универсальный видеоконвертер для Windows/Mac, позволяющий конвертировать MP4 в WMV и другие 1000+ форматов без потери качества. Он обеспечивает скорость конвертации в 30 раз выше, чем другие распространенные конвертеры, и поддерживает функции редактирования видео, такие как обрезка видео, кадрирование видео, добавление водяных знаков, применение эффектов и т.д. Вы также можете сжать размер файла с сохранением исходного качества для экономии места. Дополнительные функции, такие как загрузка видео в Интернете, запись DVD и CD, передача видео на внешние устройства и другие.
Wondershare UniConverter
-
Конвертируйте MP4 в WMV, MKV, AVI, MOV и другие без потери качества
-
Скорость конвертации в 30 раз выше, чем у обычных конвертеров
-
Редактирование видеофайлов с помощью обрезки, кадрирования, вырезания, объединения, добавления субтитров и т.д.
-
Запись видео на DVD с помощью настраиваемых бесплатных шаблонов меню DVD
-
Загружайте или записывайте видео с 10 000+ сайтов обмена видеоматериалами
-
Ведущая в отрасли технология APEXTRANS конвертирует видео с нулевой потерей качества или сжатием видео.
-
Универсальный набор инструментов сочетает в себе редактор метаданных видео, создатель GIF, видеокомпрессор и экранный рекордер
Шаги о том, как конвертировать MP4 в WMV на Windows/Mac с помощью лучшего конвертера MP4 в WMV:
Здесь представлено, как конвертировать MP4 файлы в WMV файлы в Windows (Windows 10 включительно) шаг за шагом. Если вы хотите узнать, как конвертировать MP4 в WMV для Mac (включая Mojave), пожалуйста, следуйте аналогичным шагам. Прежде всего, бесплатно скачайте и установите Wondershare UniConverter на свой ПК/Mac.
Шаг 1 Импортируйте видео в конвертер MP4 в WMV.
Запустите этот конвертер MP4 в WMV, нажмите кнопку Добавить файлы и добавьте видео MP4, которое вы хотите конвертировать, или напрямую перетащите их в программу. Wondershare UniConverter может конвертировать видео в пакетном режиме без потери качества между MP4, WMV, VOB, MKV, 3GP, FLV и т.д.

Шаг 2 Установите формат вывода как WMV.
Щелкните на выпадающем значке в опции Выходной формат и перейдите на вкладку Видео, чтобы выбрать WMV в качестве выходного формата. Кроме того, вы можете выполнить некоторые другие настройки, такие как кодировка видео, разрешение и т.д. Для этого просто нажмите кнопку Создать.

Примечание: 1. Если вы хотите настроить видео, пожалуйста, нажмите на опции редактирования в нижней части миниатюры видео. После этого вы сможете изменить видео с помощью мощных функций редактирования.
2. Если вы конвертируете MP4 для таких устройств, как BlackBerry, Zune и т.д., рекомендуется выбрать подходящие оптимизации для этого из списка Устройство.
Шаг 3 Начните пакетное конвертирование MP4 в WMV.
Нажмите кнопку Конвертировать для одиночного конвертирования или кнопку Начать все для пакетного конвертирования MP4 в WMV. Через некоторое время процесс будет завершен. Вы можете найти конвертированное видео, нажав на вкладку Завершенные.

Этот MP4 to WMV Video Converter (поддерживается Windows 10) может конвертировать видео без потери качества между MP4, WMV, VOB, MKV, 3GP, FLV и др. Если вы хотите конвертировать MP4 в другие форматы, шаги те же, что и выше.
Совет
Вы можете получить пошаговое руководство, чтобы узнать, как конвертировать MP4 в WMV Mac здесь. >>.
Часть 2. Бесплатный конвертер MP4 в WMV для Windows/Mac
Учитывая экономных пользователей, Wondershare также предлагает бесплатный конвертер MP4 в WMV под названием Wondershare Free Video Converter, который позволяет нам конвертировать MP4 в WMV бесплатно и другие форматы. Бесплатный конвертер MP4 в WMV без водяных знаков работает как в Windows, так и в Mac и позволяет конвертировать видео в множество совместимых с iOS-устройствами форматов. Технология APEXTRANS, используемая в программе, обеспечивает сверхбыструю скорость конвертации. Дополнительные характеристики включают загрузку видео с YouTube, функции редактирования, такие как обрезка, вырезание и другие.
Программа позволяет конвертировать MP4 в WMV Mac, а также MP4 в WMV Windows 10 и других ОС.
Скачать бесплатно Скачать бесплатно
Шаги для конвертации MP4 в WMV с помощью Wondershare Free Video Converter:
Шаг 1 Откройте программу Video Converter Free и добавьте видео в формате MP4.
Запустите программу Free Video Converter на ПК/Mac. Чтобы добавить файл(ы) MP4 в интерфейс программы, нажмите Добавить файлы на вкладке Конвертировать и найдите файл на ПК. Кроме того, вы можете перетащить нужные файлы.
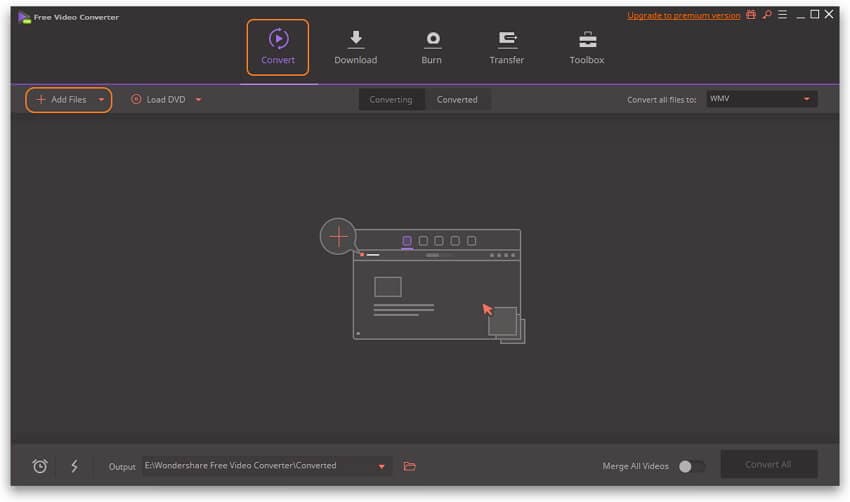
Шаг 2 Выберите WMV в качестве выходного формата.
Нажмите на выпадающее меню рядом с опцией Конвертировать все файлы в:, затем выберите WMV в качестве выходного формата на вкладке Видео.

Шаг 3 Бесплатно конвертируйте MP4 в WMV.
Выберите место на компьютере, где вы хотите сохранить конвертированный файл WMV, на иконке Выходная папка. Нажмите Конвертировать все, чтобы начать процесс конвертирования файла(ов) MP4 в формат WMV.

Ограничения использования Wondershare Free Video Converter:
- Конвертируйте видео с ограничениями по сравнению с другими профессиональными платными программами.
- Необходимость загрузки и установки.
- Загрузка видео ограничена только через YouTube.
- Ограниченные дополнительные функции.
Часть 3. Как конвертировать MP4 в WMV онлайн бесплатно более 100 МБ
Большинство онлайн-конвертеров видео MP4 в WMV имеют ограничение на максимальный размер файла, который может быть загружен в программу для конвертации. Поэтому если у вас есть видео MP4 размером более 100 МБ и вы хотите конвертировать его с помощью онлайн-программы, Online UniConverter (изначально Media.io) — лучшее решение. Этот бесплатный онлайн-инструмент позволяет добавлять файлы MP4 размером более 100 МБ и конвертировать их в WMV, а также в другие аудио- и видеоформаты. Процесс быстрый и простой. Одновременно в программу можно добавить не более 2 файлов для конвертации. Онлайн UniConverter совместим с работой в системах Windows и Mac.
Шаги конвертирования MP4 в WMV онлайн бесплатно более 100 Мб:
Шаг 1: Откройте Online UniConverter в браузере вашего ПК. Нажмите Перетащите или нажмите, чтобы добавить файл, чтобы просмотреть и загрузить файл MP4 из вашей системы.
Шаг 2: На вкладке Конвертировать все файлы в выберите WMV из списка Видео в качестве желаемого выходного формата.
Шаг 3: Нажмите КОНВЕРТИРОВАТЬ, чтобы начать бесплатное онлайн-конвертирование MP4 в WMV. После конвертирования файл WMV можно загрузить из интерфейса программы.
![]()
Совет
Если вас интересуют другие онлайн-конвертеры WMV в MP4, просто перейдите по ссылке как конвертировать MP4 в WMV онлайн >>, чтобы узнать больше.
Часть 4. Как конвертировать MP4 в WMV бесплатно с помощью VLC
Если вы не хотите устанавливать на свой компьютер стороннее программное обеспечение или использовать онлайн-инструмент, VLC окажется хорошим бесплатным конвертером MP4 в WMV. VLC Media Player — это кроссплатформенный проигрыватель с открытым исходным кодом, который является бесплатным и гибким в использовании. Помимо воспроизведения видео в различных форматах, плеер также поддерживает конвертацию файлов в популярные форматы.
Шаги конвертации MP4 в WMV с помощью VLC Media Player:
Шаг 1: Откройте проигрыватель VLC Media на вашем ПК/Mac. В главном интерфейсе откройте выпадающее меню на вкладке Медиа и выберите опцию Конвертировать/Сохранить.
Шаг 2: Откроется новое всплывающее окно Открыть медиа. На вкладке Файл нажмите Добавить, чтобы просмотреть и добавить видео MP4 с вашего ПК. Нажмите кнопку Конвертировать/Сохранить в правом нижнем углу.
Шаг 3: Откроется новое окно конвертации. В разделе Настройки выберите WMV в качестве выходного формата в раскрывающемся меню Профиль. В пункте Назначение выберите место на компьютере, где вы хотите сохранить конвертированный файл, и имя файла.
Шаг 4: Наконец, нажмите Начать, чтобы продолжить процесс конвертации MP4 в WMV.
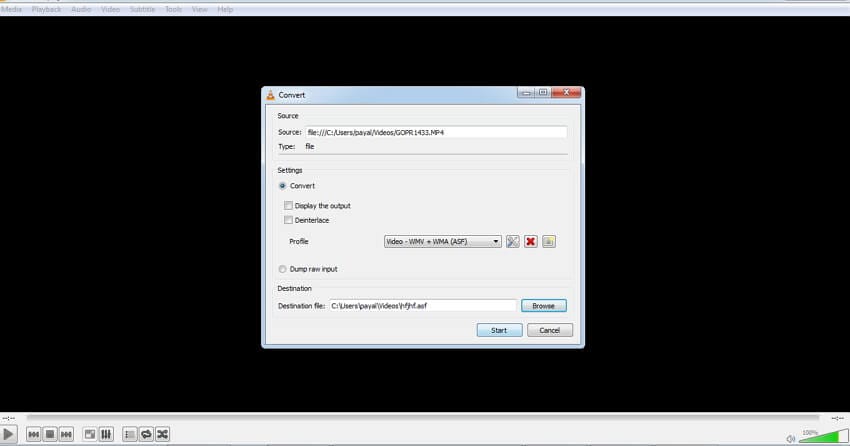
Часть 5. Часто задаваемые вопросы о конвертации MP4 в WMV
1. Может ли Windows Media Player конвертировать MP4 в WMV?
Многие люди ищут решение, как конвертировать MP4 в WMV с помощью Windows Media Player? Windows Media Player от Microsoft работает как отличный медиаплеер с поддержкой множества форматов, но он не поддерживает конвертацию файлов из MP4 в WMV, а MP4 в MP3 и другие форматы аудио файлов. Таким образом, если вы хотите конвертировать MP4 в WMV Windows Media Player, решение не является работоспособным. Однако вы можете использовать медиаплеер VLC, установить любое стороннее программное обеспечение или воспользоваться онлайн-конвертером.
2. Может ли Windows Movie Maker конвертировать MP4 в WMV?
Ищете решение, как конвертировать MP4 в WMV с помощью Windows Movie Maker? Вы будете разочарованы, так как это решение не работает. Разработанная компанией Microsoft, программа Windows Movies Maker — это программа для редактирования видео, которая является частью программного пакета Windows Essentials. Официально Movie Maker снят с производства и теперь заменен на Windows Story Remix. Даже если на вашем компьютере установлена более ранняя версия Movie Maker, конвертация MP4 в WMV не получится, так как программа не поддерживает MP4 в качестве входного формата. Поэтому для конвертирования видео MP4 в WMV используйте онлайн-конвертер или воспользуйтесь профессиональным программным обеспечением, например Wondershare UniConverter.
3. MP4 против WMV
MP4, что является краткой формой MPEG-4 Part 14, — это формат контейнерных файлов, который в основном используется для хранения видео и аудио файлов в сжатом виде. Формат также хранит дополнительную информацию, такую как изображения, субтитры и др. Это один из самых популярных форматов, который может воспроизводиться на большинстве плееров и устройств. Будучи сжатым файлом, MP4 можно легко передавать и обмениваться по сети.
WMV, с другой стороны, является краткой формой Windows Media Video и представляет собой сжатый формат файлов, разработанный компанией Microsoft. Этот формат обычно воспроизводится на устройствах на базе Windows и имеет небольшой размер по сравнению с MP4.
4. Зачем конвертировать MP4 в WMV?
Все мы знаем, что MP4 является одним из наиболее часто используемых форматов, совместимых почти со всеми медиаплеерами и устройствами. MP4 — это сжатый с потерями файл, который имеет приемлемое качество. В случае, если формат MP4 плохо воспроизводится на устройствах под управлением Windows, конвертацию его в WMV является лучшим решением. Кроме того, конвертирование MP4 в WMV позволяет легко редактировать видео на ПК с Windows и других устройствах.
5. Как выбрать подходящий конвертер MP4 в WMV?
Существуют различные типы конвертеров MP4 в WMV. В зависимости от количества файлов для конвертации, цены, дополнительных функций и других требований, вы можете выбрать наиболее подходящий метод, как указано ниже:
- Профессиональное платное программное обеспечение: Эти платные программы представляют собой полноценные инструменты, которые обеспечивают все ваши потребности в конвертации файлов наряду с дополнительными функциями. Эти программы требуют установки и являются платными. Эти программы лучше всего подходят для пользователей, которым время от времени приходится конвертировать большое количество файлов.
- Бесплатные конвертеры MP4 в WMV для настольных компьютеров: Существует приличное количество программ, которые можно бесплатно загрузить и установить, и которые обеспечивают базовые возможности конвертирования. Эти программы являются хорошим выбором для пользователей, которые имеют ограниченное количество файлов и не хотят тратиться на платное программное обеспечение.
- MP4 в WMV онлайн бесплатные инструменты: Большинство онлайн программ доступны бесплатно и не требуют загрузки или установки программного обеспечения. Это простые в использовании инструменты без каких-либо дополнительных возможностей и функций. Если у вас есть только несколько небольших файлов для конвертирования и время на конвертацию файлов, то вы можете использовать онлайн-конвертеры.
Большинство из вышеперечисленных методов позволяют конвертировать MP4 в WMV как на Mac, так и на Windows.
6. Каковы плюсы и минусы форматов файлов MP4 и WMV?
С форматами файлов MP4 и WMV связаны различные плюсы и минусы.
Плюсы MP4:
- Достойное качество видео.
- Маленький сжатый файл.
- Возможность воспроизведения практически всеми плеерами и устройствами.
- Позволяет быстро обмениваться видео в Интернете.
Недостатки формата файлов MP4:
- Редактирование видео в формате MP4 требует больше системных ресурсов.
Плюсы формата файлов WMV:
- Меньше, чем MP4 по размеру и, таким образом, легко и быстро для обмена и передачи онлайн.
- Хорошо воспроизводится на ПК и других устройствах на базе Windows.
Минусы формата файлов WMV:
- Необходимы плагины для воспроизведения на системе Mac.
- Качество видео не такое хорошее, как в формате MP4.
7. Что обеспечивает лучшее качество, MP4 или WMV?
Действительно, трудно решить, какой из них обеспечивает лучшее качество — MP4 или WMV. И MP4, и WMV — это форматы контейнерных файлов, содержащих видео, аудио и другие данные, которые кодируются по-разному. Качество видео зависит не только от способа кодирования, но и от ряда других параметров, таких как битрейт. При одинаковом битрейте, MP4 будет иметь небольшое преимущество по сравнению с WMV в плане качества. Здесь можно сделать вывод, что не качество отличает эти два формата, а платформа, с которой они совместимы. WMV имеет стандарты, разработанные для устройств Windows, в то время как MP4 имеет кросс-платформенные стандарты. Кроме того, MP4, будучи более популярным, имеет лучшую поддержку аппаратных кодеров и декодеров.
Ваш полный набор видеоинструментов
 Конвертировать аудио/видео в более чем 1000 форматов, включая AVI, MKV, MOV, MP4 и т.д.
Конвертировать аудио/видео в более чем 1000 форматов, включая AVI, MKV, MOV, MP4 и т.д.


Юлия Юрьевна
Главный редактор