Switch - это игровая консоль от Nintendo, выпущенная в 2017 году. С помощью этого портативного гаджета вы сможете наслаждаться традиционным игровым опытом, а также играть с другими игроками онлайн. Однако иногда вы можете захотеть показать своим подписчикам на YouTube, как играть в видеоигры на Nintendo Switch. В этом случае вам покажут, как записывать видеоролики на Switch для YouTube с использованием встроенного видеорегистратора консоли. Вы также узнаете, как записывать геймплей на Switch для YouTube на своем компьютере с использованием видеокарты захвата и программы для записи экрана. Давайте учиться!
Часть 1. Как записать геймплей на Switch с использованием встроенной функции [базовый способ]
В 2017 году игровая консоль Nintendo Switch получила массовое обновление до версии 4.0. С ним появилась возможность записывать видеоролики длительностью 30 секунд и сразу делиться ими в социальных сетях. Это был значительный шаг вперед, поскольку изначально игроки могли только делать снимки экрана и делиться ими с друзьями в социальных сетях. Хотя тогда поддерживались всего несколько игр, список расширился, включив в себя десятки игр.
Так что, не теряя времени, вот как записать геймплей на Nintendo Switch для YouTube, используя встроенную функцию зеркалирования экрана:
Шаг 1. Запустите игру на Switch, которую хотите записать.
Шаг 2. Удерживайте кнопку Capture на джойстике Nintendo Switch в течение трех-четырех секунд. Кнопка захвата изображения - это квадратная кнопка под дирекционной клавишей.

Шаг 3. После записи вашего 30-секундного клипа вы можете просмотреть его в альбоме Nintendo Switch. Вот и все.
Примечание: Хотя запись видеоролика в игре на Nintendo Switch - самый простой и экономичный способ, вам доступны только видеоролики продолжительностью 30 секунд. Так что, если вы хотите записывать более длинные видеоролики высокого качества на Nintendo Switch, продолжайте читать, чтобы узнать, как это сделать на компьютере с видеокартой захвата.
Часть 2. Как записать геймплей на Switch для YouTube, используя лучшую программу для записи экрана [продвинутый способ]
Как я уже сказал, с помощью встроенного видеорегистратора игры Nintendo Switch вы можете записать только полутораминутный клип. К счастью, с использованием видеокарты захвата вы можете записывать более длинные игры на Switch. С этим методом вы будете транслировать все свои игровые действия на свой компьютер, а затем с использованием программы для записи экрана захватывать геймплей с беспроигрышным качеством.
Вот ваш чек-лист для записи геймплея на Switch с использованием видеокарты захвата:
- Компьютер
- Карта записи
- Программа для записи экрана (Wondershare UniConverter)
- 2 HDMI-кабеля
- USB-кабель
Используйте Wondershare UniConverter, потому что эта программа проста в использовании, в отличие от других программ для записи экрана на рабочем столе. Кроме того, UniConverter позволяет записывать сеанс геймплея в полноэкранном режиме или выбирать конкретную область экрана для записи. При записи приложение позволяет вставлять эффект picture-in-picture с использованием встроенной / внешней веб-камеры, голосовое описание с микрофоном и аннотации, такие как формы, тексты, линии и рисунки. И после достаточного захвата контента, вы можете экспортировать его в форматы MP4, AVI или FLV перед редактированием, обрезкой, добавлением эффектов и т.д.
Wondershare UniConverter - это программное обеспечение для записи геймплея на Switch:
Захватите геймплей Nintendo Switch в полноэкранном или частичном режиме.
Записывайте геймплей Switch с эффектами picture-in-picture, голосовым описанием и аннотациями.
Экспортируйте записанный геймплей Switch в файлы MP4, AVI или FLV.
Редактируйте записанный геймплей, обрезая, вращая, добавляя субтитры, нанося водяные знаки и т.д.
Преобразуйте видео геймплея Nintendo Switch непосредственно в форматы YouTube и других стандартных видеоформатов.
Записывайте высококачественный геймплей Nintendo Switch на macOS 10.9+ и Windows 10/8/8.1/7.
Вот как записать видео на YouTube на Nintendo Switch с использованием видеокарты захвата и Wondershare UniConverter:
Шаг 1 Подключите свою консоль Switch к компьютеру и видеокарте захвата.

Начните с подключения вашей игровой консоли Nintendo Switch к компьютеру с помощью HDMI-кабеля и USB-кабеля. Для этого вставьте один конец предоставленного HDMI-кабеля во входной разъем захвата, а затем подключите его к вашей консоли Switch.
Затем вставьте оставшийся HDMI-кабель в выходной порт HDMI на вашей видеокарте захвата и вставьте другой конец в HDMI-порт вашего компьютера. Также подключите вашу видеокарту захвата к ноутбуку или настольному компьютеру с помощью USB-кабеля. Ваш компьютер должен мгновенно распознать новое устройство захвата.
Шаг 2 Запустите Wondershare Screen Recorder на вашем компьютере.
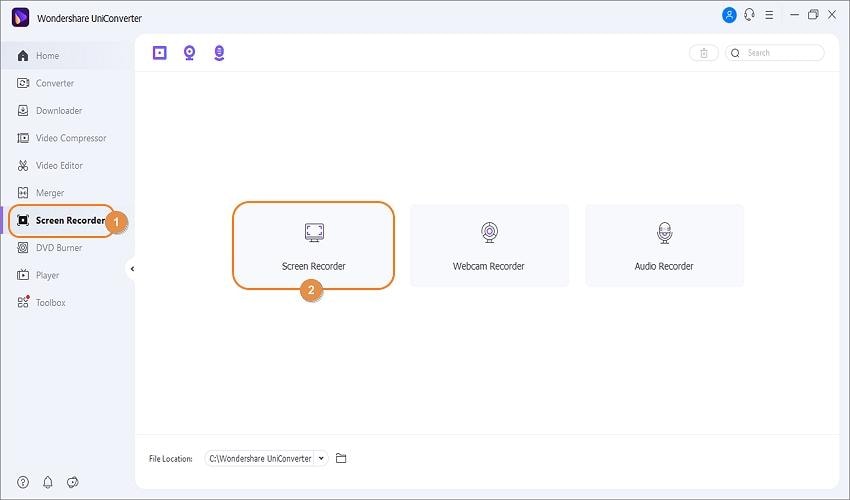
Как только ваша консоль Nintendo Switch готова к игре на вашем ПК, загрузите, установите и запустите Wondershare UniConverter 13. Затем коснитесь вкладки Screen Recorder слева, чтобы запустить функцию записи.
Шаг 3 Выберите область захвата на экране геймплея Nintendo Switch.
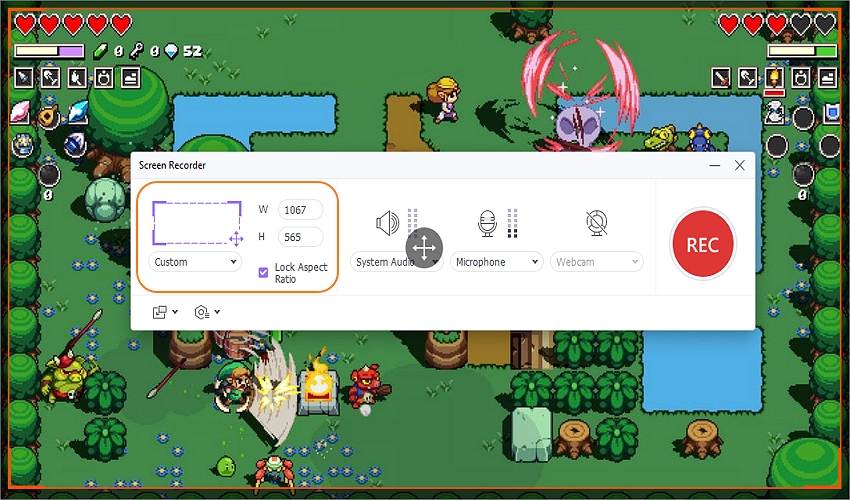
Откройте экран Nintendo Switch, который вы хотите записать, и затем обрежьте инструмент лассо на UniConverter, чтобы установить область захвата. В качестве альтернативы коснитесь выпадающего списка режима записи и выберите полноэкранный режим или пользовательский. В режиме полноэкранного режима вы будете записывать весь экран компьютера. С другой стороны, пользовательский режим позволяет записывать определенные размеры видеокадра. Какой бы режим записи вы не выбрали, коснитесь фиксации соотношения сторон.
Шаг 4 Настройте устройства и настройки записи видео.
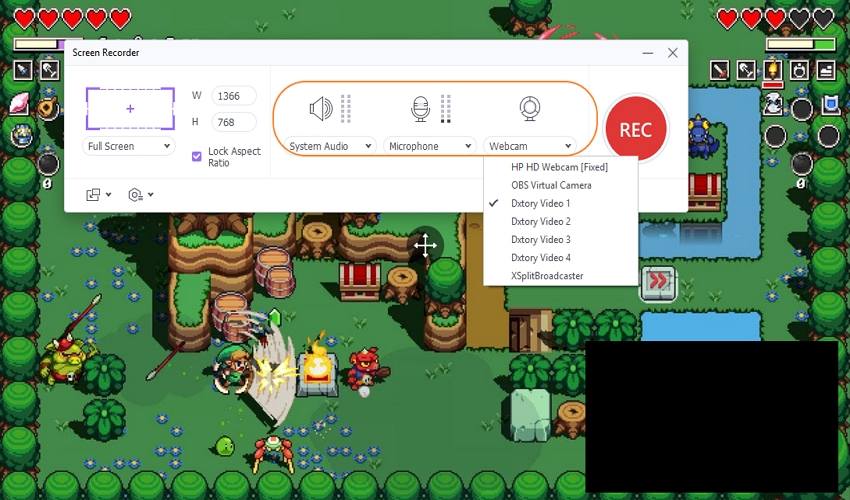
Для создания серьезного руководства по геймплею Switch для вашей аудитории YouTube вы должны включить запись веб-камеры и микрофона. В этом случае вы можете использовать встроенную или внешнюю веб-камеру и микрофон, выбрав соответствующие устройства в меню Webcam и Microphone. Также не забудьте выбрать устройство вывода звука в меню System Audio.
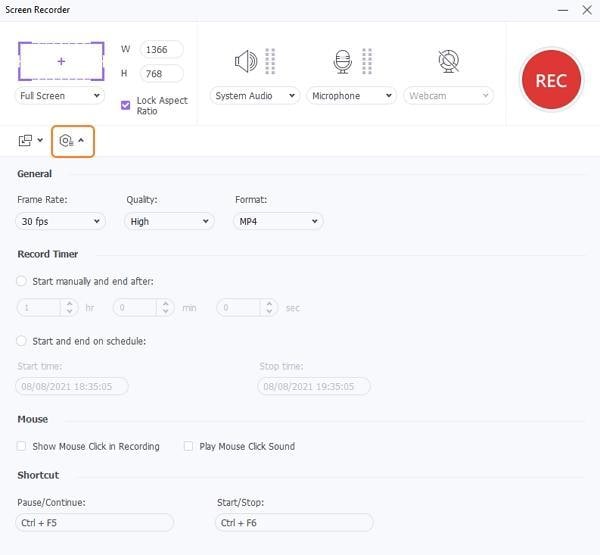
Теперь давайте настроим несколько параметров, прежде чем мы начнем запись геймплея Switch. Щелкните выпадающее меню Settings, а затем выберите MP4, AVI или FLV в качестве формата вывода. Помимо этого, вы можете предварительно установить частоту кадров, качество и таймер записи. И, конечно же, выберите папку для вывода для более удобного доступа к вашему записанному видео.
Шаг 5 Начните запись геймплея Switch.
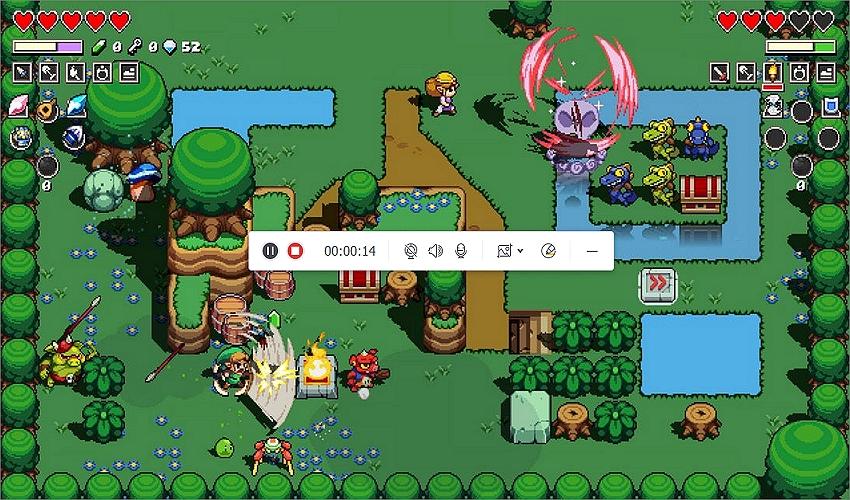
Просмотрите соединения, настройки и область захвата и коснитесь кнопки Rec, чтобы захватить экран компьютера. Теперь играйте в игру, которую вы хотите записать. Как уже было сказано ранее, вы можете записывать видео наряду с видео наложением, голосовым описанием и аннотациями. Кнопки для вставки этих параметров находятся на панели задач записи. Наконец, нажмите Stop, когда вы захватите достаточно контента геймплея. И вот как легко записать геймплей на Switch для YouTube с неограниченным временем воспроизведения.
Профессиональный совет: перед загрузкой видео на YouTube вы можете решить отредактировать его, чтобы сделать его более привлекательным для просмотра. Для этого щелкните правой кнопкой мыши на захваченном видео, коснитесь Добавить и выберите Редактор видео. Теперь откройте окно редактора видео и начните профессиональную обработку своего клипа. Вы даже можете экспортировать его в формат, оптимизированный для загрузки на YouTube.
Часть 3. Обширные знания о записи геймплея на Switch
Вопрос 1: Как использовать видеокарту захвата?
В основном, видеокарта захвата поможет вам транслировать геймплей Nintendo Switch на ваш компьютер или телевизор в реальном времени. Она также работает с другими игровыми консолями, такими как Nintendo Wii, Xbox One, Xbox 360, PS4, PS5 и другими. Как вы видели выше, вам нужно всего лишь подключить вашу коробку захвата к вашему экрану с использованием USB-кабеля и HDMI-кабеля. Это все!
Вопрос 2: Улучшает ли видеокарта захвата производительность?
Да, видеокарта захвата необходима, если вы хотите записывать видеоролики неограниченной длины. Это также критично, если вы собираетесь редактировать свои геймплейные видео непосредственно на своем компьютере перед публикацией. И да, настоящие геймеры, желающие играть на больших и высококачественных экранах компьютера, будут нуждаться в видеокарте захвата для вывода своих игровых консолей.
Заключение
Вот и все, как записать видео на YouTube на Switch без лишних хлопот. Конечно, более быстрый, но более ограниченный способ - делать это непосредственно на вашей игровой консоли Nintendo Switch. Однако вы можете получить доступную видеокарту захвата и наслаждаться сеансами игры на большем экране. Плюс, используйте Wondershare UniConverter для записи, редактирования и преобразования ваших записанных видеороликов.