Автор: Михаил Владимирович • 2025-10-23 21:13:14 • Проверенные решения
Популярные статьи о VLC
- 1. Воспроизводить видео с помощью VLC+
- 2. Конвертировать и Редактировать+
- 3. Полезные советы+
В этой статье мы подробно расскажем, как удаленно управлять VLC без каких-либо приложений или с помощью VLC.
- Часть 1. Как дистанционно управлять VLC без приложения
- Часть 2. Как дистанционно управлять VLC с помощью VLC Remote
- Часть 3. Что такое VLC Remote
- Часть 4. Альтернативы VLC Remote
Wondershare UniConverter (первоначально Wondershare Video Converter Ultimate) - Лучший VLC-ассистент
- Конвертируйте 1000+ форматов, таких как AVI, MKV, MOV, MP4 и т.д
- Конвертация видео в оптимизированные пресеты почти для всех устройств
- Скорость конвертации в 30 раз выше, чем у обычных конвертеров
- Редактируйте, улучшайте и персонализируйте свой видеофайл
- Скачивайте/записывайте видео с 10000+ сайтов обмена видео
- Автоматически извлекайте метаданные для ваших фильмов iTunes.
- Универсальный набор инструментов включает в себя: исправление метаданных видео, Создатель GIF, конвертер VR и запись экрана
- Ведущая в отрасли технология APEXTRANS конвертирует видео с нулевой потерей качества или сжатием видео.
- Поддерживаемые ОС: Windows 10/8/7/XP/Vista, Mac OS 10.15 (Catalina), 10.14, 10.13, 10.12, 10.11 (El Capitan), 10.10, 10.9, 10.8, 10.7, 10.6
Часть 1. Как дистанционно управлять VLC без приложения
Шаг 1 Включите HTTP-панель VLC медиаплеера
- Доступ к настройкам VLC - Перейдите в меню VLC "Инструменты" и "Настройки".

- Выберите переключатель "Всё" в левом нижнем углу экрана, на котором отображаются все настройки медиаплеера VLC (по умолчанию в VLC отображаются наиболее используемые настройки).

- Перейдите на страницу предпочетаемых основных интерфейсов - с расширенным выбором интерфейсов выберите "Основные интерфейсы".
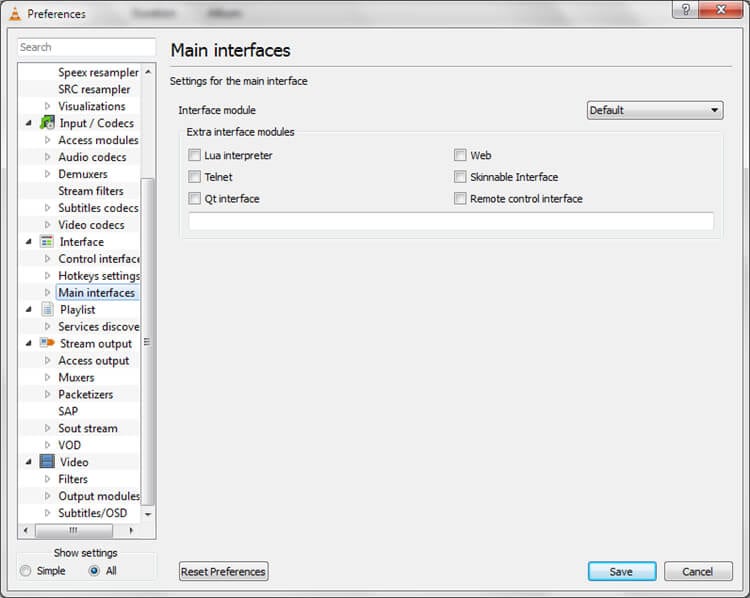
- Установите флажок "Веб" - теперь в текстовом разделе под ним будет отображаться http.
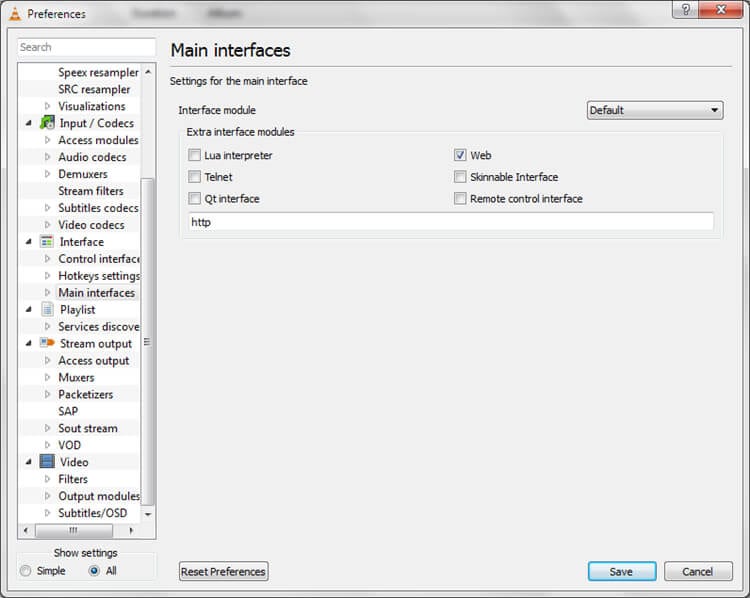
Шаг 2 Установите свой пароль
- Теперь выберите опцию "Lua", указанную слева, введите пароль, как показано на скриншоте ниже.
Заметка: Мы рекомендуем вам использовать пароль по умолчанию - "vlcremote", чтобы пульт дистанционного управления подключался автоматически, не требуя повторного ввода пароля.

- Выберите "Сохранить", чтобы сохранить ваш выбор.
- Затем закройте и откройте VLC, чтобы перезагрузить его.
Шаг 3 Разрешите VLC через брандмауэр
При повторном запуске VLC, Windows может попросить вас подтвердить, хотите ли вы заблокировать или разблокировать программу, выберите "Разблокировать". Вы позволите медиаплееру взаимодействовать с вашими мобильными устройствами (и наоборот). Если вы не видите предупреждение, как указано выше, вам следует выполнить шаги вручную. Мы оставим все этапы ниже!
- Откройте панель управления вашего компьютера (Пуск > Панель управления).
- Введите брандмауэр в поле поиска и нажмите Enter.
- Выберите опцию "Разрешить программу" через брандмауэр Windows.
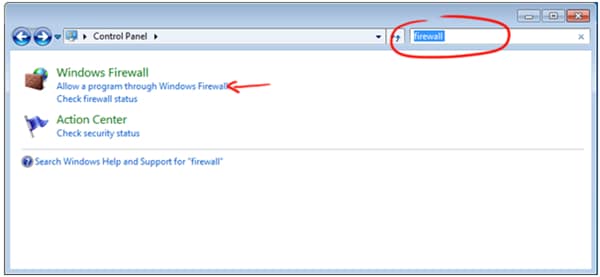
- Убедитесь, что установлен флажок рядом с VLC как для общедоступных, так и для частных сетей.

Вот и все! Теперь вы можете управлять компьютером удаленно.
Часть 2. Как дистанционно управлять VLC с помощью VLC Remote
Чтобы использовать VLC Remote для управления медиаплеером VLC, вы должны точно выполнить следующие действия.
Шаг 1 Подготовка вашего компьютера
Перед установкой приложения вам придется сначала внести несколько изменений в медиаплеер VLC по умолчанию, чтобы ваш телефон правильно определял VLC.
- Запустите VLC и выберите "Настройки" > "Предпочтения". Затем выберите "Всё" под разделом "Показать".
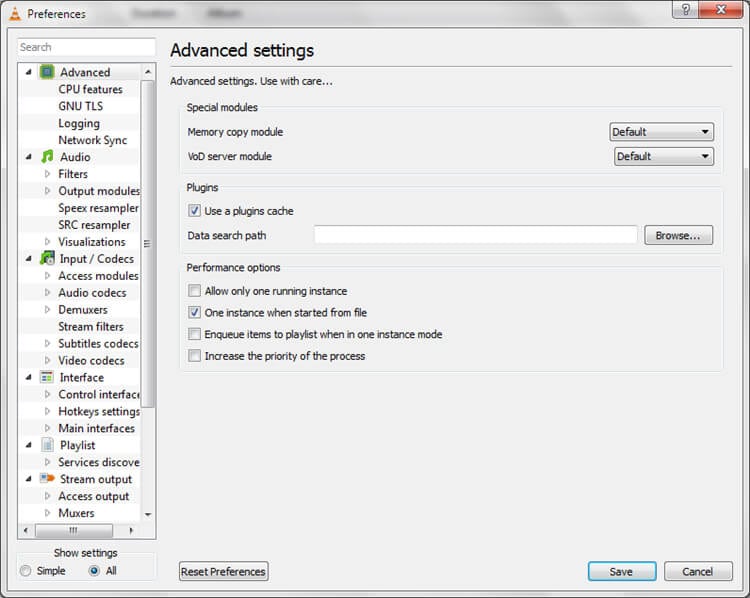
- Откроется раздел дополнительных настроек для VLC. Нажмите на "Интерфейс" > "Основные интерфейсы", а затем установите флажок "Интерфейс удаленного управления".

Шаг 2 Настройка VLC Remote
- После настройки VLC, вам следует загрузить VLC Remote из App store/Google Play/Windows Phone и установить его на свое мобильное устройство.
- Как только вы завершите установку, запустите VLC на своем компьютере, чтобы подготовиться к работе.
- Запустите приложение VLC Remote на своем устройстве теперь оно должно автоматически определить имя видеофайла, воспроизводимого на вашем компьютере.

Если приложение по какой-либо причине не может автоматически обнаружить ваш компьютер, вам необходимо вручную связать его с IP-адресом вашего компьютера. Вот инструкция.
- выберите "Меню" и "Настройки".

- В меню настроек убедитесь, что вы подключены к домашней беспроводной сети. После подключения к домашней сети выберите "Добавить VLC-сервер".

- Теперь введите свой IP-адрес (например, 193.169.2.201) и оставьте порт по умолчанию 8080.

Отлично, теперь вы должны подключиться к приложению VLC вашего компьютера.
Часть 3. Что такое VLC Remote
VLC Remote превращает ваш телефон в пульт дистанционного управления для медиаплеера VLC и позволяет вам расслабиться в удобном кресле, работая с любым устройством удаленно.
Как использовать VLC Remote
У VLC Remote очень простой интерфейс, все основные настройки доступны из основного раздела. Вы можете получить доступ к Мультимедиа/Списку воспроизведения/Полноэкранному режиму/Регуляторам громкости/Имени файла/Настройкам поиска.

- Когда вы нажмете на кнопку "Обзор мультимедиа", он запустит файловый браузер, который позволит вам просмотреть все файлы/папки на вашем компьютере. Помните, что для этого на вашем компьютере должен быть запущен медиаплеер VLC.
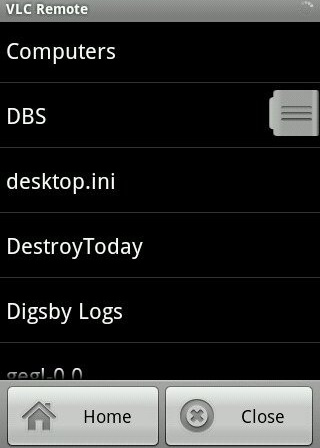
- Вы даже можете установить конкретную папку, содержащую все носители, в качестве домашней папки. Для этого просто зажмите кнопку "Домой", пока сообщение "Домой" не будет установлено в [имя папки].

После этого вы можете воспроизводить любой медиафайл, поддерживаемый VLC, на своем компьютере прямо сейчас.
Часть 4. Альтернативы VLC Remote
1. Unified Remote
превращает устройство Android в пульт дистанционного управления Wi-Fi/Bluetooth для всех программ на вашем компьютере с Windows.

2. Gmote
Позволяет запускать и управлять фильмами/музыкой на компьютере дистанционно.
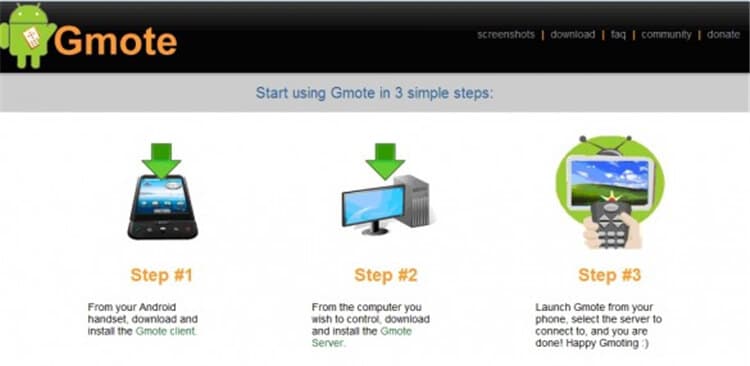
3. KDE Connect
Программа соединяет ваше устройство Android с рабочим столом KDE. Вам также придется загрузить настольную версию.

4. QRemoteControl
Еще одно приложение, которое превращает ваш смартфон в пульт дистанционного управления Wi-Fi, вы можете открыть интернет-браузер и перейти на страницы, которые хотите посетить, использовать музыкальный плеер или медиацентр, не работая напрямую на своем ПК или ноутбуке.
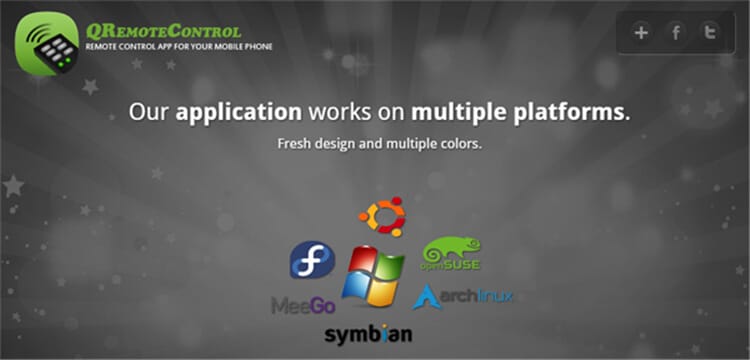
5. Remote Control для VLC
Это приложение для iPhone/iPad, которое позволяет удаленно управлять медиаплеером VLC через Wi-Fi-соединение.


Михаил Владимирович
chief Editor
Комментарий(ы)