Автор: Михаил Владимирович • 2025-10-23 21:13:14 • Проверенные решения
Популярные статьи о VLC
- 1. Воспроизводить видео с помощью VLC+
- 2. Конвертировать и Редактировать+
- 3. Полезные советы+
Мощный и удобный в использовании VLC, скорее всего, некоторые файлы формата M4V в вашей папке Видео не могут напрямую воспроизводиться с помощью VLC. В отличие от обычных видеоформатов, таких как MP4, MOV, AVI, FLV и WMV, вам нужно конвертировать .M4V к форматам, поддерживаемым VLC. Поэтому сегодня мы собираемся поделиться информацией о том, как вы можете легко воспроизводить файлы M4V с VLC на вашем компьютере.
- Часть 1. Что такое файл M4V
- Часть 2. Как играть в файлы M4V с помощью VLC Media Player на Windows
- Часть 3. Как играть в файлы M4V с помощью VLC Media Player на Mac
- Часть 4. Почему VLC не может воспроизвести некоторые файлы M4V
- Часть 5. Как конвертировать M4V для воспроизведения в VLC Media Player
Часть 1. Что такое файл M4V
Файл M4V - это видеоформат, разработанный корпорацией Apple для кодирования своих телесериалов, музыкальных клипов в iTunes store. Этот формат полностью совпадает с видеоформатом MPEG-4 и даже видеокодеком, за исключением защиты от копирования FairPlay DRM, которая предоставляется Apple, в результате чего люди не могут не воспроизводить эти видео с помощью VLC media player. Для воспроизведения этих видеофайлов формата M4V вам нужен авторизованный компьютер с iTunes и той же учетной записью Apple, которую вы использовали для покупки видео M4V.
Часть 2. Как играть в файлы M4V с помощью VLC Media Player на Windows
VLC media player поддерживает самые популярные аудио - и видеоформаты, за исключением некоторых. Формат M4V является лишь одним из исключений, это защита DRM на видеофайлах, что делает невозможным воспроизведение непосредственно в VLC media player. Даже пользователи не могут воспроизводить этот формат после покупки в Apple iTunes store. Если вы хотите воспроизвести файл M4V в VLC media player, то у вас есть хорошая новость: вы можете легко воспроизвести видеоформат M4V в VLC media player, сначала преобразовав формат в поддерживаемый VLC формат(перейдите к части 5, чтобы узнать о том, как конвертировать M4V для воспроизведения в VLC Media Player), или загрузить iTunes и войти в учетную запись Apple, которую вы использовали для покупки видео на вашем компьютере с Windows..

Часть 3. Как воспроизводить файлы M4V с помощью VLC Media Player на Mac
Если вы рассматриваете возможность воспроизведения файлов M4V на вашем Mac с помощью VLC media player, то соответствующие решения точно такие же, как и то, что мы предоставляем пользователям Windows. Вам нужно конвертировать эти файлы в другие форматы, например из формата M4V в формат MP4, только тогда вы сможете воспроизводить файлы M4V в VLC media player на Mac. Другой способ-войти в учетную запись Apple, которую вы использовали для покупки видео в iTunes store, а затем вы можете воспроизводить эти файлы в iTunes, но обратите внимание, что это не воспроизводится с VLC.
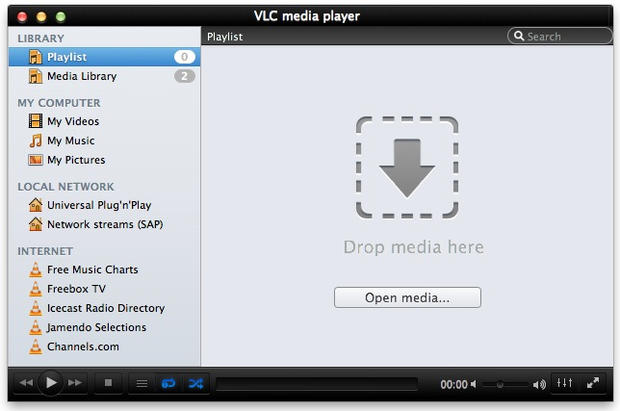
Часть 4. Почему VLC не может воспроизвести некоторые файлы M4V
VLC media player - это программное обеспечение для медиаплеера с открытым исходным кодом, которое поддерживает некоторые видеоформаты. Это программное обеспечение поддерживает только форматы MPEG (ES, PS, TS, PVA, MP3), AVI, ASF/WMV/WMA, MP4/MOV/3GP, OGG/OGM/Annodex, Matroska (MKV), WAV (включая DTS). А именно, VLC не может воспроизводить файлы M4V по умолчанию. Более того, защита авторских прав DRM файлов M4V от Apple не может быть удалена, поэтому единственный работоспособный способ-это конвертировать .M4V в другие совместимые форматы для VLC media player.

Часть 5. Как конвертировать M4V для воспроизведения в VLC Media Player
Wondershare UniConverter (первоначально Wondershare Video Converter Ultimate) это такая замечательная программа, которая позволяет конвертировать M4V для воспроизведения в VLC media player. Это настолько удивительно, что позволяет конвертировать видео M4V в MP4 или другие 150+ форматы всего за несколько кликов. Это программное обеспечение также действует как конвертер видео, DVD-горелка, загрузчик и видеопотоки. Это настолько комплексное видео-решение, что вы не можете пропустить следующие ключевые функции.
 Wondershare UniConverter - Ваш Полный Набор Инструментов Для Видео
Wondershare UniConverter - Ваш Полный Набор Инструментов Для Видео

- Преобразует файл M4V в другие поддерживаемые VLC форматы для воспроизведения .M4V в VLC media player.
- Конвертируйте видео в более чем 1000 форматов, таких как AVI, MKV, MOV, MP4 и т.д.
- Конвертируйте видео в оптимизированный пресет практически для всех устройств.
- Скорость преобразования в 30 раз выше, чем у других распространенных конвертеров.
- Редактируйте, улучшайте и персонализируйте свои видео.
- Запись видео на воспроизводимый DVD-диск с привлекательным бесплатным шаблоном DVD.
- Скачивайте или записывайте видео с сайтов обмена видео, таких как YouTube, Dailymotion, Vimeo и т. д.
- Универсальный набор инструментов включает в себя фиксацию метаданных видео, GIF-мейкер, кастинг видео на телевизор, видеокомпрессор и экранный рекордер.
- Поддерживаемые ОС: Windows 10/8/7 / XP / Vista, Mac OS 10.15 (Catalina), 10.14, 10.13, 10.12, 10.11, 10.10, 10.9, 10.8, 10.7, 10.6
Как конвертировать видео M4V и играть в VLC Media Player
Прежде всего, установите программу с помощью кнопки загрузки ниже и запустите ее. Вы можете выбрать версию для Windows или Mac. Оба они имеют очень похожий интерфейс и функции, так что вы можете следовать приведенным ниже шагам без беспокойства.
Шаг 1 добавьте файлы M4V в конвертер M4V.
После запуска программы вы перейдете в раздел Video Converter вкладка > Converting по умолчанию. Добавьте сюда файлы с вашего локального компьютера либо перетащив файл, либо нажав на кнопку Добавить файлы в интерфейсе. Откроется одно всплывающее окно, вам просто нужно выбрать файлы M4V, которые вы хотите конвертировать, и нажать на кнопку Открыть после этого.

Шаг 2 Выберите формат вывода.
Как только ваши видео M4V будут добавлены в программу, вы можете выбрать нужный вам формат видео, нажав на раскрывающийся значок рядом с выходным форматом и выбрав опцию Video > MP4 а также подробные пресеты. Существует более 1000 форматов, доступных для вашего выбора.
Примечание: Вы также можете создать свой пользовательский формат вывода по умолчанию, нажав на кнопку Создать.

Шаг 3 конвертируйте файлы M4V в форматы, совместимые с VLC.
Наконец, нажмите на кнопку Start All чтобы начать процесс преобразования. Вы можете найти эту кнопку в правом нижнем углу. После завершения преобразования вы можете найти преобразованные файлы на вкладке готово выберите опцию Открыть чтобы найти выходную папку.
Михаил Владимирович
chief Editor
Комментарий(ы)