Популярные статьи о VLC
- 1. Воспроизводить видео с помощью VLC+
- 2. Конвертировать и Редактировать+
- 3. Полезные советы+
Решение: У VLC-плеера нет звука
Автор: Михаил Владимирович • 2025-03-06 17:49:01 • Проверенные решения
VLC-плеер - широко используемый проигрыватель и кодировщик, который поддерживает множество видео- и аудиоформатов. Как и с другим программным обеспечением, у пользователей VLC могут возникнуть различные технические проблемы. Даже если он давно был установлен на вашем компьютере и вы уже использовали VLC много раз, программа может не функционировать должным образом. Одной из распространенных технических проблем, с которой часто сталкиваются прльзователи - отсутствие звука VLC. Вот несколько способов, которые помогут вам найти решение.
- Решение 1: Запустите Свой VLC-Плеер
- Решение 2: Настройка параметров звука
- Решение 3: Конвертация видео-формата
Решение 1: Запустите Свой VLC-Плеер
Если медиаплеер VLC запускает видео, но звук не воспроизводится, возможно причина заключается в том, что вы в какой-то момент отключили его и совсем забыли об этом. Операционная система вашего компьютера может запомнить этот параметр и отключить VCL в следующий раз. Чтобы включить VLC, просто выполните следующие действия:
1 Нажмите на значок динамика (он находится в нижней части панели задач рядом с часами);
2 Нажмите “микшер”, и если ваш проигрыватель VCL запущен, он появится в микшере, как показано ниже;
3 Затем включите VLC, и ваш звук снова заработает.

Решение 2: Настройка параметров звука
Если звук не работает после включения VLC, попробуйте настроить параметры звука проигрывателя. Вот как это сделать: перейдите в раздел "Инструменты ""Настройки ""Аудио" и убедитесь, что флажок "Включить аудио" установлен. Затем перейдите к выводу и попробуйте использовать другое значение по умолчанию.
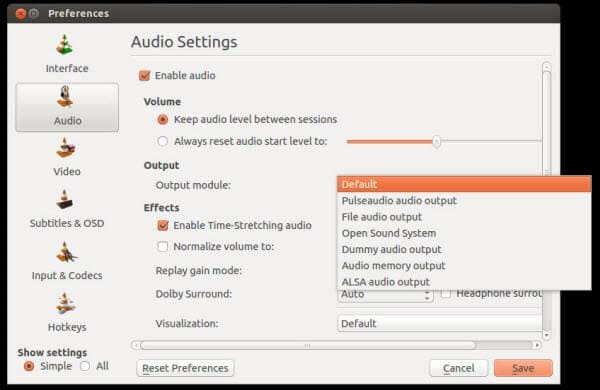
Решение 3: Конвертация видео-формата
Если звук все еще не работает, вы можете конвертировать исходное видео в другой формат, потому что у VLC могут возникнуть проблемы с воспроизведением некоторых медиафайлов MKV или MP4. Мы с радостью представляем мощный Видео Конвертер который поможет вам изменить ваш медиафайл.
 Wondershare UniConverter - Лучшая альтернатива VLC для Windows / Mac(Catalina включена)
Wondershare UniConverter - Лучшая альтернатива VLC для Windows / Mac(Catalina включена)

- Лучшая альтернатива VLC для плавного воспроизведения видео на Windows/Mac.
- Конвертируйте видео в любой формат со сверхбыстрой скоростью и без потери качества.
- Поддержка 1000+ видео/аудио форматов, включая AVI, MKV, MOV, MP4, FLV и т.д.
- Записывайте видео на DVD для воспроизведения с помощью DVD-плеера с помощью бесплатных шаблонов меню.
- Оптимизированные предустановки конвертации видео для iDVD, iMovie, Final и других устройств.
- Редактируйте видео с помощью кадрирования, слияния, обрезки, добавления водяных знаков, редактирования субтитров и т.д.
- Загружайте или записывайте видео с YouTube и 10 000+ сайтов для обмена видео.
- Набор инструментов для видео "все в одном": видеокомпрессор, конвертер изображений, создатель GIF, конвертер CD/DVD, устройство записи экрана и т.д.
- Поддерживаемые ОС: Windows 10/8/7/2003/Vista/XP, Mac OS 10.15 (Catalina), 10.14, 10.13, 10.12, 10.11, 10.10, 10.9, 10.8, 10.7, 10.6.
Просто выполните следующие шаги:
1: Загрузите и запустите видео-конвертер. Затем перейдите на вкладку "Видео конвертер" > ”Добавить файлы”, чтобы импортировать ваши медиафайлы. Вы также можете напрямую перетащить свои файлы в программу.
2: Затем щелкните на значок формата на панели "Формат вывода:" и выберите нужный формат.
3: Нажмите кнопку “Начать все” и начните конвертировать ваши медиафайлы.


Дополнения
Если вы хотите получить более подробное руководство по конвертации видео с помощью Wondershare UniConverter,например, найти расширенные инструкции по конвертации MKV в M4V, пожалуйста, перейдите к разделу как конвертировать MKV в M4V>>, чтобы узнать больше.


Михаил Владимирович
Главный редактор