Популярные статьи о MP4
- 1. Конвертировать MP4 в другие форматы+
- 2. Конвертировать другие форматы в MP4+
- 3. Редактировать видео в формате MP4+
- 4. Воспроизводить MP4+
- 5. Полезные советы по видео MP4+
Все Темы
- Пользователи Камеры
- Любители Путешествий
- Инструменты ИИ
-
- Любители фильмов
- Праздники
- Пользователи DVD
- Пользователи социальных Сетей
- Фотография
- Креативный Дизайн
- Учащимся и преподавателям
- Больше Решений
Конвертер OGV на Mac: Как быстро конвертировать MP4 в OGV на Mac
Автор: Юлия Юрьевна • 2025-10-23 21:14:01 • Проверенные решения
- Часть 1. Зачем нужна конвертация MP4 в OGV и наоборот на Mac
- Часть 2. Два способа конвертировать MP4 в OGV на Mac
- Часть 3. Заключение: Плюсы и минусы разных конвертеров
Часть 1. Зачем конвертировать MP4 в OGV и наоборот на Mac
Одна из причин конвертации MP4 в OGV на Mac заключается в том, что вам нужно разместить видео MP4 в высоком качестве на странице HTML5. Как вы знаете, OGV - это lossy-кодек в формате Theora, который можно воспроизводить в таких браузерах, как Firefox, Google Chrome без использования контейнера Flash. OGV - лучший выбор для HTML5, когда вам нужно встроить в страницу видео высокого качества.
В то же время, при записи двух частей телешоу в формате .ogv могут возникнуть сложности. Возможно, вам не удастся воспроизвести файлы в этом формате в Windows Media Player. Также формат .ogv не будет работать с презентацией Power Point, поэтому вам нужно конвертировать OGV в MP4. У вас также могут возникнуть проблемы при использовании iTunes, поскольку файлы с расширением .ogv нельзя импортировать. Эти вопросы можно решить с помощью конвертера.
Часть 2. Два способа конвертировать MP4 в OGV на Mac
Первый метод: Использование настольного конвертера для конвертации MP4 в OGV на Mac.
В качестве лучшего конвертера MP4 в OGV для Mac мы рекомендуем Wondershare UniConverter (бывший Wondershare Video Converter Ultimate). Он поддерживает более 1000 видео- и аудиоформатов для преобразования, и весь процесс состоит из трех простых шагов. Вы можете редактировать видео с помощью обрезки, кадрирования, поворота, добавления водяных знаков и эффектов. И вы можете легко передавать готовые видео с вашего Mac на устройства iPhone/iPad через USB-кабель. Бесплатно скачайте программу на свой Mac и получите доступ к богатому набору функций.
Wondershare UniConverter
-
Конвертируйте MP4 в OGV и наоборот, а также в более 1000 других форматов.
-
Редактируйте видео с помощью обрезки, кадрирования, поворота, добавления водяных знаков, эффектов и т. д.
-
Конвертируйте видео в пакетном режиме со скоростью, в 30 раз превышающей обычные конвертеры.
-
Записывайте видео на DVD с помощью настраиваемых бесплатных шаблонов меню
-
Скачивайте или записывайте видео с более чем 10 000 видеохостингов
-
Передовая технология APEXTRANS конвертирует видео с нулевой потерей качества и без какого-либо сжатия.
-
Универсальный набор инструментов позволяет редактировать метаданные, создавать GIF-изображения, сжимать видео и захватывать экран.
Шаги по конвертации MP4 в OGV на Mac с помощью Wondershare UniConverter (бывший Wondershare Video Converter Ultimate):
Перед началом конвертации MP4 в OGV вы должны сначала скачать и установить Wondershare UniConverter (бывший Wondershare Video Converter Ultimate) на свой Mac. Пользователям Windows нужно выполнить те же шаги.
Скачать бесплатно Скачать бесплатно
Шаг 1 Откройте Wondershare MP4 to OGV Converter Mac и импортируйте файлы MP4.
Запустите Wondershare UniConverter (бывший Wondershare Video Converter Ultimate) на вашем Mac и щелкните значок + Добавить файлы. Вы также можете импортировать сразу несколько файлов MP4 простым перетаскиванием.
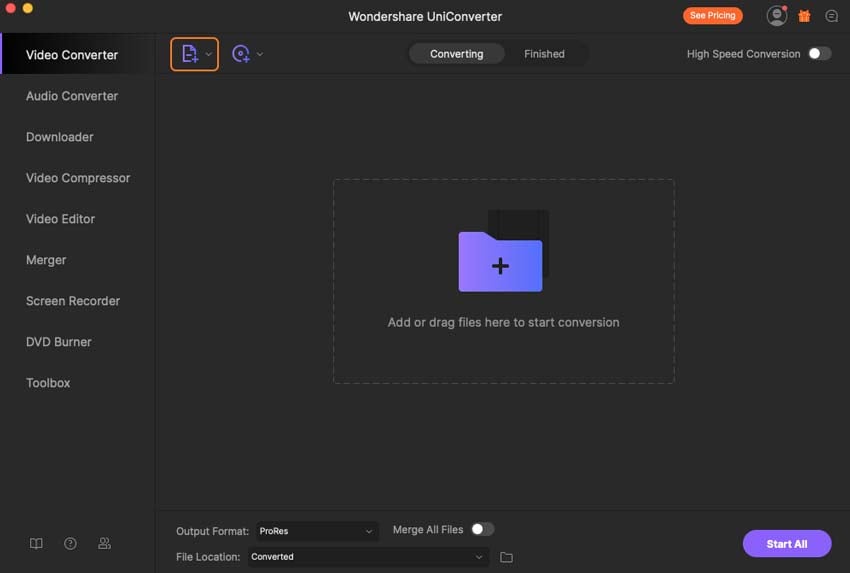
Советы: Вы можете редактировать файл MP4 с помощью инструментов, которые находятся под миниатюрой видео. Вы можете обрезать видео по времени, кадрировать видео, добавить субтитры, водяные знаки, применить эффекты и многое другое. Узнайте больше о том, как редактировать видео>
Шаг 2 Выберите выходной формат как OGV.
Щелкните «Настройка», выберите формат «OGV» и соответствующее разрешение в категории «Видео». Вы также можете нажать кнопку «Создать», чтобы изменить дополнительные параметры видео, такие как частота кадров, кодировщик, битрейт и т. д.
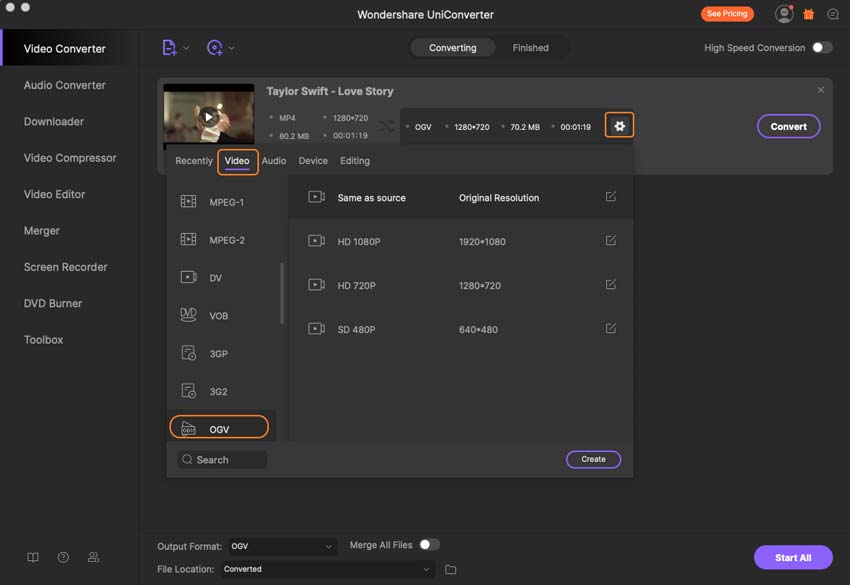
Шаг 3 Начните преобразование MP4 в OGV на Mac.
Нажмите кнопку «Конвертация», чтобы начать преобразование MP4 в OGV на вашем Mac. Подготовка файлов OGV займет несколько секунд. Вы можете щелкнуть значок «Расположение файла» в нижней части основного интерфейса, чтобы найти готовые файлы OGV.
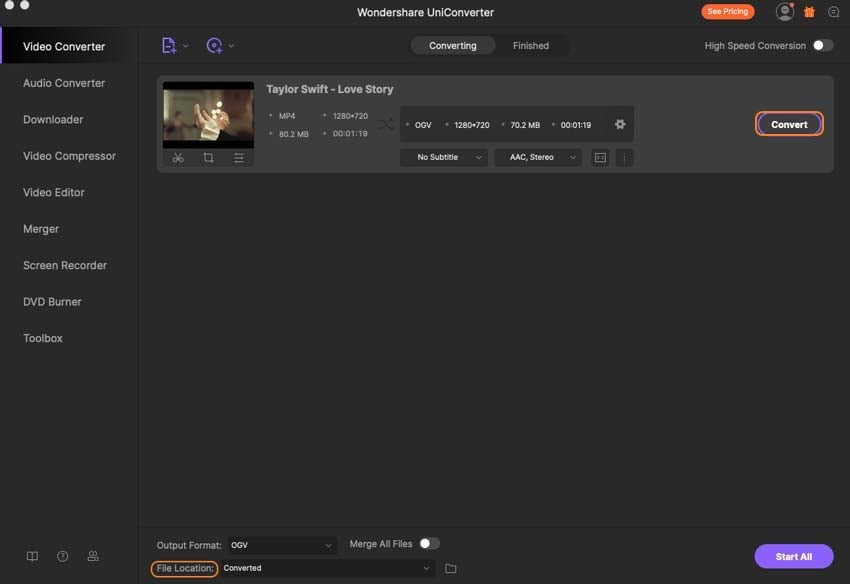
Второй метод: Использование онлайн-конвертера для преобразования MP4 в OGV на Mac.
Все, что вам нужно сделать, это выбрать один из онлайн-конвертеров видео, например Convertio, чтобы добавить и сконвертировать файлы.
Шаг 1: Подготовьте файлы MP4 для загрузки в онлайн-конвертер. Онлайн-конвертация занимает определенное время, которое зависит от скорости вашего интернета и размера обрабатываемого файла.
Шаг 2: Выберите целевую папку, в которую вы хотите сохранить файл, или укажите ваш Google Диск или Dropbox. Затем нажмите Convert, чтобы начать онлайн-конвертацию MP4 в OGV.
Шаг 3: Скачайте готовый файл OGV с сайта.

Часть 3. Заключение: Плюсы и минусы разных конвертеров
Плюсы:
Существует множество доступных онлайн-конвертеров, поэтому выбор может вызвать затруднения. Однако с Wondershare UniConverter (бывший Wondershare Video Converter Ultimate) вы получаете файлы лучшего качества.
Минусы:
Требуется доступ в Интернет, а для загрузки некоторых файлов может потребоваться время. У вас также могут возникнуть проблемы с качеством видео и ограничениями по размеру. В целом, пакет Wondershare UniConverter (бывший Wondershare Video Converter Ultimate) должен показаться вам лучшим вариантом.
Платные версии конвертеров не всегда гарантируют большее количество функций. Главное отличие в том, что вам будет демонстрироваться не так много рекламы.
Разница между платным конвертером и бесплатным в том, что на бумаге вы должны получить больше. Отчасти это верно, поскольку некоторые платные конвертеры предлагают больше возможностей, например дополнительные функции, которые добавляются с регулярными обновлениями.
Также вы можете получить более высокую скорость работы и дополнительную поддержку. В целом это может сэкономить ваше время.
Но очевидно, что это будет стоить денег. Некоторые бесплатные конвертеры действительно неплохо справляются со своей работой, поскольку могут предложить вам достойное качество, хотя и не такое хорошее, как платные аналоги. При использовании бесплатных сервисов вам придется смириться с более низкой скоростью конвертации. Вы можете сначала попробовать бесплатный конвертер, а в будущем перейти на платный.
Ваш полный набор видеоинструментов
 Конвертировать аудио/видео в более чем 1000 форматов, включая AVI, MKV, MOV, MP4 и т.д.
Конвертировать аудио/видео в более чем 1000 форматов, включая AVI, MKV, MOV, MP4 и т.д.


Юлия Юрьевна
Главный редактор