Статьи о субтитрах
- 1. Добавить Субтитры+
- 3. Скачать Субтитры+
- 4. Советы и рекомендации+
Все Темы
- Пользователи Камеры
- Любители Путешествий
- Инструменты ИИ
-
- Любители фильмов
- Праздники
- Пользователи DVD
- Пользователи социальных Сетей
- Фотография
- Креативный Дизайн
- Учащимся и преподавателям
- Больше Решений
Как добавить субтитры к файлам MP4 на Mac/Windows (Windows 10 включительно)
Автор: Юлия Юрьевна • 2025-10-23 21:14:02 • Проверенные решения
Вы ищете простой способ добавить субтитры к видео MP4? Это не составит большого труда, если вы найдете подходящее программное обеспечение. Это руководство покажет вам, как добавить субтитры к видео MP4.
- Часть 1. Как добавить загруженные субтитры к видеороликам MP4
- Часть 2. Редактирование собственных субтитров для создания нового фильма MP4
Часть 1. Как добавить загруженные субтитры к видеороликам MP4
Чтобы загрузить желаемые субтитры в фильм любого формата, мы настоятельно рекомендуем Wondershare UniConverter (первоначально Wondershare Video Converter Ultimate) (поддерживается Windows 10). С помощью этой программы добавления субтитров вы можете добавить субтитры для видео типа MP4, чтобы сохранить видеофайл для воспроизведения практически в любом месте или записать MP4 на DVD для просмотра на телевизоре. Все это будет сделано программой для создания субтитров. Нет необходимости в установке каких-либо других сторонних инструментов.
Wondershare UniConverter — Универсальный видеоконвертер
-
Конвертируйте аудио/видео формат в другие 1000+ видео форматов, таких как MP4, MOV, AVI и т.д.
-
Скорость конвертации в 30 раз выше, чем у обычных конвертеров
-
Редактирование видеофайлов с помощью обрезки, кадрирования, вырезания, объединения, добавления субтитров и т.д.
-
Запись видео на DVD с помощью настраиваемых бесплатных шаблонов меню DVD
-
Скачивайте или записывайте видео с 10 000+ сайтов обмена видеоматериалами
-
Ведущая в отрасли технология APEXTRANS конвертирует видео с нулевой потерей качества или сжатием видео.
-
Универсальный набор инструментов сочетает в себе редактор метаданных видео, создатель GIF, видеокомпрессор и экранный рекордер
Какие форматы видео и субтитров поддерживаются?
- Форматы видео: MP4, AVI, MKV, WMV, MPG, MPEG, VOB, TOD, MOD, FLV, и все обычные видеоформаты.
- Форматы субтитров: SRT, ASS, SSA.
Как добавить субтитры в MP4 навсегда:
Прежде чем приступить к работе, необходимо загрузить соответствующие субтитры на компьютер (большинство файлов субтитров имеют расширение .ass и .ssa). Затем следуйте простым шагам, чтобы объединить субтитры с видео MP4 в новый файл или на DVD.
Подробные шаги по добавлению субтитров к видео MP4 в Windows
- Загрузите целевое видео MP4 в конвертер субтитров.
- Импортируйте субтитры в программу создания субтитров для видео.
- Соедините субтитры с видео MP4 и конвертируйте их в новый видеофайл.
Шаг 1 Откройте видео в формате MP4 и импортируйте субтитры.
После открытия Wondershare UniCoverter нажмите и выберите категорию Видеоредактор из левого раздела, нажмите плитку Субтитры из правого, и импортируйте исходное видео MP4 с вашего локального компьютера в программу.
![]()
Затем приостановите просмотр видео, нажмите Импортировать субтитры под окном предварительного просмотра, нажмите Добавить в поле, которое появится в поле Субтитры внизу, выберите и импортируйте SRT-файл с субтитрами в UniConverter.
![]()
![]()
Шаг 2 Настройте текст и атрибуты субтитров.
Если текст субтитров неправильный, выберите неправильный из окна предварительного просмотра и замените его правильным в поле Текст субтитров, которое находится в верхней части правой секции.
Продолжительность отображения субтитров можно настроить в полях Время начала и Время окончания. Что касается атрибутов, вы можете изменить тип, размер и цвет шрифта, а также сделать текст жирным, курсивом или добавить к нему подчеркивание, используя соответствующие опции в разделе Шрифт.
Шириной обводки и уровнем непрозрачности можно управлять с помощью раскрывающегося списка Ширина обводки и ползунка Прозрачность соответственно. Вы даже можете указать, где текст должен появиться на экране, с помощью кнопок Вверх, По середине и Вниз из раздела Положение. Когда все настроено, нажмите кнопку OK, чтобы сохранить изменения и вернуться в главное окно.
![]()
Шаг 3 Установите параметры вывода и сохраните видео.
Используйте вкладку Формат вывода меню Видео для выбора формата и его разрешения (MP4 в данном примере), задайте папку назначения в поле Расположение файла, и нажмите Сохранить, чтобы добавить субтитры в видеофайл MP4.
![]()
Скачать бесплатно Скачать бесплатно
Часть 2. Редактирование собственных субтитров для создания нового фильма MP4
Чтобы добавить субтитры к записанным видеоклипам MP4, Wondershare Filmora (первоначально Wondershare Video Editor) делает это довольно просто. Эта программа предоставляет обширные текстовые шаблоны, которые вы можете использовать для добавления субтитров для лучшего объяснения.
Эта программа доступна для платформ Windows и Mac. Пожалуйста, загрузите подходящую версию в соответствии с вашей операционной системой. Ниже в качестве примера рассматривается версия для Windows.
Шаг 1 Импортируйте исходные файлы MP4.
Запустите эту программу и выберите соотношение сторон "16: 9" или "4:3", чтобы войти в основное окно. Затем нажмите Импорт, чтобы загрузить видео в формате MP4 из папки с файлами на вашем компьютере. Импортированные видеоклипы будут показаны в виде миниатюр в левой панели.
Когда вы загрузите все нужные вам файлы MP4, просто перетащите их на Временную шкалу видео.

Шаг 2 Добавляйте субтитры к видео MP4 и настраивайте их.
Перейдите на вкладку Текст, а затем перетащите понравившийся шаблон в нужное место на Временной шкале. Теперь вы увидите миниатюру текста с надписью T.
Дважды щелкните его, чтобы открыть панель текстового редактора. Здесь вы можете ввести свой собственный текст и настроить шрифт, цвет, анимацию и т.д. по своему усмотрению. После этого нажмите на значок Проиграть, чтобы просмотреть эффект в реальном времени.
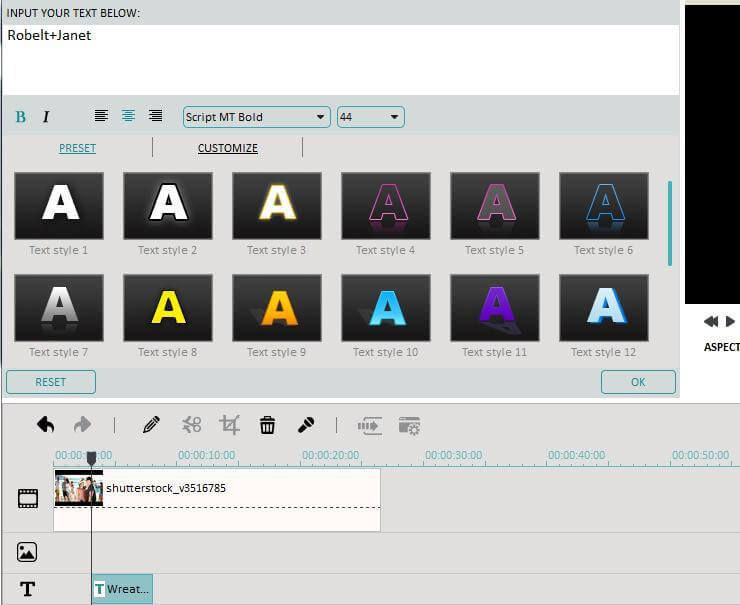
Когда субтитры появятся в нужном месте видео MP4, перетащите длительность текстового файла для синхронизации с видео. В то же время можно увеличить/уменьшить масштаб временной шкалы, чтобы помочь вам найти именно то место, которое вам нужно.
Шаг 3 Экспортируйте новый фильм.
Когда все будет в порядке, нажмите Создать, чтобы экспортировать новый файл MP4 с субтитрами. В окне вывода вы можете выбрать MP4 на вкладке "Формат" или перейти на вкладку "Устройства", чтобы выбрать значок устройства, например iPad, для сохранения на компьютере. Вы даже можете поделиться своим творением непосредственно на YouTube или записать его на DVD.

Вывод
Оба вышеупомянутых способа записи субтитров в видео MP4 сэкономят вам много времени и проблем. При необходимости вы также можете редактировать видео, например, поворачивать, обрезать, вырезать, регулировать яркость, контрастность, накладывать фоновую музыку, переходы, визуальные эффекты и многое другое. Таким образом, вы можете получить максимальную отдачу от ваших файлов MP4. Если вам нужен только один профессиональный инструмент редактирования, то выбирайте Wondershare Filmora, но если вы хотите иметь полное видео решение, такое как загрузка видео с YouTube, конвертировать видео во множество различных видео, записывать видео и т.д., то Wondershare UniConverter будет более экономичным. Просто скачайте его и попробуйте.
Ваш полный набор видеоинструментов
 Конвертировать аудио/видео в более чем 1000 форматов, включая AVI, MKV, MOV, MP4 и т.д.
Конвертировать аудио/видео в более чем 1000 форматов, включая AVI, MKV, MOV, MP4 и т.д.


Юлия Юрьевна
Главный редактор