Статьи о субтитрах
- 1. Добавить Субтитры+
- 3. Скачать Субтитры+
- 4. Советы и рекомендации+
4 эффективных метода: Как синхронизировать субтитры с фильмами
Автор: Михаил Владимирович • 2025-10-23 21:13:36 • Проверенные решения
Вы когда-нибудь сталкивались с эффектом неправильной синхронизации субтитров в ваших любимых фильмах или видео? Часто это происходит из-за неправильно указанного времени, задержки и скорости загрузки субтитров. Но это можно исправить. Вы можете синхронизировать субтитры с фильмом или видео четырьмя эффективными и совершенно бесплатными способами. Прочтите сегодняшнюю статью и внедрите их в свою повседневную жизнь.
- Часть 1. Как повторно синхронизировать субтитры и видео с VLC
- Часть 2. Как синхронизировать субтитры онлайн
- Часть 3. Лучший инструмент для создания субтитров, который нельзя пропустить (читайте далее)
Часть 1. Как повторно синхронизировать субтитры и видео с VLC
Как мы все знаем, VLC - это один из бесплатных кроссплатформенных медиаплееров с открытым исходным кодом, используемый многими пользователями на сегодняшний день. Вы можете воспроизводить аудио, видео, а также добавлять субтитры к видео на другом языке. Вы когда-нибудь успешно добавляли файлы субтитров к видео, но сталкивались с неудобствами из-за неправильных эффектов синхронизации? Что ж, вы можете легко выполнить повторную синхронизацию с VLC, и в этот раз вы научитесь это делать.
Шаг 1: Откройте медиаплеер VLC и откройте медиафайл с субтитрами.
Шаг 2: Предлагается два способа изменения скорости субтитров в медиаплеере VLC.
Режим 1: С помощью сочетания клавиш
Если субтитры загружаются медленно и если вы хотите ускорить процесс, нажмите G, что ускорится на 50 мсек. Если загрузка субтитров быстрая и должна быть введена задержка, нажмите кнопку H, которая уменьшит скорость субтитров на 50 мсек.
Режим 2: Ручной метод
Нажмите на Инструменты, затем выберите синхронизация треков.
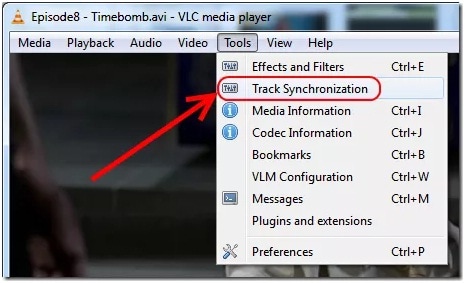
Вы попадете в окно следующего интерфейса с настройками и эффектами для субтитров. Перейдите во вкладку Синхронизация и измените спецификацию субтитров. Теперь они будут повторно синхронизированы с видео, и вы сможете начать наслаждаться своим любимым видео в VLC.
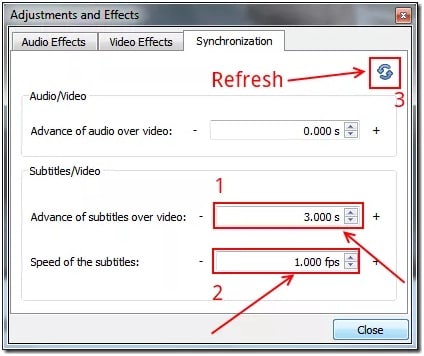
Часть 2. Как синхронизировать субтитры онлайн
Вы также можете успешно повторно синхронизировать субтитры с помощью некоторых бесплатных онлайн-инструментов для повторной синхронизации субтитров. В этой статье мы перечислили три программных обеспечения для вашего практического использования.
1. Subtitletools
Subtitletools - это наш первый онлайн-инструмент для повторной синхронизации субтитров, который может постоянно синхронизировать файл с субтитрами, указав конкретное время в миллисекундах. Примечание: Если задержка одинакова во всем файле субтитров, то этот инструмент будет прост в использовании. Однако, если задержка в разных частях файлов субтитров отличается,то вам понадобится инструмент для частичного сдвига и переноса процесса. Для эффективной синхронизации субтитров в видео с помощью инструментов, вам нужно сделать следующее:
Шаг 1: Откройте Subtitletools в вашем браузере по умолчанию.
Шаг 2: Нажмите на иконку Выбрать файлы и выберите файл субтитров, который нужно повторно синхронизировать. Укажите период сдвиг в миллисекундах и после завершения нажмите кнопку Shift.

2. Move Your Sub
Откройте инструмент для синхронизации Move your Sub. Как вы можете видеть на интерфейсе ниже, Move Your Sub достаточно прост в использовании. Вы также можете добавить или удалить задержку в желаемых частях субтитров. Чтобы синхронизировать файл субтитров с вашим видео с помощью Move your sub:
Шаг 1: Откройте Move Your Sub в вашем браузере.
Шаг 2: Выберите файл с субтитрами и укажите, что требуется сделать; добавить или убрать задержку в данных. Затем нужно выставить значение во временном режиме. Например, если субтитры задерживаются на 1 минуту 30 секунд, тогда введите значение по указанным критериям времени.
Шаг 3: После ввода значений для синхронизации файла субтитров вам нужно нажать на иконку Синхронизировать мои субтитры и все будет сделано. За 3 шага, ваши субтитры будут синхронизированы с помощью Move your sub бесплатно и онлайн, затем вы сможете добавить их в свое видео.

3. SubShifter
SubShifter - это наш последний бесплатный онлайн-инструмент для синхронизации субтитров, который используется для сдвига метки времени в файле субтитров. Он специально сформирован для синхронизации небольшого изменения или небольшого смещения между двумя разными источниками. И последнее, но не менее важное: он поддерживает формат файла SRT, который в настоящее время поддерживается многими медиаплеерами.
Шаг 1: Откройте SubShifter в вашем браузере. Это первый шаг к синхронизации файла субтитров с инструментом SubShifter.
Шаг 2: Выберите файл субтитров, введите значение временного сдвига и нажмите кнопку Повторная синхронизация. Другой вариант в SubShifter - это режим линейной коррекции, в котором вы можете указать другое значение временного сдвига для лучшей синхронизации. Таким образом с помощью SubShifter синхронизация субтитров для видео выполняется бесплатно.
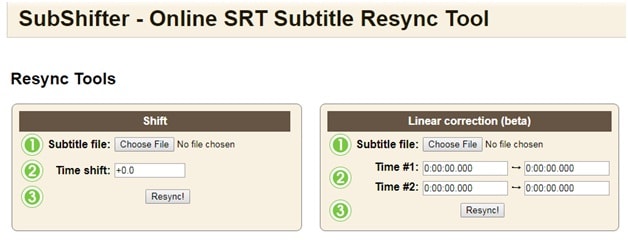
Часть 3. Лучший инструмент для создания субтитров, который нельзя пропустить (читайте далее)
Как видите, описанные выше методы иногда могут сбивать с толку, особенно новичков. Хуже того, эти приложения не позволяют пользователям настраивать дорожки субтитров. Вот почему вам необходимо установить на вашем компьютере Wondershare UniConverter. С помощью этого программного обеспечения для настольных ПК пользователи могут пользоваться множеством функций редактирования субтитров. Во-первых, вы можете создавать собственные субтитры с уникальными шрифтами, непрозрачностью, позиционированием и т.д. Во-вторых, пользователи могут бесплатно скачать тысячи бесплатных субтитров SRT. и, прежде всего, вы можете быстро и легко редактировать дорожки субтитров и тайминги.
 Wondershare UniConverter - Лучший инструмент для создания субтитров MOV Mac/Windows (включая Catalina)
Wondershare UniConverter - Лучший инструмент для создания субтитров MOV Mac/Windows (включая Catalina)

- Изменение шрифта, стиля, размера или других деталей в субтитрах.
- Это одно из программных обеспечений, которое подходит для всех видов преобразования аудио и видео форматов.
- На 30-кратной скорости все формы преобразования аудио и видео производятся в более чем 1000 доступных форматов.
- С помощью UniConverter вы также можете выполнять преобразование, редактирование, загрузку, передачу и запись видео на DVD.
- Вы можете загружать видео с сайтов UGC, записывать видео с потоковых сайтов и сохранять видео из более чем 10 000 мест всего в один клик.
Ниже приведены инструкции по созданию и редактированию субтитров с помощью Wondershare UniConverter:
Шаг 1 Запустите Wondershare UniConverter и загрузите видеофайл.
Установите и запустите Wondershare UniConverter, прежде чем нажимать на кнопку Видеоредактор. Перейдите во вкладку Субтитры в окне редактора видео. Теперь вы можете найти видеофайл, который хотите отредактировать, а затем открыть его в Wondershare Subtitle Tool.
![]()
Шаг 2 Скачайте и загрузите файл с субтитрами.
В окне редактирования субтитров вы увидите следующие кнопки:
- Создать субтитры – Вы хотите создать свои собственные уникальные субтитры и добавить их к видео? Нажмите на кнопку Создать субтитры. Здесь вам нужно только ввести текст субтитров и время, чтобы создать новую дорожку субтитров. После этого нажмите на иконку Добавить, чтобы создать еще одну дорожку субтитров.
![]()
- Поиск субтитров – Иногда вам не нужно создавать файл субтитров с нуля. Так как Wondershare Subtitle Tool позволяет загружать тысячи бесплатных субтитров и добавлять их в свои видеофайлы.
![]()
- Импорт субтитров – После скачивания файла с субтитрами вы можете легко загрузить и добавить его в свой видеофайл. Для этого нажмите на Импорт субтитров, затем нажмите на кнопку Добавить. Ваши дорожки с субтитрами загрузятся под экраном предварительного просмотра.
![]()
Шаг 3 Кастомизация настроек субтитров.
После загрузки файла с субтитрами или создания новых субтитров пора профессионально их настроить. Инструмент Wondershare Subtitle Tool позволяет настроить размер шрифта, тип шрифта, цвет шрифта, положение субтитров и ширину контура. Если все выглядит безупречно, нажмите на кнопку Применить ко всем, прежде чем нажимать на OK, чтобы подтвердить свои изменения.
![]()
Шаг 4 Конвертируйте и сохраняйте видео.
Теперь давайте закодируем ваше видео в другой формат. Нажмите на Формат вывода, затем выберите новый формат видео во вкладке Видео. Вы также можете установить папку для сохранения в Местоположение файла. В конце, нажмите наНачать все, чтобы начать преобразование и сохранение видео. Вот и все!
![]()


Михаил Владимирович
Главный редактор