Статьи о субтитрах
- 1. Добавить Субтитры+
- 3. Скачать Субтитры+
- 4. Советы и рекомендации+
Топ-3 эффективных решения, как с легкостью добавить субтитры к видео
Автор: Михаил Владимирович • 2025-03-06 17:48:57 • Проверенные решения
Субтитры в видео или фильме улучшают общее впечатление. Фильмы с субтитрами легче понять, особенно когда в них присутствует сильный акцент, анимации или они на другом языке. Кроме того, субтитры в видео отлично подходят для людей с нарушениями слуха. Иногда, когда вы скачиваете видео онлайн, оно не содержит субтитров, в такой ситуации вам нужно добавить их самостоятельно. Более того, охват ваших записанных и созданных вами видео можно увеличить, добавив к ним субтитры. Узнайте подробнее о добавлении субтитров к видео в следующих частях этой статьи.
- Часть 1. Лучший загрузчик субтитров YouTube для добавления субтитров к видео
- Часть 2. Как на YouTube вставить субтитры в видео
- Часть 3. Как добавить субтитры к видео онлайн
Часть 1. Лучший загрузчик субтитров YouTube для добавления субтитров к видео
Перед добавлением видео на YouTube лучше всего добавить к нему субтитры. Это поможет потенциальным зрителям лучше понять содержание, даже если качество звука не очень хорошее. С помощью Wondershare UniConverter, пользователи могут добавлять субтитры SRT к файлам фильмов, таким как MP4, MOV, AVI, WebM и т.д. Это приложение также позволяет загружать готовые субтитры или создавать уникальные с нуля. Оно может настраивать такие аспекты субтитров, как стиль шрифта, цвет шрифта, тип шрифта, расположение субтитров, прозрачность и многое другое. А также, пользователи могут конвертировать свои видео прямо на YouTube перед загрузкой.
Пошаговое руководство по добавлению субтитров к видео с помощью Wondershare UniConverter:
Шаг 1 Загрузите свой видео файл.
Запустите инструмент Wondershare Subtitle Tool и нажмите на Видеоредактор. Затем нажмите на вкладку Субтитры в появившемся окне, чтобы открыть локальное хранилище. Перейдите к поиску видео, которое вы хотите загрузить на YouTube, и откройте его в Wondershare Subtitle Tool.
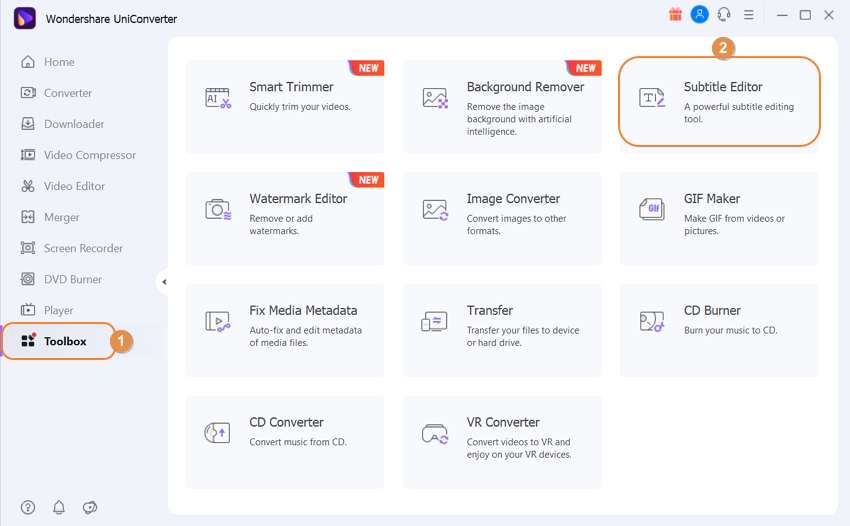
Шаг 2 Добавьте к видео субтитры SRT.
Ваш видеофайл откроется на небольшом экране предварительного просмотра в левой части окна. Под ним вы увидите следующие кнопки:
- Создать субтитры – Если у вас есть достаточно времени, чтобы создать собственные субтитры для вашего видео, то это приложение для вас. С помощью этой функции пользователи могут создавать собственные дорожки субтитров с соответствующими таймерами. Для этого нажмите на таймер под загруженным видео, затем введите текст субтитров и таймер в правом верхнем углу. Если вы хотите это сделать, нажмите на маленькую иконку Добавить рядом с дорожкой субтитров под экраном предварительного просмотра. Вы можете создавать столько, сколько хотите.

- Поиск субтитров – Если фильм популярный, вы можете просто скачать файл с субтитрами и добавить к нему. Просто нажмите на кнопку и выполните поиск по названию фильма на открывшейся веб-странице. Вы увидите тысячи бесплатных субтитров SRT доступных для скачивания.
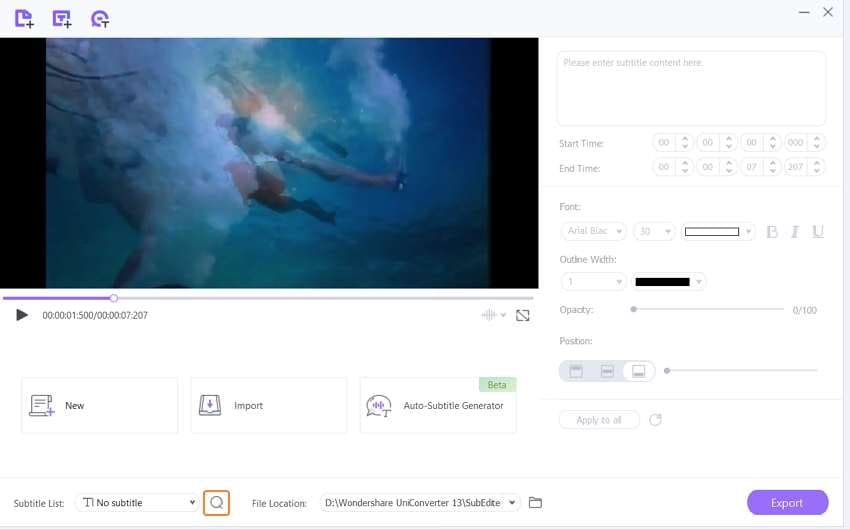
- Импорт субтитров – После скачивания субтитров нажмите эту кнопку, затем нажмите на Добавить, чтобы импортировать его в свое видео на YouTube.

Шаг 3 Персонализируйте скачанные дорожки субтитров.
После создания дорожек с субтитрами пришло время настроить их. Вы можете отредактировать размер шрифта, тип шрифта, цвет шрифта, расположение, непрозрачность и ширину контура. Используйте экран предварительного просмотра, чтобы сделать наиболее привлекательные дорожки субтитров. После завершения редактирования субтитров нажмите на Применить ко всем, затем нажмите на OK, чтобы подтвердить изменения.

Шаг 4 Конвертируйте и сохраняйте видео.
Прежде всего, выберите путь к целевой папке в меню Расположение файла. После этого нажмите на Формат вывода, затем нажмите на Видео, затем выберите YouTube как выходной формат. Вы также можете установить подходящее разрешение видео, прежде чем нажать на Начать все. Wondershare UniConverter конвертирует видео с субтитрами на YouTube за считаные секунды. Наслаждайтесь!

Часть 2. Как на YouTube вставить субтитры в видео
Если вы ищете способ добавления субтитров к видео на YouTube, DotSub - хороший выбор. Используя эту программу, вы можете создавать субтитры и добавлять их к своим видео на Blip или YouTube. Так что загружайте свои собственные видео на YouTube и добавляйте к ним субтитры.
Как добавить субтитры к видео YouTube с помощью DotSub
Шаг 1: Создайте файл субтитров SRT с помощью DotSub и загрузите его..
Шаг 2: Затем загрузите свое видео в учетную запись YouTube и нажмите на кнопку Субтитры для настройки конфигураций загрузки.
Шаг 3: Чтобы просмотреть и добавить файл SRT из вашей системы, нажмите на кнопку Добавить дорожку с субтитрами. Кроме того, выберите язык для субтитров из раскрывающегося списка. Загрузите выбранный файл субтитров SRT.
Шаг 4: Наконец, в вашем видео на YouTube будут субтитры, которые можно включить, нажав на иконку CC в проигрывателе YouTube.
Часть 3. Как добавить субтитры к видео онлайн
Чтобы добавить субтитры к видео онлайн, Veed программа которая хорошо работает. Используя этот онлайн-инструмент, вы можете загрузить видео по вашему выбору в различных форматах, а затем добавить субтитры вручную, загрузить их из вашей системы или добавить автоматически. При необходимости можно выбрать шрифт, размер и другие параметры субтитров. Можно выбрать видео размером до 50 МБ.
Как добавлять субтитры к видео с помощью Veed
Шаг 1: В своем браузере перейдите по ссылке https://www.veed.io/add-subtitles-video и нажмите на кнопку Загрузить видео, найдите и добавьте файл, к которому должны быть добавлены субтитры.

Шаг 2:Начнется загрузка видеофайла. В разделе Инструменты выберите параметр Субтитры.
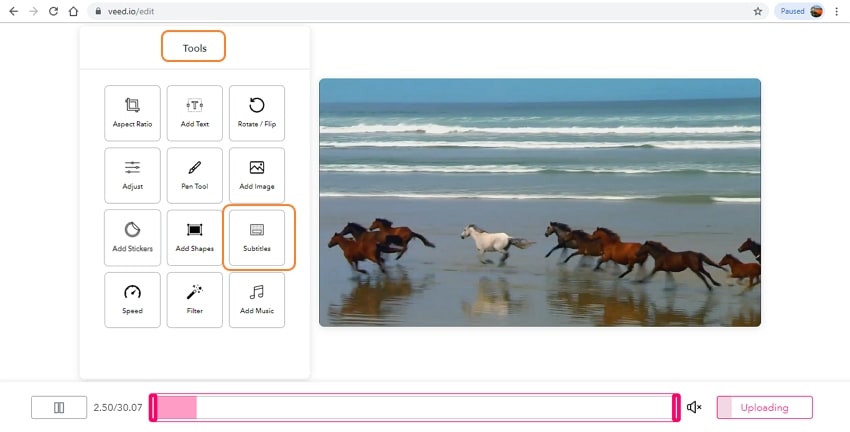
Шаг 3: Варианты Авто субтитры, Ручные субтитры, затем появится Загрузить файл субтитров. Выберите желаемый. В случае, если вы выберете ручные субтитры, введите содержимое субтитров, выберите их шрифт, размер и другие функции, а затем выберите время начала и окончания видео, где вы хотите, чтобы они отображались.

Нажмите на кнопку Добавить, чтобы добавить еще одну дорожку субтитров к видео. Существует возможность сохранить субтитры SRT, нажав на кнопку сохранить как .str, и файл будет загружен в вашу систему.

Шаг 4: Наконец, когда все субтитры будут добавлены, нажмите на кнопку Загрузить, программа обработает видео, добавив субтитры.

Обработанное видео будет доступно в интерфейсе, откуда его можно будет загрузить или поделиться им в Facebook, Twitter и Mail. Также есть возможность сохранить видео в формате GIF и скопировать ссылку в буфер обмена.
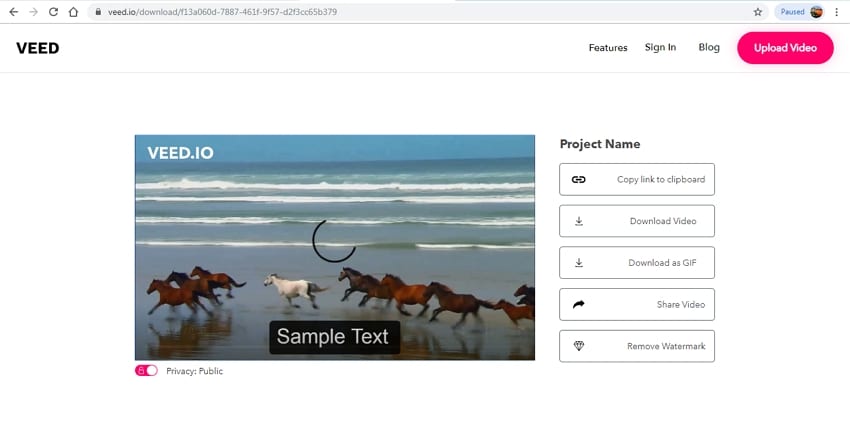
Используя описанные выше пошаговое руководство, вы можете добавлять субтитры в файлы MP4, MOV и других форматов. Подводя итог, можно сказать, что профессиональное программное обеспечение, такое как Wondershare UniConverter, позволяет добавлять субтитры из локального файла или напрямую через поиск в Интернете, таким образом, работать как загрузчик субтитров YouTube. Онлайн-инструменты также можно использовать для простого и бесплатного добавления субтитров к видео.


Михаил Владимирович
Главный редактор