Статьи о субтитрах
- 1. Добавить Субтитры+
- 3. Скачать Субтитры+
- 4. Советы и рекомендации+
Пять рекомендованных плееров для воспроизведения видео с субтитрами
Автор: Михаил Владимирович • 2025-10-23 21:13:36 • Проверенные решения
Вы когда-нибудь пытались посмотреть хороший фильм, только догадываясь о происходящем из-за того, что не понимали языка, на котором говорят персонажи? Это делает просмотр весьма некомфортным. Но теперь в этом не будет необходимости. Мы научим вас добавлять файлы субтитров с помощью видеоплеера и мгновенно воспроизводить видео, загруженные с Netflix и Youtube. Мы подготовили список из 5 видеоплееров, с помощью которых вы можете добавлять и воспроизводить видео с субтитрами.
- Часть 1. Рекомендованные видеоплееры: Wondershare UniConverter
- Часть 2. Бесплатные плееры с поддержкой субтитров
Часть 1. Рекомендованные видеоплееры: Wondershare UniConverter
В нашем списке лучших видеоплееров, поддерживающих субтитры, Wondershare Uniconverter занимает первое место благодаря богатому набору функций и исключительной производительности.
 Wondershare UniConverter - лучший инструмент для создания субтитров для файлов MOV на Mac/Windows
Wondershare UniConverter - лучший инструмент для создания субтитров для файлов MOV на Mac/Windows

- Это простой в использовании видеоконвертер и редактор.
- Редактируйте видео с несколькими дорожками субтитров.
- Вы можете использовать программу для изменения стиля шрифта субтитров.
- Конвертируйте видео с 30-кратной скоростью в более чем 1000 форматов без потери качества.
- Выполняйте различные операции с видео, такие как сжатие, скачивание, перенос, добавление, редактирование, запись и многое другое.
Как воспроизводить субтитры с помощью Wondershare UniConverter
Шаг 1 Загрузите видео в Uniconverter
Нажмите кнопку ![]() , чтобы загрузить исходный файл, или перетащите его прямо в окно программы.
, чтобы загрузить исходный файл, или перетащите его прямо в окно программы.

Шаг 2 Просмотрите субтитры одним щелчком мыши
Теперь вы можете воспроизвести видео с субтитрами. Для этого вам нужно нажать на середину загруженного видео. Появится всплывающее окно, в котором запустится воспроизведение вашего видео с субтитрами.
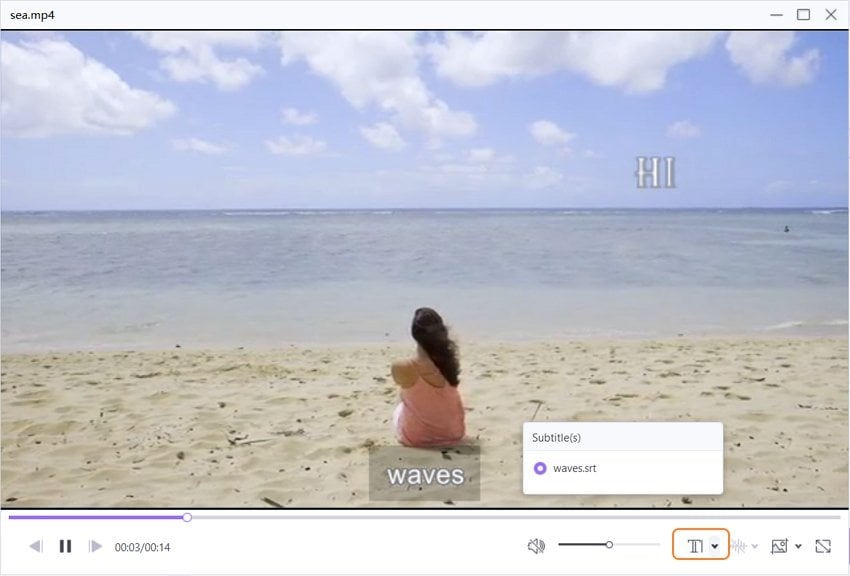

Совет
С помощью Wondershare UniConverter вы также можете конвертировать MOV в VOB. Чтобы узнать об этом больше, перейдите к статье ««Как бесплатно конвертировать MKV в VOB онлайн.
Часть 2. Бесплатные плееры с поддержкой субтитров
1. KM Player
Следующим в нашем списке идет KM-плеер - проигрыватель, который поддерживает до трех дорожек субтитров в одном видео. Вы можете объединять субтитры и искать их в Интернете, добавлять эффекты, синхронизировать субтитры с видео, а также редактировать их. KM поддерживает субтитры, встроенные в форматы OGG, AAC, RTS, WMA7 и файлы воспроизведения 3D-видео, входящие в состав MPEG1, MPEG2 и многие другие. Он входит в состав высококачественного средства визуализации видео и загрузчика.

Процесс добавления и воспроизведения субтитров с помощью KM player предельно прост.
Шаг 1: Добавьте субтитры к видео. Для этого файлы в формате SRT должны быть загружены в папку соответствующего видеофайла.
Шаг 2: Вы можете добавить дополнительный файл субтитров. Для этого запустите видео и выберите Subtitle. Вам станут доступны различные параметры, такие как язык субтитров, загрузка субтитров, добавление нескольких субтитров и т. д.
Шаг 3: Укажите язык субтитров и выберите второй файл субтитров, который появится вверху. Таким же образом выберите третий файл субтитров, и он отобразится посередине.

2. Daum PotPlayer
PotPlayer - видеоплеер от разработчика KM player. Его можно использовать бесплатно. Плеер поддерживает добавление субтитров, множество аудио- и видеоформатов, изменение скорости воспроизведения, просмотр видео через прокси и 32-64-битную ОС, а также работу с веб-камерой.

Для воспроизведения видео с субтитрами выполните следующие шаги:
Шаг 1: Первый файл субтитров будет загружен в видео, если он находится в той же папке.
Шаг 2: Второй файл субтитров можно добавить, нажав Subtitle, затем Language и выбрав 2-й субтитр щелчком правой кнопкой мыши по видео. Вы можете добавлять субтитры вручную.

3. BS Player
BS player - это один из лучших мультимедийных проигрывателей, поддерживающий аудио, DVD, видео AVC, HD и WebM. На сегодняшний день у него более 70 миллионов пользователей по всему миру, и он доступен на 90 языках. Базовая версия плеера бесплатна, а профессиональная требует $33 в год. BS player позицинируется как проигрыватель формата AV/CHD, который широко используется в цифровых безленточных видеокамерах.

Шаг 1: Откройте видео в плеере, щелкните правой кнопкой мыши по картинке и выберите параметр Subtitles.
Шаг 2: Вы попадете на экран со свойствами субтитров, онлайн-субтитрами и другими опциями, как показано выше.
Шаг 3: На вкладке Subtitle Properties вы можете задать параметры основных и дополнительных субтитров, воспользовавшись окном предпросмотра справа.

4. Media Player Classic
Если вы ищете видеоплеер для легкого воспроизведения файлов с субтитрами, Media Player Classic - это то, что вам нужно. Он не содержит вредоносных программ, занимает мало места на диске, имеет открытый исходный код и не показывает рекламу. Это универсальный проигрыватель и DVD-плеер с множеством настроек, с помощью которого вы также можете смотреть фильмы даже на старых компьютерах.

Шаг 1: Чтобы добавить субтитры, запустите видео и нажмите «Файл», «Субтитры», «Загрузить субтитры».
Шаг 2: Чтобы переключиться между языками, выберите «Навигация» на панели инструментов, затем щелкните «Язык субтитров» и выберите нужный вариант.
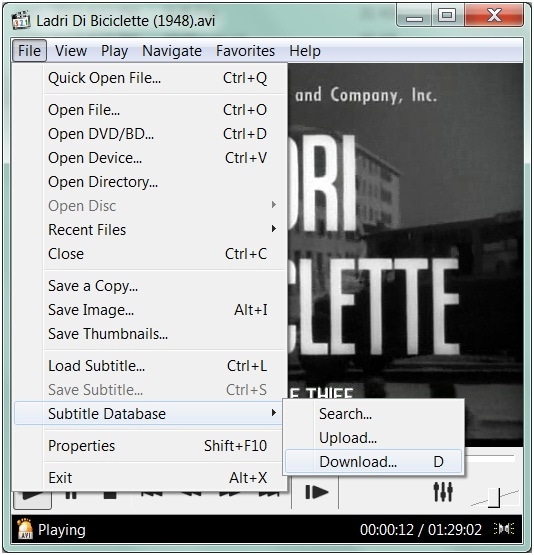



Михаил Владимирович
Главный редактор