Популярные статьи о VLC
- 1. Воспроизводить видео с помощью VLC+
- 2. Конвертировать и Редактировать+
- 3. Полезные советы+
Как конвертировать поддерживемые VLC файлы в MP3
Автор: Михаил Владимирович • 2025-10-23 21:13:13 • Проверенные решения
VLC player - это не только видеоплеер, он также функционирует как конвертер. Если вы хотите конвертировать поддерживаемые VLC файлы в MP3, вы можете обратиться к данному руководству, чтобы узнать, как VLC конвертирует видео на Windows, и Mac. В дополнение к этому мы порекомендуем другой способ извлечения MP3 из видео, без потери качества и более эффективный.
- Часть 1. Извлечение MP3 с помощью Wondershare MP3 player converter (Рекомендованно)
- Часть 2. Конвертируйте поддерживаемые VLC видео в MP3 на Windows (Бесплатно)
- Часть 3. Конвертируйте видео в MP3 с помощью VLC на Mac (Бесплатно)
Часть 1. Извлечение MP3 с помощью Wondershare MP3 player converter (Рекомендованно)
Если вы ищете простой и быстрый способ конвертировать видеофайлы в MP3 без потери качества или ищете надежное программное обеспечение для долгосрочного использования, то, Wondershare UniConverter несомненно, станет вашим номером один и лучшим выбором, программа сочетает в себе конвертер MP3, конвертер видео, инструмент записи DVD и мощный набор инструментов для работы с видео.
 Wondershare UniConverter-Ваш полный набор инструментов
Wondershare UniConverter-Ваш полный набор инструментов

- Извлекайте MP3 из более 1000 видео файлов, в том числе AVI, MKV, MOV, MP4 и других.
- Новейшая технология APEXTRANS конвертирует видео без потери качества.
- Конвертируйте видео с помощю готовых преднастроек для практически любого девайса.
- В 90 раз болшая скорость по сравнению с обычными конвертерами.
- Универсальныый набор инструментов совмещает в себе исправитель метаданных видео, создатель GIF, конвертер VR и инструмент записи экрана.
- Редактируйте, улучшайте & персонализируйте ваши видео файлы.
- Записывайте видео на DVD с привлекательными шаблонами DVD.
- Записывайте и скачивайте видео с сайтов.
- Поддерживаемые ОС: Windows 10/8/7, macOS 11 Big Sur, 10.15, 10.14, 10.13, 10.12, 10.11, 10.10, 10.9, 10.8, 10.7, 10.6.
Как ивзлекать MP3 из видео, используя Wonderhare MP3 Converter
Шаг 1 Добавьте видео, которые вы хотите конвертировать в MP3.
Запустите Wondershare UniConverter и кликните на кнопку ![]() чтобы добавить ваши любимые видео из которых вы хотите сделать MP3. Либо в можете напрямую перетащить файл в программу.
чтобы добавить ваши любимые видео из которых вы хотите сделать MP3. Либо в можете напрямую перетащить файл в программу.

Шаг 2 Выберите MP3 как формат на выходе.
Кликните на иконку ![]() в поле Цель и выберите вкладку Аудио, найдите MP3 в левой боковой панели, а справа выставьте качество звука, после подтвердите формат на выходе.
в поле Цель и выберите вкладку Аудио, найдите MP3 в левой боковой панели, а справа выставьте качество звука, после подтвердите формат на выходе.

Шаг 3 Конвертируйте видео в MP3.
Кликните Запустить все, чтобы начать конвертировать видео в MP3. Когда процесс завершится, переключитесь на вкладку Готовое, чтобы найти ивзлеченные файлы MP3.
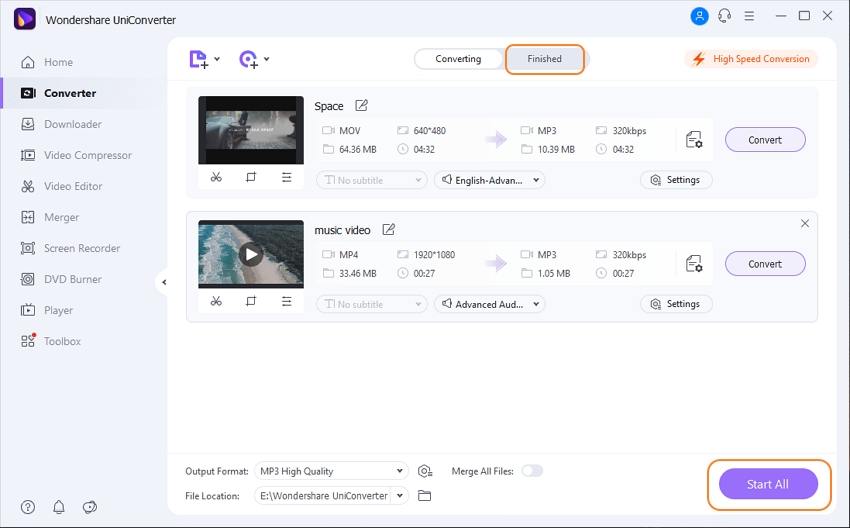
Часть 2. Конвертируйте поддерживаемые VLC видео в MP3 на Windows (Бесплатно)
Before going through these steps, make sure the windows version VLC supports the file you want to convert.
Шаг 1: Запустите VLC media player и кликните конвертировать/сохранить.

Шаг 2: Теперь, кликните кнопку Добавить, чтобы добавить файлы которые вы хотите конвертировать в MP3. Затем перейдите в Конвертировать/Сохранить.

Шаг 3: Вам необходимо будет ввести название файла и папку для его сохранения. Однако, удостоверьтесь, что имена конвертируемого файла и файла на выходе совпадают. Под настройками выберите профиль для файла. Но, в данном случае профиль должен быть MP3, так что откройте профиль Редактировать.

Шаг 4: Под Инкапсуляция выберите WAV и перейдите во вкладку Аудио кодек. Оставьте кодек MP3. Выберите подходящий битрейт и нажмите сохранить. Теперь нажмите Запустить, чтобы начать конвертацию файла.



Шаг 5: Прогресс будет показан вам, чтобы вы могли отслеживать процесс. Время зависит от размера файла.

Часть 3. Конвертируйте видео в MP3 с помощью VLC на Mac (Бесплатно)
Вы можете использовать VLC так же и на Mac. Проверьте стоит ли у вас новейшая версия VLC и поддерживает ли она нужный вам формат.
Шаг 1: Выберите файл, который хотите конвертировать. Кликните на файл правой кнопкой мыши и откройте его с помощью VLC на вашем Mac. Перейдите во вкладку с файлом, а затем кликните Конвертировать/Транслировать.

Шаг 2: Теперь перейдите в раздел Конвертировать/Сохранить.
Шаг 3: Шаг 3: На следующем экране вам нужно будет ввести имя и папку для сохранения файла на выходе. Убедитесь, что файл имеет расширение MP3. Используйте кнопку обзора для выбора папки. В настройках перейдите к редактированию профиля, если профиль MP3 не выбран по умолчанию.
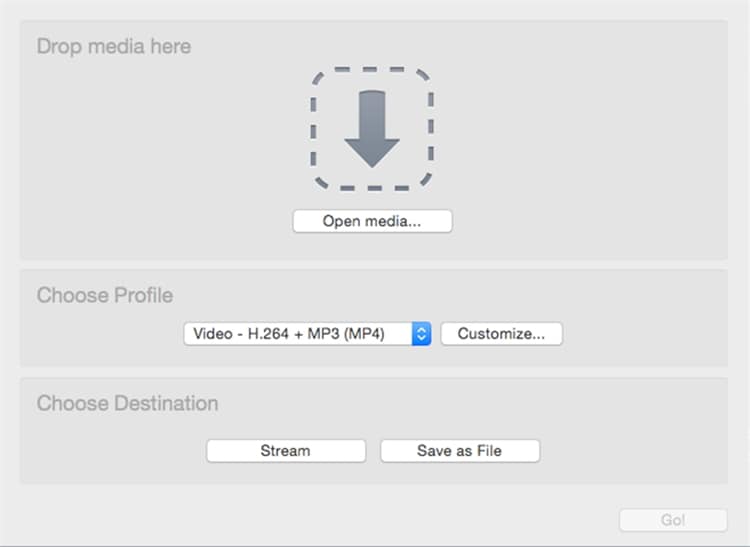
Шаг 4: Сперва, под вкладкой Выбрать формат, выберите WAV, а под вкладкой Аудио кодек, выберите MP3.

Шаг 5: Убедитесь, что вы настроили правильный битрейт. Чем больше битрейт, тем больше будет размер файла на выходе. Остальные настройки оставьте без изменений. Теперь нажмите «Применить», чтобы вернуться.


Шаг 6: Выберите папку для сохранения, отметив «Сохранить файл как», и все готово.

Шаг 7: Вы можете проверить статус конвертирования в главном интерфейсе. После завершения вы можете найти нужный файл в папке для сохранения. выбранной ранее.
Самым важным в обоих случаях является то, что версия VLC в вашей системе должна поддерживать формат файла, который вы хотите конвертировать в MP3. Однако, если файл имеет несовместимый формат, вы всегда можете использовать Wondershare Video convertor Ultimate, который является мощным конвертером и преобразует файл в 30 раз быстрее, чем VLC.


Михаил Владимирович
Главный редактор