Популярные статьи о VLC
- 1. Воспроизводить видео с помощью VLC+
- 2. Конвертировать и Редактировать+
- 3. Полезные советы+
Зацикливание видео с использованием VLC и расширенных инструментов на Windows и Mac
Автор: Юлия Юрьевна • 2025-03-06 17:50:27 • Проверенные решения
VLC - это мультимедийный проигрыватель с широкими возможностями воспроизведения мультимедиа, позволяющий создавать с его помощью увлекательные впечатления. Если вам нравится какое-то видео или вы хотите просмотреть определенные моменты в деталях, вы всегда используете функцию loop. Вы можете прокрутить все видео или его часть в цикле. Здесь мы увидим пошаговое руководство о том, как зацикливать видео на проигрывателе VLC.
- Часть 1. Зацикливание видео на VLC в Windows
- Часть 2. Зацикливание видео на VLC с помощью Mac
- Часть 3. Повторение определенных фрагментов видео
- Часть 4. Лучшая альтернатива VLC для воспроизведения и конвертации видео в Windows / Mac
Часть 1. Циклическое воспроизведение видео в VLC в Windows
Шаг 1: Откройте видео, которое вы хотите зациклить, с помощью проигрывателя VLC. Если вы хотите зациклить несколько видеофайлов, добавьте их в список воспроизведения.
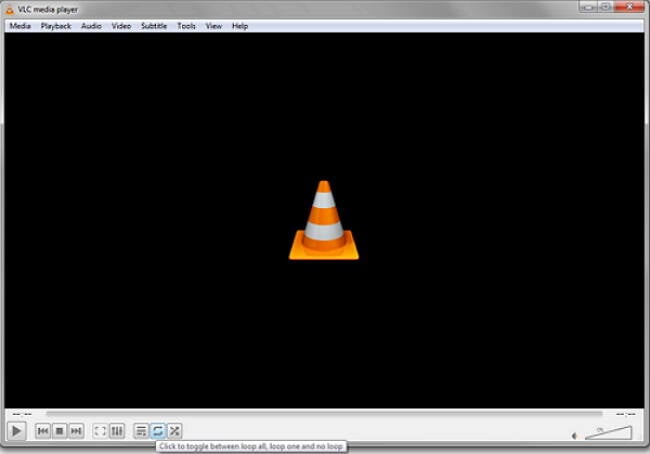
Шаг 2: Чтобы зациклить видео, перейдите к кнопке зацикливания и нажмите на нее. Если вы хотите зациклить несколько файлов, переключите кнопку на зацикливание одного или всех файлов и переключайтесь, пока не достигнете желаемого результата.

Эти два шага обеспечат зацикливание ваших видео до тех пор, пока вы их не остановите. Вы должны знать, что эта кнопка имеет несколько различных опций для переключения между "без цикла", "цикл один" и "цикл все". Вы всегда можете добавить больше файлов в список воспроизведения.
Часть 2. Зацикливание видео на VLC с помощью Mac
Как и в Windows, на Mac можно зацикливать видео или видеоролики из вашего списка воспроизведения. В качестве руководства ниже приведены шаги, которым вы можете следовать:
Шаг 1: Откройте медиаплеер VLC и откройте файл или файлы, которые вы хотите зациклить. Перейдите в меню Мультимедиа и выберите пункт Открыть файл.
Шаг 2: Чтобы зациклить файл в списке воспроизведения, внизу переключите кнопку зацикливания. Нажмите на нее один раз, чтобы зациклить одно видео, и еще раз, чтобы зациклить все. Вы можете нажать еще раз, чтобы отключить переключатель. Все зависит от того, как вы хотите воспроизводить видео.

Это простые шаги, которым вы можете следовать, чтобы зацикливать видео или различные видеофайлы. Вы всегда можете добавить больше файлов в список воспроизведения.
Часть 3. Повторение определенных фрагментов видео
При создании или редактировании видео вы можете захотеть просмотреть конкретный раздел для видео. С помощью VLC определенный раздел можно легко зациклить с помощью простой кнопки. Вот шаги, которые вы можете выполнить, чтобы зациклить определенный раздел.
Шаг 1: Запустите видео с помощью VLC в вашей системе. Сначала перейдите на вкладку "Просмотр" и в разделе "Сервис" нажмите "Дополнительные элементы управления".
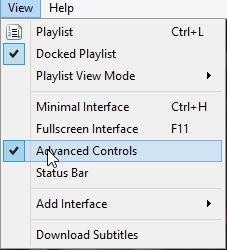
Шаг 2: Вы увидите, что внизу появится несколько новых кнопок. Теперь для того, чтобы зациклить определенный раздел. Сначала переместите видео в начальную точку раздела цикла, а затем нажмите на кнопку конкретного цикла.

Шаг 3: Теперь, чтобы завершить цикл, перенесите видео в конечную точку и снова нажмите на ту же кнопку. Вы увидите, что две точки кнопки окрашены в красный цвет. Теперь воспроизведите видео, и раздел будет зациклен.

Метод одинаков как для операционных систем Mac, так и для Windows.
Часть 4. Лучшая альтернатива VLC для воспроизведения и конвертации видео на Windows / Mac
Иногда у вас могут возникнуть проблемы с воспроизведением видео с помощью VLC или вам наскучат его простые функции. Тогда нужна хорошая альтернатива VLC, такая как Wondershare UniConverter, которая может не только воспроизводить видео, но и легко и быстро конвертировать, редактировать, загружать, записывать видео. Этот многофункциональный конвертер работает как в системах Windows, так и Mac и поддерживает множество видео/ аудио форматов, включая AVI в WMV, MOV в MPEG, MP4 в MOV, FLV в MP4, MP4 в MP3 и т.д.
Как использовать VLC Media Player в качестве видеоредактора
Найдите больше идей для видео в сообществе Wondershare Video Community.
 Wondershare UniConverter - лучшая альтернатива VLC для Windows / Mac (включая Catalina)
Wondershare UniConverter - лучшая альтернатива VLC для Windows / Mac (включая Catalina)

- Лучшая альтернатива VLC для плавного воспроизведения видео на Windows / Mac.
- Конвертируйте видео в любой формат со сверхбыстрой скоростью и без потери качества.
- Поддержка более 1000 видео/ аудио форматов, включая AVI, MKV, MOV, MP4, FLV и т.д.
- Записывайте видео на DVD для воспроизведения на вашем DVD-плеере с помощью бесплатных шаблонов меню.
- Оптимизированных пресетов преобразования видео для iDVD, iMovie, Final и других устройств.
- Редактируйте видео с помощью обрезки, слияния, кадрирования, добавления водяных знаков, редактирования субтитров и т.д.
- Загружайте видео с YouTube и других более чем 1000 сайтов для обмена видео.
- Универсальных видеоинструментов: видеокомпрессор, конвертер изображений, создатель GIF, конвертер CD / DVD, экранный рекордер и т.д.
- Поддерживаемые ОС: Windows 10/8/7/2003/Vista/XP, Mac OS 10.15 (Catalina), 10.14, 10.13, 10.12, 10.11, 10.10, 10.9, 10.8, 10.7, 10.6.
Шаги по воспроизведению и конвертации видео на Windows/Mac с альтернативой VLC:
Шаг 1 Добавьте видео, которые вам нужно зациклить.
Запустите Wondershare UniConverter после загрузки и установки, нажмите на ![]() кнопку в интерфейсе видео конвертера по умолчанию, чтобы добавить видео, которое вам нужно зациклить. Здесь можно добавить несколько видео.
кнопку в интерфейсе видео конвертера по умолчанию, чтобы добавить видео, которое вам нужно зациклить. Здесь можно добавить несколько видео.
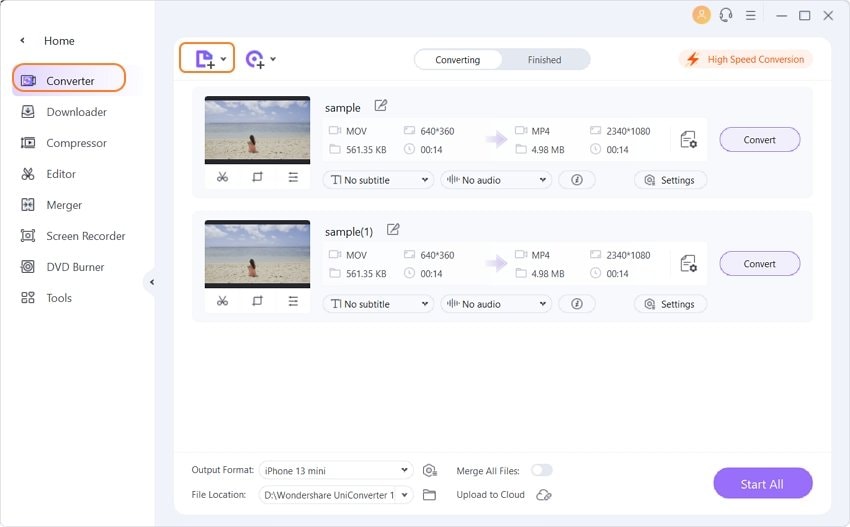
Шаг 2 Воспроизведение видео с альтернативой VLC.
Добавленные видео будут отображаться в интерфейсе в виде миниатюр, наведите курсор мыши на видео и увидите значок воспроизведения. Нажмите на него, чтобы видео воспроизводилось плавно. Здесь вы можете выбрать полноэкранный режим или легко сделать снимок экрана. Кроме того, нажмите на значки редактирования под миниатюрой видео, вы можете обрезать, добавить субтитры и внести другие изменения.
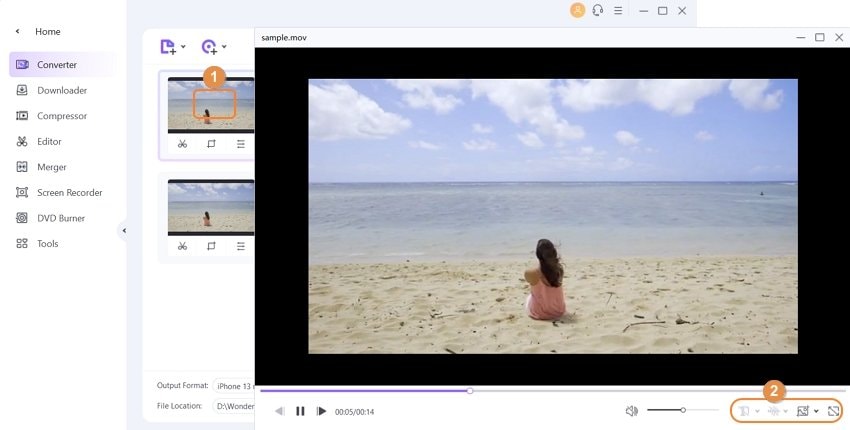
Шаг 3 Конвертируйте видео в любой другой формат.
Если вы хотите конвертировать видео в другие форматы, чтобы их можно было воспроизводить на определенных устройствах, выберите формат вывода из опции Формат вывода:, а затем нажмите кнопку "Запустить все", чтобы завершить процесс. Вы можете найти преобразованные файлы на вкладке "Готово".
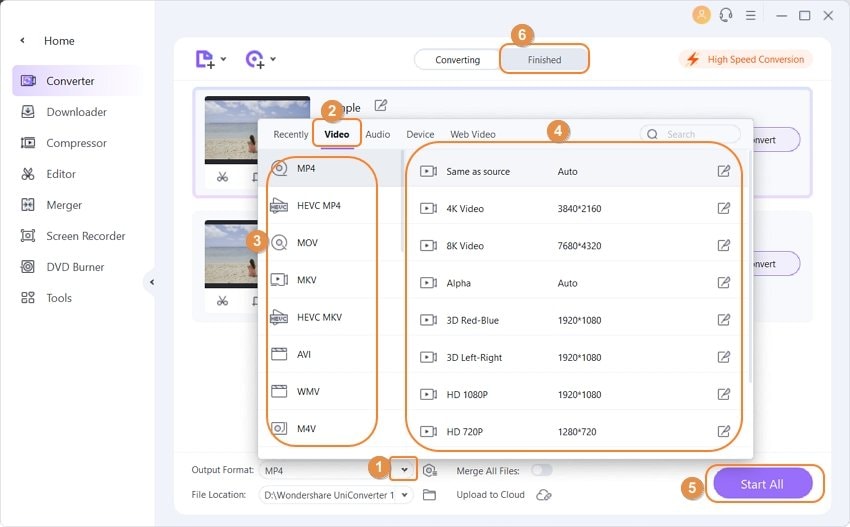
Вы можете ознакомиться с дополнительными функциями Wondershare UniConverter и получить бесплатную пробную версию после загрузки и установки.


Юлия Юрьевна
Главный редактор