Компьютеры Mac и Windows выпускаются с встроенными программами записи звука. Вы можете использовать их для сохранения аудио YouTube или любого другого источника звука. Но может быть вам нужна программа, которая добавляет больше функций для настройки высококачественных записей? В этом случае используйте Audacity для YouTube-записи без потери качества. Вы найдете всю необходимую информацию в этой статье. Помимо информации о записи YouTube-аудио на Audacity, мы расскажем, как отредактировать аудио в этой за несколько простых шагов.
Часть 1. Запись YouTube-аудио с помощью Audacity на Windows/Mac
Audacity это бесплатная программа для обработки звука с политикой открытого исходного кода, которая плавно работает в операционных системах Windows, macOS и Linux. Начинающим пользователям пользовательский интерфейс может показаться сложным. Однако после практики вы сможете наслаждаться работой с инструментами редактирования аудио. Например, вы можете использовать функцию плавной записи звука. С помощью этого приложения вы можете записывать высококачественные аудиофайлы, использовать экспорт в WAV, OGG или MP3. После этого вы можете отредактировать файл, обрезав, объединив, отрегулировав частоту дискретизации, удалив фоновый шум и так далее.
Итак, ниже представленно руководство для записи аудио на YouTube с помощью Audacity:
Шаг 1. Посетите официальный веб-сайт Audacity и загрузите, а затем установите приложение на свой компьютер. Теперь запустите его.
Шаг 2. Далее измените тип звука с MME на Windows WASAPI. Функция позволяет записывать чистый и четкий звук для воспроизведения на Windows.
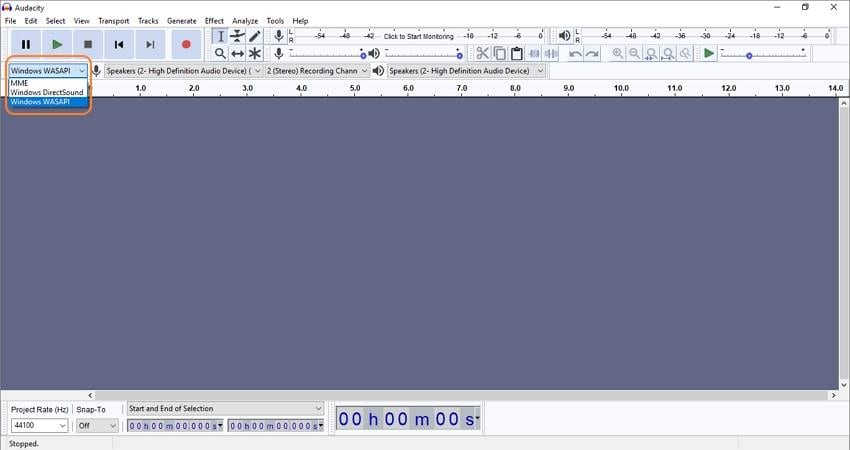
Шаг 3. Затем замените записывающее устройство на основное устройство вывода вашего компьютера. Для этого нажмите на меню рядом со значком микрофона и выберите устройство вывода.
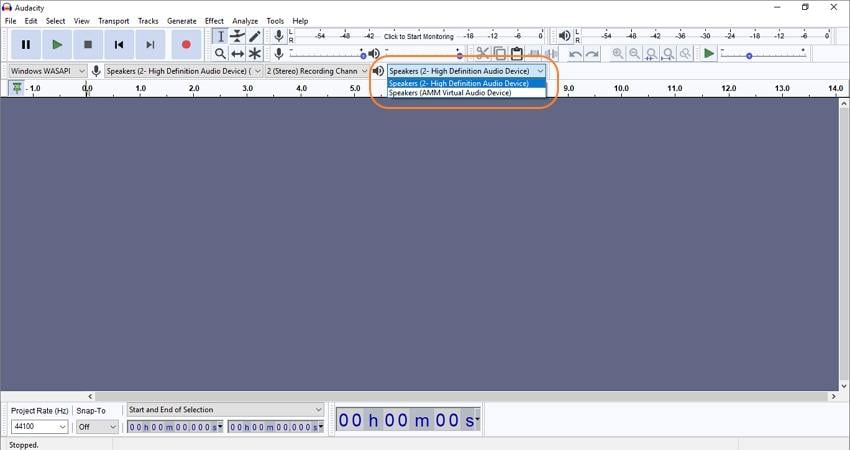
Шаг 4. Теперь перейдите на YouTube, найдите и воспроизведите видео, а затем нажмите Запись кнопку в приложении Audacity.
Шаг 5. После записи достаточного количества звука нажмите кнопку "Стоп". Вот и все, что нужно сделать. Теперь вы можете воспроизвести аудио, чтобы прослушать его.
Шаг 6. Для сохранения аудиофайла, нажмите "Файл", выберите "Экспорт", затем выберите формат вывода. Как уже было сказано, Audacity позволяет сохранять аудио в формате OGG, MP3 или WAV. Вам также будут доступны Windows-форматы, например, FLAC, AMR, M4A, MP2 и другие.
Часть 2. Как редактировать записанный звук с помощью Audacity
После записи аудио с YouTube в Audacity на Mac или Windows, необходимо усовершенствовать ваш аудиофайл. Приемущество Audacity - вы можете либо импортировать новый звук, либо отредактировать записанное аудио перед сохранением. Обратите внимание, Audacity не может импортировать файлы с защитой от копирования, например, треки iTunes. Кроме того, вы должны сначала скопировать свой компакт-диск, прежде чем загружать на него звуковые дорожки.
Ниже поставлено руководство для редактирования аудио с помощью Audacity:
Обрезать аудио:
Шаг 1. Загрузите записанный звук на Audacity. На конце аудиофайла вы можете заметить некоторые некоторые участки с фоновым шумом, тишиной и так далее.
Шаг 2. Для удаления ненужных разделы, нажмите кнопку "Инструмент выделения" или нажмите "F1" и выберите раздел рядом с областью, которую вы хотите обрезать. Теперь нажмите и удерживайте маркер, а затем перетащите его влево. Инструмент позволит выбрать нежелательный раздел в начале. Перейдите к кнопке "Удалить" на клавиатуре, чтобы удалить ненужную область.
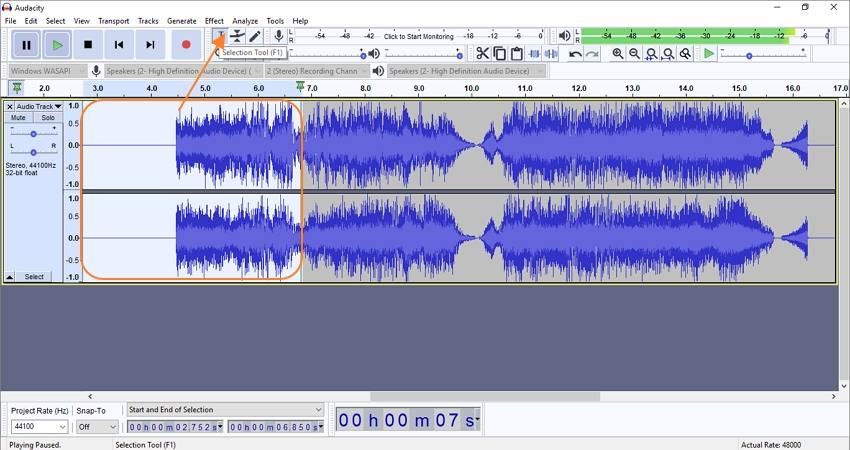
Шаг 3. Повторите те же действия на конечной точке. Однако на этот раз вам необходимо перетащить инструмент выделения в правую сторону.
Шаг 4. После успешной обрезки аудио нажмите на кнопку воспроизведения, чтобы воспроизвести его перед сохранением аудиофайла на свой компьютер.
Регулировка громкости звука:
Шаг 1. Добавьте свой звук на временную шкалу Audacity, а затем щелкните на инструмент "Envelope tool"(оболочка) . Вы заметите, что форма вашего звука изменится после выбора этой удобной функции.
Шаг 2. Наведите курсор мыши на форму звукового сигнала, где вы заметите инструмент "Envelope tool"(оболочка). Для регулировки громкости звука, перетащите инструмент вверх, продолжая удерижвать кнопку, чтобы увеличить громкость. Выполните обратное действие, чтобы уменьшить уровень звука.
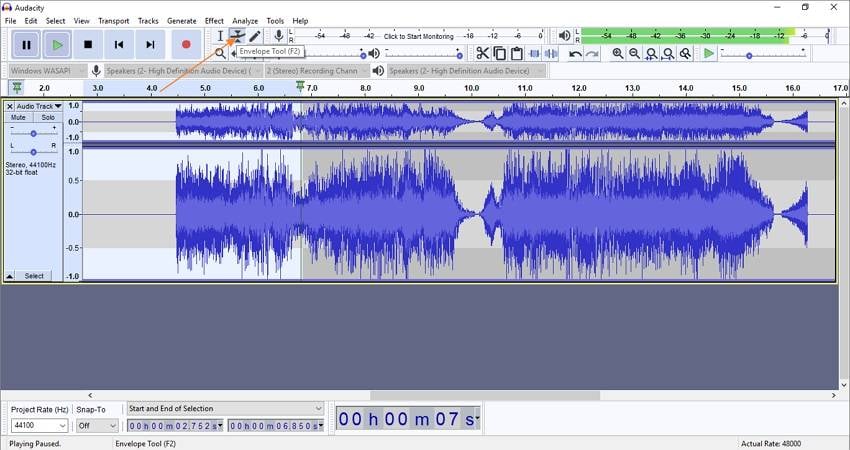
Шаг 3. Интересно, что Audacity также позволяет быстро и легко применить эффекты затухания. Для этого щелкните на раздел аудио, в котором вы хотите использовать эффект затухания, и перетащите его при длительном нажатии. Вы можете выбрать эффект затухания для стольких разделов, сколько пожелаете.
Объединить несколько аудиозаписей:
Шаг 1. Для объединения нескольких аудиозаписей в Audacity, нажмите "Файл" , нажмите "Импорт" и выберите аудио , к которым вы хотите присоединить файл.
Шаг 2. Теперь выберите все треки в Audacity, щелкнув "Выберите вкладку" , а затем выберите "Все". Функция позволит выбрать все ваши звуковые дорожки на временной шкале.
Шаг 3. Далее перейдите на вкладку "Дорожки" вверху, выберите "Выровнить" , а затем нажмите "Выровнить весь файл". Вы увидите, что ваши звуковые дорожки пошагово выровнены.
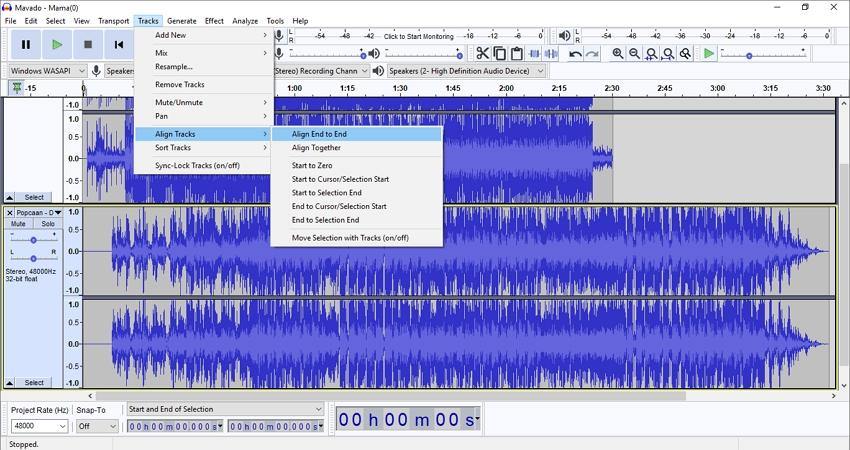
Шаг 4. Наконец, нажмите на "Дорожки" еще раз, а затем выберите "Смешать", прежде чем нажать "Смешивание и рендеринг". Ваши звуковые дорожки теперь перенесутся в одну красивую дорожку. Вот и все!
Заметка: Audacity, несомненно, удобная программа для записи и редактирования звука. Однако, инструмент просто использовать, если вы разбираетесь в программе. В пользовательском интерфейсе может запутаться начинающий. Тем не менее, попробовать стоит.
Часть 3. Лучшее приложение для YouTube-записи [Рекомендуется]
Вам сложно разобраться в настройках Audacity для YouTube-записи ? Мы рекомендуем Wondershare UniConverter 13. В отличие от Audacity, приложение легко настроить и использовать. С помощью UniConverter, пользователи могут записывать YouTube-аудио высшего качества, сохранить файл в формате WAV, M4A (мелодия звонка iPhone) или MP3. Вы также можете вставить звук микрофона или использовать встроенный микрофон вашего компьютера для записи четкого голосового сопровождения поверх аудиозаписи. После этого вы можете редактировать свой звук, обрезая, объединяя и конвертируя части в любой аудиоформат по вашему выбору.
Wondershare UniConverter - Лучшее приложение для YouTube-записи
Запись YouTube-аудио без потерь в формате MP3, M4A или WAV.
Запись YouTube-аудио вместе с голосовыми сопровождением с помощью внутреннего или внешнего микрофона.
Отредактируйте записанный звук YouTube, обрезав, разделив и объединив части аудио.
Конвертируйте аудио с YouTube в MP3, AAC, OGG, FLAC, AU, AMR и многое другое.
Плавный инструмент для записи экрана YouTube, видеоигр, фильмов, музыки и т.д.
Лучшее приложение для записи на macOS 10.9+ и Windows 10/8/7.
Далее выполните некоторые шаги, чтобы записать YouTube-видео с помощью альтернативы Audacity:
Шаг 1 Запустите средство записи звука.
Установите и запустите UniConverter 13, затем нажмите на кнопку "Запись экрана" на левой панели. Затем вы увидите три функции записи. Нажмите "Запись Аудио" .
Шаг 2 Выберите устройство вывода и ввода звука.
Пришло время выбрать устройство ввода и вывода звука. Начните с нажатия на меню аудио, а затем выберите подходящее устройство вывода звука. После этого выберите микрофон для добавления голосового сопровождения. Кроме того, вы можете отключить микрофон, если не собираетесь записывать свой голос.
Шаг 3 Выберите выходной аудиоформат и запишите аудио.
Теперь перейдите в меню "формат" и выберите формат вывода. Наконец, воспроизведите свое видео на YouTube, а затем нажмите на кнопку "Запись", чтобы начать запись звука. Далее щелкните на "Стоп" , как только вы запишите достаточное количество аудиоконтента.
Шаг 4 Добавьте аудио в окно конвертера и обрежьте его.
Возможно, вам захочется удалить ненужные части вашего аудио в начале. Для этого щелкните правой кнопкой мыши на записанное адио, выберите "Добавить" , а затем выберите "Конвертер" . Далее нажмите "Конвертер" вкладку слева от вас, вы увидите импортированный звук.
Коснитесь значка "Обрезать" на аудиофайле, а затем отрежьте ненужные разделы в точках начала/остановки, перетащив маркеры обрезки. В качестве альтернативы нажмите на заголовок воспроизведения в области, которую вы хотите обрезать, а затем нажмите кнопку"Вырезать". Теперь выберите ненужный раздел, а затем нажмите "Удалить" . Наконец, нажмите Ок , чтобы сохранить изменения.
Шаг 5 Конвертируйте и сохраните свой аудиофайл.
Наконец, выберите выходной аудиоформат, а затем сохраните аудиофайл. Для этого нажмите на "Формат вывода" , нажмите "Аудио" и выберите целевой формат и битрейт. Теперь нажмите "Начать все" , чтобы начать редактирование записанного аудио на YouTube. Да, всё довольно просто!
Заключение
У вас появились вопросы или есть дополнительная информация о работе в Audacity для YouTube-записи? Мы надеямся, что вы сможете легко выполнить все действия на своем компьютере Mac или Windows. Важно отметить, Audacity - это программа, которая не подойдет начинающим. Для начала попробуйте записывать и редактировать YouTube-аудио с помощью Wondershare UniConverter 13.