Вы ищете недорогой, простой способ быстро и легко записывать видео с YouTube на Mac ? Тогда вы зашли на правильную страницу. YouTube - сайт для обмена видео, на котором каждую минуту публикуется более 300 часов видео. Платформа сохраняет последние фильмы, музыку, полезные уроки и так далее. Но, к сожалению, только пользователи премиум-класса могут загружать и сохранять видео на своем компьютере. Альтернативный вариант - обратиться к стороннему приложению. Однако важно упомянуть, что подобный вариант загрузки противоречит условиям YouTube. Итак, в этой статье мы оставили пять вариантов для записи видео YouTube на Mac без потери качества.
Часть 1. Как бесплатно загрузить видео с YouTube на свой Mac?
Пользователям приходится осторожно выбирать и скачивать программу, которая позволяет напрямую извлекать видео из YouTube для автономного воспроизведения. Одна из безопасных программ для подобной задачи - Wondershare UniConverter 13. С помощью инструмента "все в одном" вы можете загружать видео с более чем 10 000 сайтов, включая YouTube, Vimeo, Vine, Facebook, Likee, TikTok и т.д. Перед извлечением файла пользователи могут предварительно настроить формат и качество вывода. Да, вы также можете записывать любые действия на экране компьютера с помощью этого приложения, как мы покажем позже.
Шаг 1. Запустите приложение для загрузки.
Установите и запустите UniConverter 13 на своем компьютере, а затем коснитесь вкладки "Загрузчик" на левой панели задач. Теперь перейдите на YouTube и скопируйте "URL" видео, которое вы хотите извлечь.
Шаг 2. Выберите формат вывода (необязательно).
Программа будет извлекать видео с YouTube в формате MP4. Вам нужен другой видео- или аудиоформат? Используйте инструмент "Загрузчик", затем "Конвертер" на UniConverter, а затем выберите формат вывода на вкладке "Видео". Вы также можете выбрать формат, готовый для устройства, на вкладке "Устройство".
Шаг 3. Извлечение видео с YouTube.
Щелкните на кнопку "Загрузить" в центре инструмента "Загрузчик" . UniConverter немедленно начнет анализировать и загружать видео. Не забудьте нажать переключатель "Высокоскоростная загрузка" , чтобы извлечь видео как можно быстрее. Вы найдете извлеченное видео на вкладке "Завершенные". Наслаждайтесь!
Часть 2. 2 Базовых метода записи видео с YouTube для пользователей Mac
Знаете ли вы, что в Mac есть собственные встроенные приложения записи видео? Вы можете использовать iMovie и QuickTime Player для записи видео без покупки дополнительных программ. Итак, без лишних слов, оставляем инструкцию по использованию функций YouTube-записи на Mac в iMovie или QuickTime-плеере:
Способ 1: Использование проигрывателя QuickTime
QuickTime Player - это базовый инструмент для воспроизведения видео для Mac OS X. Приложение может воспроизводить практически любой видео- и аудиоформат на вашем компьютере Mac. Но, в качестве дополнения, QuickTime Player также позволяет записывать экран и аудио. Ниже показано, как его использовать:
Шаг 1. Запустите QuickTime-плеер и нажмите "Файл" , прежде чем выбрать "Новая запись экрана" . Инструмент записи экрана запустится немедленно.
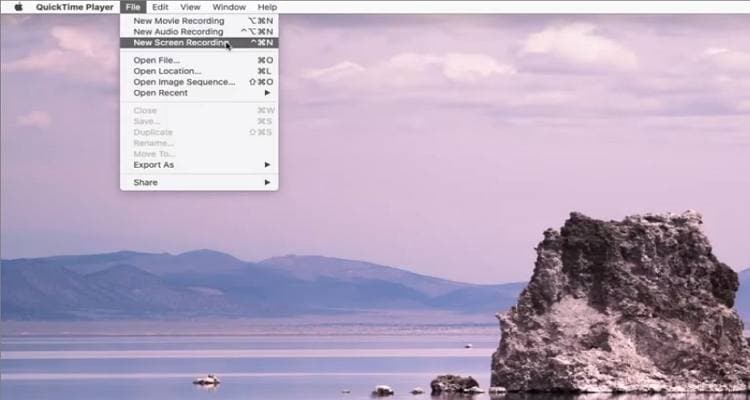
Шаг 2. Перед началом коснитесь "Параметры" стрелки рядом с кнопкой записи, чтобы выбрать микрофон, если вы хотите добавить голосовое сопровождение. Вы также можете включить опцию "Показывать мышь при записи" , если вы собираетесь подчеркнуть щелчки мыши.
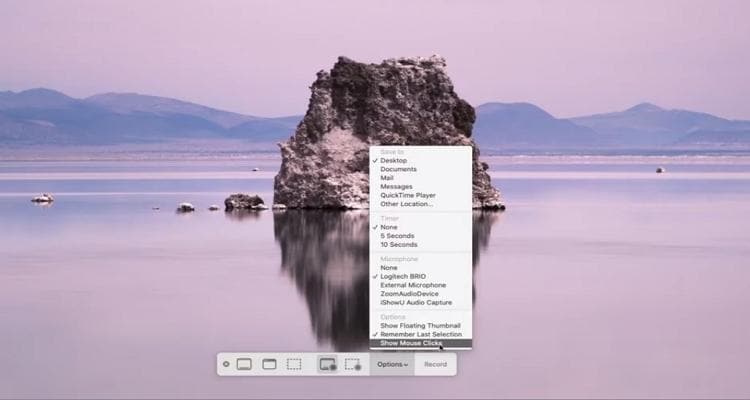
Шаг 3. Теперь нажмите на кнопку "Запись", инструмент лассо запустится автоматически. Воспроизведите видео или откройте рабочий стол компьютера для записи, а затем настройте раздел экрана, который вы хотите записать.
Шаг 4. Наконец, нажмите "Начать запись" , чтобы начать запись видео на YouTube. Нажмите "Остановить" , чтобы завершить сеанс видеозаписи, а затем выберите Файл>Сохранить , чтобы экспортировать видео. Вот и все!
Ограничение : Хотя вам не нужно платить за просмотр записи в QuickTime-плеере, у метода есть некоторые недостатки. Во-первых, вы не можете использовать важные функции вставки, такие как аннотации и наложения веб-камеры. Кроме того, QuickTime Player не поддерживает редактирование видео. Метод предназначен только для пользователей Mac.
Метод 2: Использование iMovie
К счастью, вы можете использовать iMovie для записи видео YouTube на Mac без потери качества. Как и QuickTime Player, приложение полностью бесплатно и доступно только пользователям Mac. Тем не менее, iMovie поставляется с несколькими инструментами редактирования для обрезки, разделения, добавления эффектов движения, применения фонового звука и т.д. Итак, выполните следующие действия для записи видеоролика в iMovie:
Шаг 1. Откройте Spotlight, найдите iMovie, а затем откройте его.
Шаг 2. Создайте "Новый проект" в iMovie, а затем нажмите на кнопку "Импорт мультимедиа" .
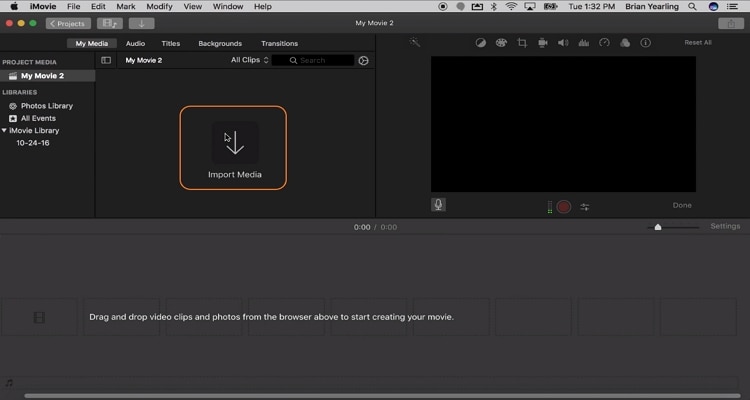
Шаг 3. Нажмите на кнопку "HD-камера Facetime" на левой панели, чтобы запустить встроенную веб-камеру.
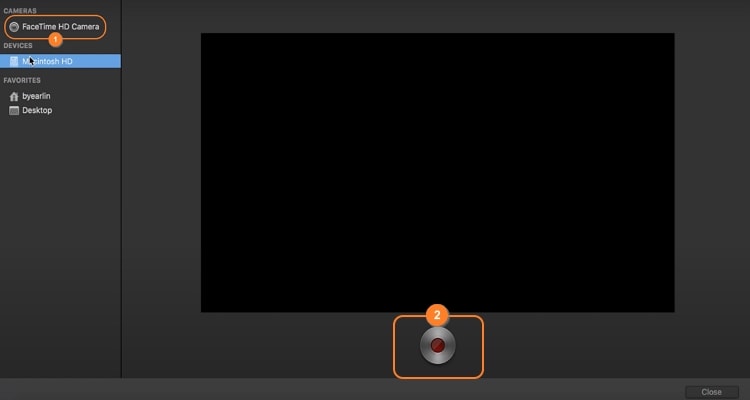
Шаг 4. Нажмите "Запись" , чтобы использовать камеру FaceTime. Затем снова нажмите кнопку "Запись ", чтобы остановить запись. Вот и все!
Ограничение : Как вы можете заметить, запись YouTube-видео на Mac довольно просто осуществить с iMovie. Однако приложение ограничено съемкой видео с камеры Facecam. Другими словами, вы не можете записывать экран компьютера с помощью iMovie. Итак, обратитесь к профессиональному инструменту, например, к UniConverter. Разберем альтернативные приложения в следующем разделе.
Часть 3. 3 Профессиональных и простых приложений для просмотра и YouTube-записи на Mac
1. Wondershare UniConverter
Для достижения наилучших результатов лучше всего обратиться к профессиональному приложению, например к Wondershare UniConverter для записи видео с YouTube на Mac или Windows без потери качества. Вы можете записать YouTube-видео на Mac с помощью этой программы, сохранять ролик в формате MP4, AVI или FLV. Во время записи UniConverter позволяет вставлять такие функции, как звуковое сопровождение с микрофона, наложение видео, системный звук и аннотации, например, фигуры и тексты. После записи пользователи могут редактировать YouTube-ролик для создания яркого видео.
Wondershare UniConverter - Лучшее программное обеспечение для записи YouTube-видео на Mac или Windows 10/8.1/8/7.
Плавная запись YouTube-видео в полноэкранном или пользовательском режиме.
Вставьте эффект "картинка в картинке", голосовое сопровождение и примечания.
Сохраните записанное видео в формате AVI, MP4 или MP4.
Редактируйте записанное видео, обрезая, кадрируя, добавляя водяные знаки, применяя субтитры и т.д.
Добавляйте или удаляйте водяные знаки изображений и текст с ваших видео без особых усилий.
Ниже мы оставили руководство для записи YouTube-видео на Mac с помощью Wondershare UniConverter:
Шаг 1 Запустите инструмент записи экрана.
Установите и запустите UniConverter на своем Mac, а затем нажмите на вкладку "Запись экрана". В этом окне вы увидите три инструмента записи. Нажмите "Записи Видео с Экрана" , чтобы запустить инструмент.
Шаг 2 Обрезка области захвата соответствующим образом.
Начните с запуска видео на YouTube, которое вы хотите записать. Затем установите режим записи на UniConverter: "Полноэкранный" или "Пользовательский" . При выборе " Полноэкранного режима", вы захватите весь экран компьютера. "Пользовательский режим" позволяет записывать конкретный видеокадр. В любом случае, нажмите "Зафиксировать соотношение сторон" .
Шаг 3 Настройте записывающие устройства и параметры.
Затем выберите устройство вывода звука для записи YouTube-аудио в разделе "Системный звук" . Затем перейдите к функцию включения или отключения голосового сопровождения в разделе "Микрофон". Вы также можете выбрать камеру (facecam) в "Веб-камера" , если вы хотите добавить наложение ролика на свое видео.
После выбора устройств нажмите на меню "Настройки" , чтобы просмотреть дополнительные параметры настройки. Здесь вы можете настроить формат вывода, качество видео и частоту кадров. Вы также можете установить таймер записи в зависимости от длины видео YouTube. Пользователям доступен выбор формата вывода.
Шаг 4 Начните запись видео на YouTube и сохраните ролик.
Последний, но не менее важный шаг: воспроизведите видео на YouTube, выберите область захвата, а затем нажмите Rec, чтобы начать запись. Во время записи запустите панель задач, где вы увидите инструменты для использования записи с веб-камеры, микрофона и системного звука. Вы также можете сделать снимок экрана в формате JPG или применить аннотации, такие как рисунки, тексты, линии и многое другое. Наконец, если вы удовлетворены записью, нажмите "Остановить" , чтобы сохранить видео.
Профессиональный совет: UniConverter позволяет редактировать видео с инструменатми обрезки, кадрирования, поворота, применения субтитров, добавления водяных знаков и многого другого. Итак, чтобы добавить видео в окно редактирования, щелкните на ролик правой кнопкой мыши, выберите "Добавить", а затем нажмите "Редактор видео" . Теперь перейдите на вкладку "Редактор видео", а затем профессионально отредактируйте свое видео.
2. VLC
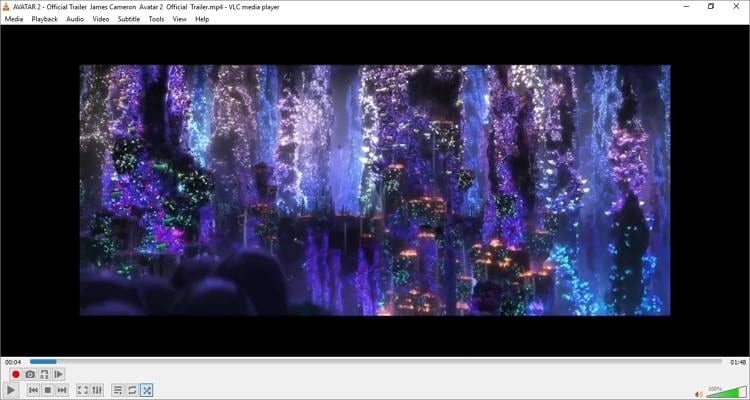
VLC - это межплатформенный мультимедийный проигрыватель с политикой открытого исходного кода. Данный плеер используется, как основной проигрыватель на многих компьютерах. С помощью VLC вы можете открывать большинство мультимедийных файлов, включая DVD, VCD, CD, AVCHD и другие. Более того, в VLC доступны функции для трансляции и записи видео в фоновом режиме. Пользователи VLC могут транслировать и записывать онлайн-видео с таких каналов, как YouTube и Vimeo. Вы также можете напрямую записывать действия на экране компьютера и сохранять вывод в формате MP4, WebM, AVI и т.д. VLC подойдет новичкам.
Основные характеристики:
- Бесплатное приложение с политикой открытого исходного кода.
- Трансляция и запись видео напрямую с YouTube.
- Быстра и простая запись экранов компьютеров.
- Отличный мультимедийный проигрыватель.
- Межплатформенный инструмент для совместимости.
3. Capto
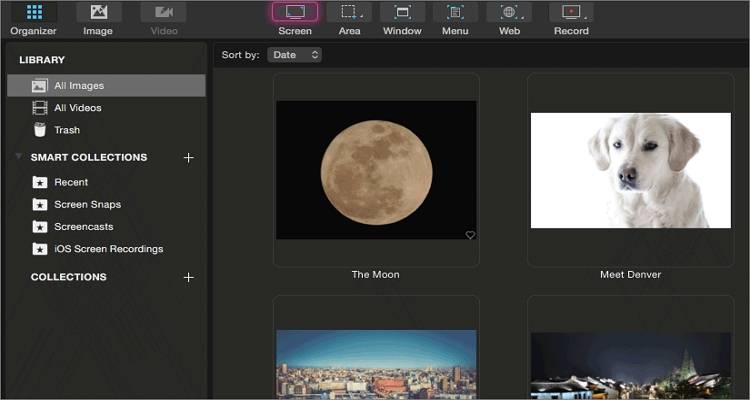
Если вы все еще не нашли подходящий инструмент, вы можете попробовать Capto. Приложение позволяет заснять любое действие на экране компьютера на Mac. Помимо записи ваших действий на экране, приложение поможет создавать привлекательные презентации, обучающие руководства и многое другое. Приложение поддерживает съемку высококачественных HD-видео со скоростью 60 кадров в секунду и эффект "картинка в картинке". Кроме того, Capto поставляется с интуитивно понятным набором функций для редактирования видео, которые помогут улучшить записанное видео. Пользователи могут напрямую делиться роликами на YouTube, Facebook, Dropbox и т.д.
Основные характеристики:
- Запись экрана компьютера с наложением веб-камеры.
- Интуитивно понятный редактор видео и изображений.
- Редактирование аудио видео отдельно.
- Поддержка записи экрана iOS.
- Простой доступ к социальным сетям и облаку.
Заключение
Мы перечислили лучшие методы записи YouTube-видео на Mac . У вас ограничен бюджет? Мы рекомендуем бесплатные альтернативы, например, VLC, QuickTime и iMovie. Но, как отмечалось ранее, у бесплатных приложений довольно ограниченные функции. Обратитесь к UniConverter 13 и наслаждайтесь записью видео, аудио и веб-камеры на Mac или Windows без потери качества.