Нет сомнений, с играми для PS4 вы сможете отлично провести время. Тем не менее, можно вывести свое игровое приключение на совершенно новый уровень. Пользователи могут поделиться тактикой и ходами с другими игроками на YouTube. Знаете ли вы , как записать игру PS4 для YouTube ? К счастью, PS4 поддерживает встроенную функцию записи игр, мы разберем этот вопрос дальше. Вы также узнаете , как записывать игру PS4 для YouTube с голосом , используя отличное стороннее приложение и карту видеозахвата. Начнем обучение!
Часть 1. Как записать игру на PS4 для YouTube? [без карты видеозахвата]
Конечно же, карта видеозахвата - это удобный гаджет для записи игры PS4 для YouTube или любых других целей на ваш ПК. Но, тем не менее, вы можете записывать игру PS4 прямо на своей приставке без дополнительного оборудования. Более того, PS4 позволяет вам указать длину видео.
Итак, без лишних слов, ниже оставляем руководство "как записывать ролики на PS4 для YouTube без карты видеозахвата":
Шаг 1. Начнем с настройки параметров видео на PS4. Для этого дважды щелкните кнопку "Поделиться" или нажмите и удерживайте ее, чтобы открыть окно "Общий доступ и трансляции" . Здесь нажмите кнопку "Длина видео" и выберите длительность вывода. Записанный ролик может длиться от 30 секунд до одного часа.
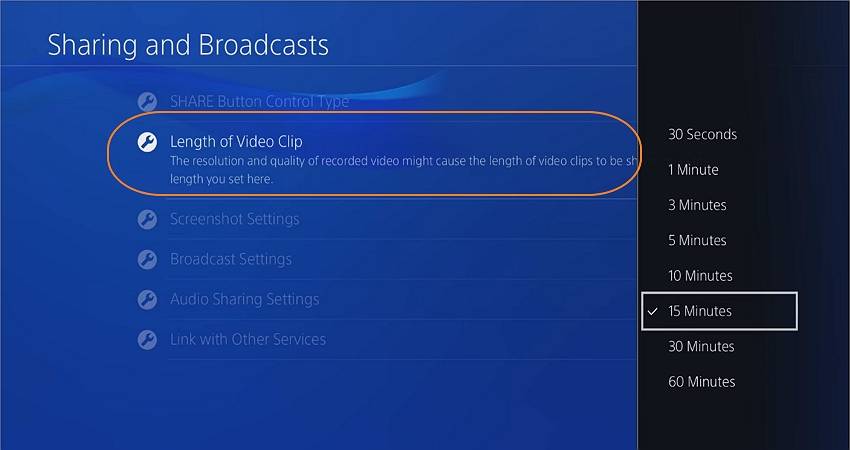
Шаг 2. Теперь вернитесь на страницу и загрузите видеоигру, которую вы хотите записать. Как только начнется игра, вы можете записывать события, дважды щелкнув по кнопке "Поделиться" . Затем дважды нажмите кнопку "Поделиться" еще раз после захвата достаточного количества игрового контента.
Шаг 3. Вы готовы экспортировать запись игрового процесса на YouTube? К счастью, PS4 позволяет вам делать это прямо через приставку. Для этого снова нажмите на кнопку "Поделиться" , перейдите в "Видеоклип" и дождитесь загрузки видео. Теперь выберите YouTube из доступных вариантов. Вы также можете поделиться игровым видео в Twitter, Dailymotion или Facebook.
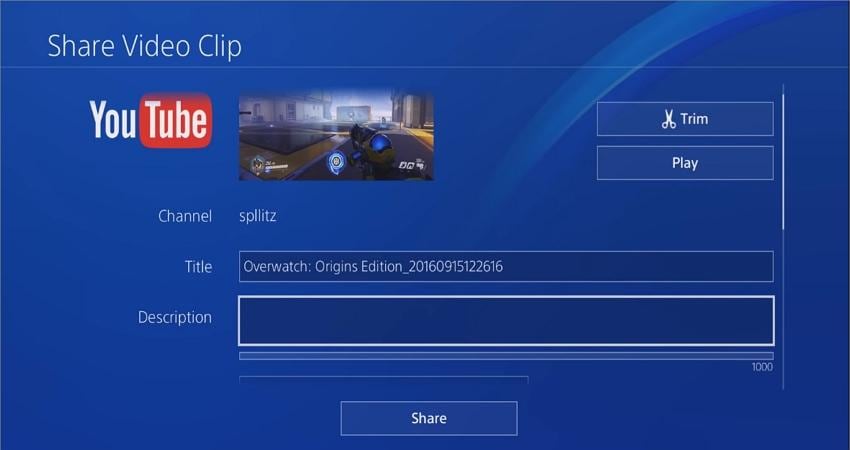
Шаг 4. Выберите видео, которое вы хотите экспортировать на YouTube, и введите сведения о видео, такие как название и описание. Завершите процесс, нажав кнопку Поделиться. Поздравляем! Вы успешно записали и добавили видео с PS4 на YouTube.
Ограничение : Записывать игровой процесс PS4 непосредственно на ПК несколько удобнее. Однако данный метод не поддерживает базовое редактирование видео. Например, вы не можете обрезать видео, чтобы удалить ненужные кадры перед добавлением на YouTube. Кроме того, максимальная продолжительность видео составляет 60 минут. Итак, оставайтесь с нами, чтобы узнать, как записывать игровой процесс PS4 для YouTube с дополнительными возможностями редактирования.
Часть 2. Как записать игру PS4 для YouTube с голосом [дополнительные параметры редактирования]
Как записать игровой процесс с PS4 для YouTube прямо на свой компьютер? Очевидно, для этого вам понадобится карта видеозахвата. Метод позволяет подключить консоль PS4 к компьютеру и продемонстрировать игровой процесс в режиме реального времени. Далее вы сможете продолжить и записать действия с PS4 на свой компьютер без потери качества.
Ниже приведены инструменты, которые понадобятся для записи PS4 на ПК:
- Компьютер (настольный компьютер/ноутбук)
- Консоль PS4
- Карта видеозахвата
- Программное обеспечение для записи экрана
- Два кабеля HDMI
- USB-кабель
Итак, какое программное обеспечение стоит использовать при обучении записи игры с PS4 для YouTube ? Конечно, вам доступно множество приложений для записи экрана. Однако немногие инструменты смогут сравниться с Wondershare UniConverter 13. Программу удивительно просто использовать и настраивать. Осуществляется поддержка записи игровых сцен в полноэкранном или частичном режимах. Во время записи UniConverter позволяет добавлять наложения в формате видео с помощью веб-камеры, описания с микрофона и аннотации, такие как фигуры, стрелки, тексты, линии и рисунки. Не менее приятная функция UniConverter - возможность редактирования записанного видео, что поможет создать лучший ролик для просмотра на YouTube.
Wondershare UniConverter 13 - Универсальное приложение для записи экрана компьютера
Запись игрового процесса в полноэкранном или настраиваемом режимах.
Вставка видео с веб-камеры и голосовое сопровождение о записанной игре с микрофона.
Применение аннотаций, таких как фигуры, линии, стрелки, тексты и рисунки.
Установка формата видео, качества, частоты кадров и таймера.
Редактирование записанного игрового процесса с помощью обрезки, разделения, применения водяных знаков и многого другого
Лучшее приложение для записи игр на YouTube для macOS 10.9+ & Windows 10/8.1/8/7.
Ниже мы оставили руководство для записи игры на ps4 для YouTube с помощью UniConverter 13 и карты видеозахвата:
Шаг 1 Установите соединение между вашими устройствами.

Первое, что нужно сделать - подключить один конец кабеля HDMI к карте видеозахвата, а другой конец - к игровой консоли PS4.
Теперь возьмите другой кабель HDMI, подключите его к HDMI вашего компьютера и подключите другой конец к карте видеозахвата. Помните, что вы также можете подключить кабель к своему телевизору. Но для записи экрана мы рекомендуем использовать компьютер.
Наконец, подключите сетевой кабель USB к компьютеру и устройству карты видеозахвата. Теперь запустите консоль PS4, вы увидите главный экран приставки, проецируемый на ваш компьютер.
Шаг 2 Обновите свою систему PS4 (необязательно).
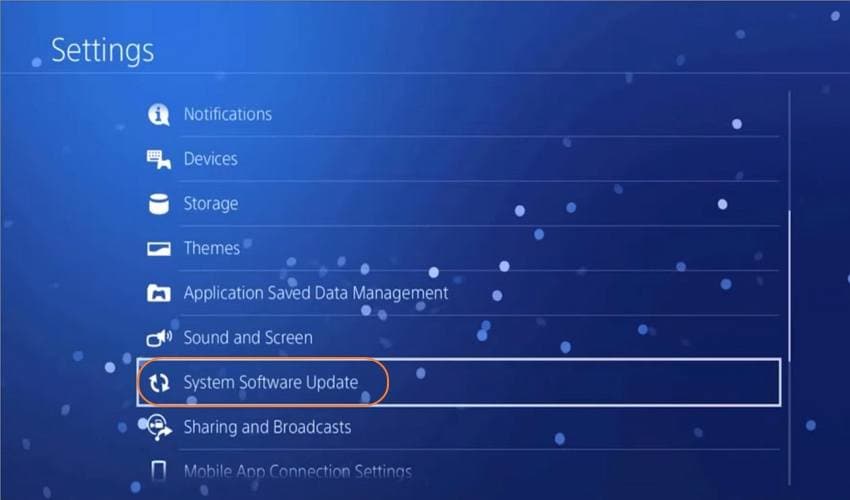
К сожалению, некоторые старые версии PS4-систем не позволяют геймерам записывать игровой процесс на иностранных устройствах. Итак, чтобы обновить устройство, нажмите " Настройки , а затем выберите " Обновление системного программного обеспечения". Теперь загрузите и установите новое обновление, если оно доступно.
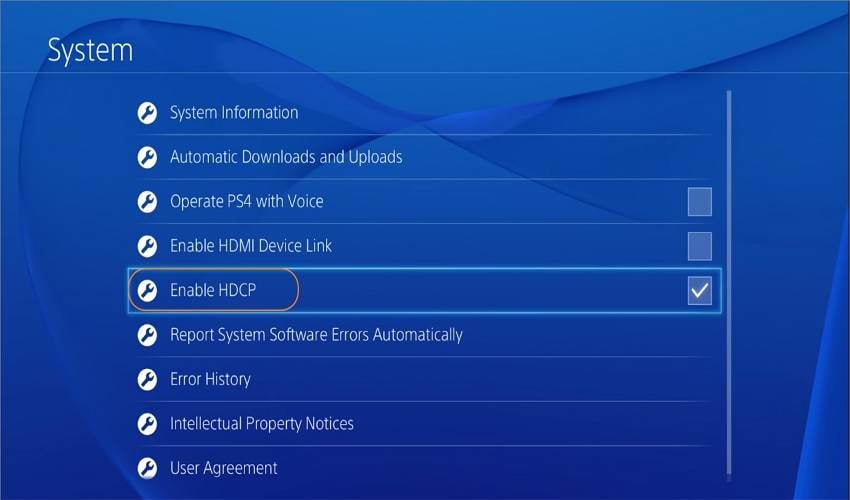
Еще одна проблема, которая может помешать вам записывать игру на PS4 - это Включение функции HDCP. Итак, нажмите " Настройки , нажмите "Система" , а затем отключите эту функцию. Теперь вы готовы начать запись видео.
Шаг 3 Запустите инструмент записи экрана в UniConverter.
Хотя на большинстве устройств видеозахвата уже есть программное обеспечение для записи, программам не хватает инструментов для наложения видео, аннотаций, голоса и других важных функций для YouTube- видео. Итак, установите и запустите UniConverter 13 на своем компьютере. После этого найдите вкладку " Запись экрана" на левой панели, затем нажмите "Запись экрана" . Функция записи игрового процесса запустится прямо сейчас.
Шаг 4 Настройте область записи, устройства и настройки.
Следующий шаг - запустить экран PS4, который вы хотите воспроизвести, а затем настроить область захвата в UniConverter. Как было сказано ранее, вы можете записать весь экран или захватить определенный кадр игрового процесса, использовав инструмент лассо. Кроме того, вы можете выбрать "Пользовательский режим" и ввести точные размеры видеокадра, который вы будете записывать. В любом случае, не забудьте нажать "Заблокировать соотношение сторон" .
После настройки области захвата пришло время выбрать записывающие устройства. Начните с выбора устройства вывода звука в "Системный звук" , а затем устройства для голоса в "Микрофон" . Для создательного идеального руководства по игре для YouTube с PS4 лучше всего также включить наложение видео. Для этого перейдите к меню "Веб-камера" , далее выберите камеру.
Далее нажмите кнопку " Настройки" , чтобы задать несколько параметров записи. Здесь вы можете выбрать MP4, AVI или FLV в качестве целевого видеоформата. Кроме того, вы можете установить высокое, среднее или низкое качество видео. Просто обратите внимание на то, что чем выше качество, тем больше конечный размер файла. Далее откройте меню частота кадров и выберите желаемую частоту. Поскольку игры могут быть быстрыми, выбирайте 60 кадров в секунду. И да, вы можете установить таймер записи и путь к папке для видео.
Шаг 5 Запишите и сохраните игровое видео с PS4.
Если вас устраивают все настройки, нажмите на кнопку REC , чтобы заснять игровой процесс с PS4. Во время записи видео вы можете включить или отключить веб-камеру, микрофон и системные аудиозаписи на панели задач. Вы также можете делать скриншоты игрового процесса, а также добавлять аннотации к своему видео. Наконец, нажмите на "Стоп", чтобы завершить запись видео. Теперь вы знаете, как записывать YouTube-видео на PS4 с помощью компьютера.
Шаг 6 Добавьте записанное видео в функцию редактирования.
Возможно, вам потребуется удалить некоторые шумные, нежелательные кадры ролика. Вы можете обрезать, поворачивать, добавлять логотип/водяной знак и выполнять другие функции редактирования. Просто щелкните правой кнопкой мыши на снятый видеоклип с PS4, а затем нажмите "Добавить" > Видеоредактор . Теперь щелкните "Редактор видео" на левой панели, чтобы отредактировать видео.
Например, если вы хотите обрезать и рассечь видео, щелкните на значок "Обрезать" , введите время начала и нажмите "Вырезать" . Сделайте то же самое для времени остановки, прежде чем выбрать ненужный клип и нажать "Удалить" . Вы также можете использовать "Кадрирование" или другие "Значки эффектов" , чтобы применить фильтры, пользовательские водяные знаки, эффекты движения и т. д.
Шаг 7 Конвертируйте и сохраните видео.
Теперь, когда ваше видео выглядит качественно, ролик готово к публикации на YouTube, пришло время конвертировать его в совместимый формат. Для этого нажмите "Формат вывода" , далее "Видео" , а затем YouTube . Завершите конвертацию, нажав "Начать все", чтобы конвертировать и сохранить только что отредактированное видео. Наконец, загрузите его на YouTube и наслаждайтесь общением в комментариях!
Часть 3. Дополнительная информация о карте видеозахвата
Мы не сомневаемся, что многие из наших читателей знают, что такое карта видеозахвата. Но, для разбора более подробных деталей, карта захвата - это устройство, которое позволяет геймерам записывать лучшие моменты игрового процесса на своих игровых консолях, таких как PlayStation, Xbox, Nintendo Wii, Nintendo Switch и другие. Проще говоря, устройство позволит вам транслировать игру с консоли на ПК в режиме реального времени.
Как правило, карту видеозахвата можно подключить к компьютеру с помощью кабеля HDMI. Иными словами, любое устройство с портом HDMI, включая телевизоры, принимает трансляцию игры с карты видеозахвата. В целом, карта видеозахвата - это удобное устройство для публикации онлайн-уроков по игровому процессу на таких платформах, как YouTube, Vimeo, Dailymotion и т. д.
Помимо вышеперечисленной информации, вам следует рассмотреть совместимость карты видеозахвата перед покупкой. Например, некоторые карты совместимы только с определенными типами компьютеров или игровыми консолями. Кроме того, мы рекомендуем выбрать карту захвата 4K для обеспечения высококачественных выходных данных, хотя цена устройства может быть завышена за дополнительную функцию. Наконец, самое важное - оцените свой бюджет, прежде чем выбирать карту видеозахвата премиум-класса.
Заключение
Теперь вы знаете , как быстро и легко записывать и редактировать YouTube-видео на PS4 . Конечно, вы можете снимать ролики непосредственно на игровой консоли и делиться ими на YouTube. Однако вы не сможете отредактировать ролики для создания лучшего YouTube-контента. Мы советуем использовать карту видеозахвата для записи игрового процесса на ПК, а далее профессионально отредактировать ролик с помощью программного обеспечения, например, с Wondershare UniConverter.