Switch - это игровая консоль от Nintendo, которая была выпущена в 2017 году. С помощью данного портативного гаджета вы сможете наслаждаться традиционными играми, а также играть против других игроков в режиме онлайн. Но как поделиться со своими YouTube-подписчиками интересными ходами в выдеоигре Nintendo Switch? В этой статье мы разберемся, как записывать видео на Switch для YouTube с помощью встроенной функции записи экрана на вашей консоли. Вы также узнаете , как записывать игровой процесс Switch для YouTube на своем компьютере с помощью карты видеозахвата и устройства записи экрана. Начнем обучение!
Часть 1. Как записать игровой процесс Switch с помощью встроенной функции [базовый способ]
В 2017 году для игровой консоли Nintendo Switch было выпущено обновление 4.0. Вместе с этим пользователи получили возможность снимать 30-секундные игровые видеоролики и напрямую делиться ими в социальных сетях. Функция стала шагом вперед, так как изначально геймеры могли только сделать скриншот и отправить его своими друзьями в социальных сетях. В то время осуществлялась поддержка всего несколько игр, позже список расширился и теперь вам доступны десятки вариантов.
Перейдем к главноему, ниже вы найдете подробное руководство "как записать игровой процесс Nintendo Switch для YouTube с помощью встроенной функции screen mirroring(дублирование экрана)":
Шаг 1. Запустите игру Switch, которую вы хотите записать.
Шаг 2. Удерживайте кнопку "Запись" на джойстике Nintendo Switch в течение трех-четырех секунд. Кнопка съемки экрана - это квадратная кнопка под панелью управления.

Шаг 3. После записи 30-секундного ролика вы можете просмотреть его в альбоме Nintendo Switch. Вот и все.
Заметка: Конечно, запись игрового клипа на Nintendo Switch - наиболее простой и экономичный метод съемки. Однако вы ограничены временем записи в 30-секунд. Итак, если вы хотите записывать длинные и высококачественные видео Nintendo Switch, дочитайте статью до конца. Узнайте, как осуществить задачу на ПК с картой видеозахвата.
Часть 2. Как записать игровой процесс Switch для YouTube с помощью лучшего приложения для записи экрана [дополнительный способ]
Как мы упоминали ранее, вы можете записать только ролик в 30 секунд, используя функцию записи экрана Nintendo Switch. К счастью, вам доступен альтернативный вариант для записи длинных игр на Switch с помощью карты видеозахвата. Так, вы сможете транслировать все свои игровые действия на компьютер. Далее обратитесь к приложению для записи экрана и заснимите игровой процесс без потери качества.
Ниже мы оставили список необходимых вещей для записи игрового процесса на Switch с помощью карты видеозахвата:
- Компьютер
- Карта видеозахвата
- Программное обеспечение для записи экрана (Wondershare UniConverter)
- 2 кабеля HDMI
- USB-кабель
Мы советуем вам использовать Wondershare UniConverter - это программное обеспечение, которое подходит для начинающих, в отличие от других ПК-приложений для записи экрана. Кроме того, UniConverter позволяет выбрать полный экран или запись определенной области для съемки игрового процесса. Во время записи вы сможете вставлять эффект "картинка в картинке" с внутренней/внешней веб-камеры, добавлять голосовое сопровождение с микрофона, аннотаций, таких как фигуры, тексты, линии и рисунки. После записи контента вы можете экспортировать его в MP4, AVI или FLV, а далее редактировать ролик с инструментами обрезки, кадрирования, добавлением эффектов и т.д.
Wondershare UniConverter - Универсальное приложение для записи игрового процесса на Switch
Записывайте игровой процесс Nintendo Switch в полноэкранном режиме или выберите определенную часть экрана для съемки.
Запишите игровой процесс Switch вместе с эффектом PiP(картинка в картинке), голосовым сопровождением с микрофона и аннотациями.
Экспортируйте записанный игровой процесс Switch в MP4, AVI, or FLV files.
Редактируйте записанную игру, обрезая, поворачивая, кадрируя, добавляя субтитры, водяные знаки и т.д.
Напрямую конвертируйте записанный ролик с игрой Nintendo Switch в YouTube-формат и другие стандарты.
Записывайте высококачественные ролики с играми Nintendo Switch gameplay на macOS 10.9+ & Windows 10/8/8.1/7.
Ниже приведено последовательное руководство по записи YouTube-видео на Nintendo Switch с использованием карты видеозахвата и Wondershare UniConverter:
Шаг 1 Подключите консоль Switch к компьютеру и карте видеозахвата.

Для начала подключите консоль Nintendo Switch к компьютеру с помощью кабеля HDMI и USB. Для этого вставьте один конец кабеля HDMI в вход на устройстве видеозахвата, а затем подключите его к консоли Switch.
Затем вставьте другой кабель HDMI в выходной порт на карте видеозахвата и подключите другую сторону в порт HDMI вашего компьютера. Вам также необходимо подключить карту видеозахвата к ноутбуку или ПК с помощью USB-кабеля. Ваш компьютер должен моментально распознать новое устройство.
Шаг 2 Запустите Wondershare Screen Recorder на своем компьютере.
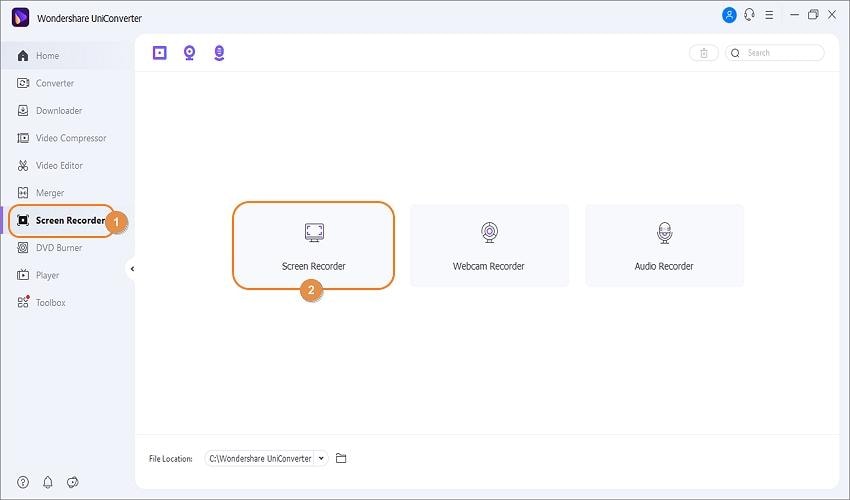
Как только ваша приставка Nintendo Switchбудет будет подготовлена к игре на ПК, загрузите, установите и запустите Wondershare UniConverter 13. Затем нажмите "Запись экрана" вкладку на левой панели, чтобы запустить инструмент для записи.
Шаг 3 Выберите область для записи игры Nintendo Switch на экране.
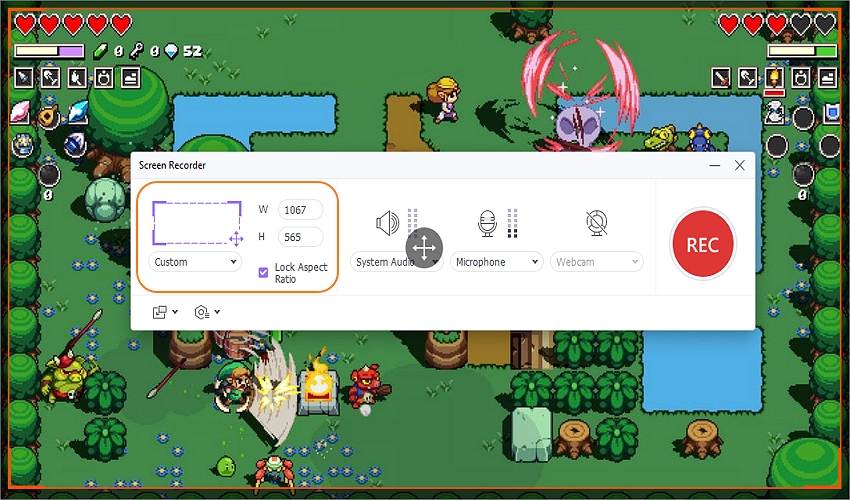
Откройте окно Nintendo Switch, которое вы хотите записать, а затем используйте инструмент лассо от UniConverter, чтобы настроить область для записи. В качестве альтернативы нажмите на стрелку раскрывающегося списка "режим записи" и выберите "Полноэкранный" или "Пользовательский" режим. В полноэкранном режиме программа будет записывать весь экран компьютера. "Пользовательский режим" позволяет записывать определенный участок экрана. Какой бы режим записи вы ни выбрали, нажмите "Зафиксировать соотношение сторон".
Шаг 4 Настройте устройства и параметры записи видео.
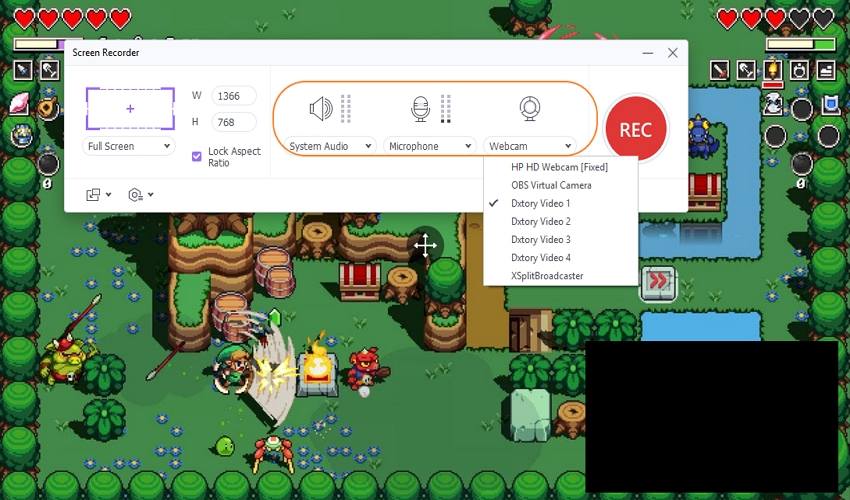
Для создания профессионального руководства по игровому процессу Switch для YouTube, необходимо включить запись с веб-камеры и микрофона. Для осуществления съемки игры вы можете использовать внутреннюю или внешнюю веб-камеру и микрофон ПК, выбрав соответствующие устройства в меню "Веб-камера" и "Микрофон" . Также не забудьте выбрать устройство вывода звука в меню "Системный звук".
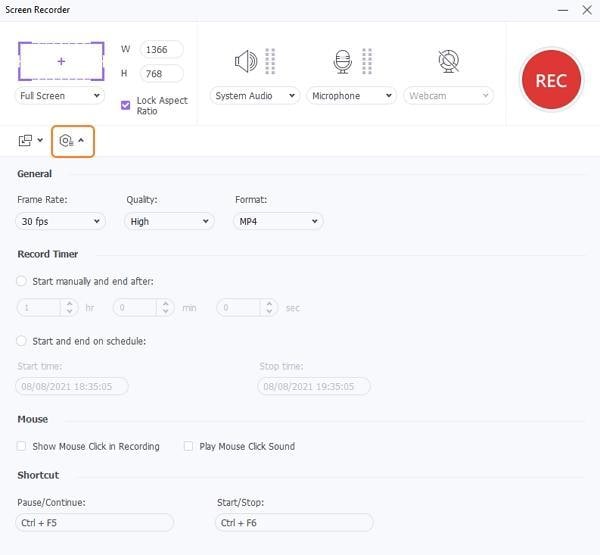
Теперь давайте настроим несколько параметров, прежде чем начать запись игры на Switch. Щелкните на раскрывающееся меню "Настройки" , а затем выберите MP4, AVI или FLV в качестве выходного формата. В дополнение к этому вы можете настроить частоту кадров записи, качество и таймер записи. И, конечно же, выберите выходную папку, чтобы вы смогли быстро получить доступ к записанному видео.
Шаг 5 Начните запись игрового процесса Switch.
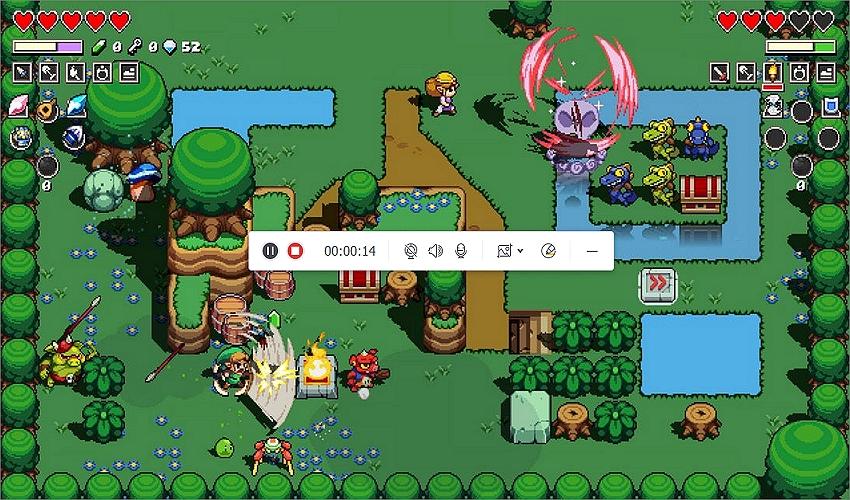
Используйте функцию предварительного просмотра записи, настроек и выбора бласти записи, нажмите на кнопку Rec, чтобы заснять экран компьютера. Теперь сыграйте в игру, которую вы хотите записать. Как было сказано ранее, вы можете записывать видео вместе с наложением дополнительного ролика, голосового сопровождения и аннотациями. Вы увидите кнопки для использование данных функций на панели задач записи. Наконец, нажмите "Остановить" , как только вы закончите запись игрового контента. Теперь вы знаете, как легко записывать игры Switch для YouTube с неограниченной продолжительностью воспроизведения.
Профессиональный совет: Перед загрузкой видео на YouTube вы можете отредактировать его, чтобы создать качественный и привлекательный ролик. Просто щелкните правой кнопкой мыши на записанное видео, нажмите "Добавить", а затем выберите "Редактор видео". Теперь откройте окно видеоредактора и используйте инструменты для профессионального монтажа вашего ролика. Вы даже можете экспортировать видео в оптимизированном YouTube-формате для осуществления беспроблемной загрузки.
Часть 3. Дополнительная информация о записи игры на switch
Вопрос 1: Как использовать карту видеозахвата?
В целом, карта захвата помогает вам транслировать игру Nintendo Switch на ваш компьютер или телевизор в режиме реального времени. Инструмент также работает с другими игровыми консолями, такими как Nintendo Wii, Xbox One, Xbox 360, PS4, PS5 и другими. Как мы обсуждали выше, вам просто нужно подключить карту видеозахвата к экрану устройства с помощью кабеля USB и провода HDMI. Всё очень просто!
Вопрос 2: Повышает ли карта видеозахвата производительность устройства?
Да. Карта видеозахвата помогает снимать видео неограниченной длины. Инструмент также необходим для редактирования видео с игровым процессом непосредственно на компьютере перед публикацией. И да, профессиональным геймерам, которые хотят опробовать игру на больших и высококачественных компьютерных экранах, понадобится карта видиоезахвата для проецирования действий с игровых консолей на ПК.
Заключение
Мы поделились основной информацией о беспробленой записи YouTube-видео на Switch. Конечно, более быстрый способ - записать ролик непосредственно на вашей консоли Nintendo Switch. Однако у метода прямой записи есть определенные ограничения. Тем не менее, вы можете приобрести доступную карту видеозахвата и наслаждаться просмотром игрового процесса на большом экране. Кроме того, мы советуем вам обратиться к Wondershare UniConverter для профессиональной записи, редактирования и конвертирования записанных видеоклипов.