Когда вам нужно отредактировать видео для различных социальных сетей, одним из наиболее важных факторов, которые необходимо учитывать, является соотношение сторон. Разные сайты, платформы и устройства поддерживают разные соотношения сторон, а значит, возникает необходимость их редактирования и изменения. Одним из широко используемых инструментов для решения всех типов задач по редактированию видео, включая соотношение сторон, является Adobe Premiere Pro.
До недавнего времени программа позволяла вручную изменять соотношение сторон, но с последним обновлением, в котором появилась функция Auto Reframe, соотношение сторон может быть изменено автоматически. Подробнее о Auto Reframe Premiere Pro вы узнаете из следующих частей.
Часть 1. Что такое авторефрейм в Premiere Pro
Одним из последних дополнений к Adobe Premiere Pro является функция Auto Reframe, которая позволяет автоматически изменять соотношение сторон видеоклипов и последовательностей. Ранее процесс изменения соотношения сторон был ручным, когда требовалось обрезать видео и применять ключевые кадры Motion для изменения положения видео в кадре. Выполнение этой задачи вручную доставляло много хлопот и отнимало много времени.
Благодаря функции Auto Reframe в последнем обновлении Premiere Pro CC 2020 процесс изменения соотношения сторон стал автоматическим и быстрым. Теперь с помощью этой новейшей функции можно быстро конвертировать видео 16:9 в фрагмент 1:1 и другие форматы без особых усилий. Варианты выбора соотношения сторон: 1:1, 4:5, 9:16, 16:9, а также пользовательский выбор.
Таким образом, оптимизировать контент для различных платформ и сайтов теперь можно быстро и легко с помощью новейшей функции Adobe Premiere Pro Auto Reframe.
Часть 2. Как использовать функцию автофрейма в Premiere Pro
Ниже перечислены шаги по использованию функции Adobe Premiere Auto Reframe.
Шаг 1. Запустите обновленную программу и перейдите к последовательности, соотношение сторон которой отличается от соотношения сторон видеоклипа. Щелкните правой кнопкой мыши и выберите опцию Auto Reframe Sequence.
Примечание: Последовательность можно создать, нажав Новый элемент > Последовательность, а также создать пользовательские подарки для видео с различным соотношением сторон.
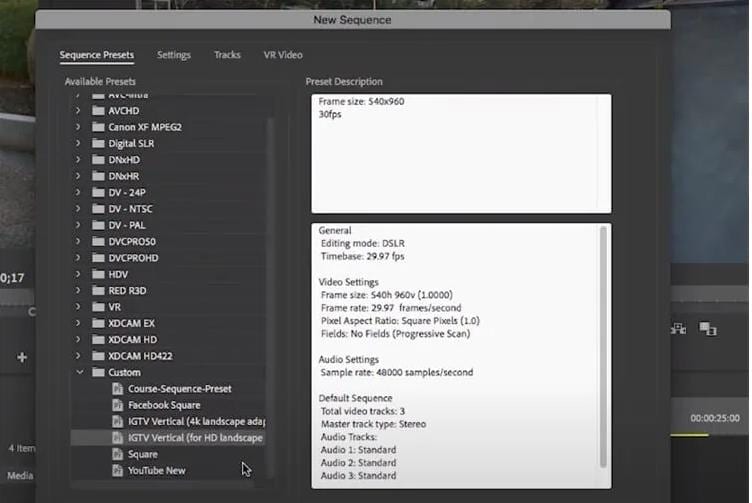
Шаг 2. Выберите последовательность во времени и перейдите в раздел Эффекты, а затем найдите в строке поиска пункт Авторефрейм. Далее дважды щелкните на вкладке Авторефрейм.
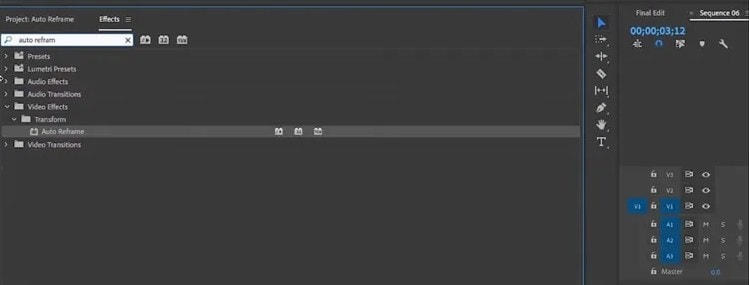
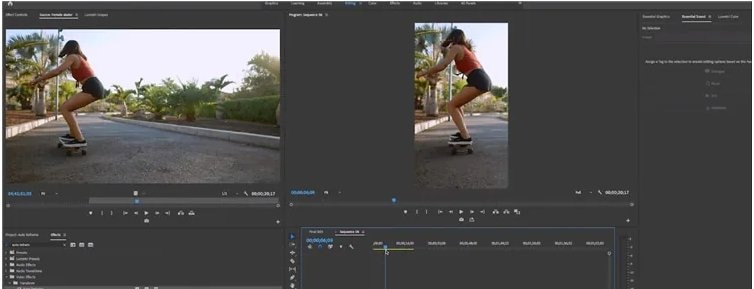
Шаг 3. В окне Auto Reframe Sequence выберите соотношение сторон из выпадающего меню, а также выберите опцию "Не вставлять клипы". При необходимости можно также выбрать предустановку движения.
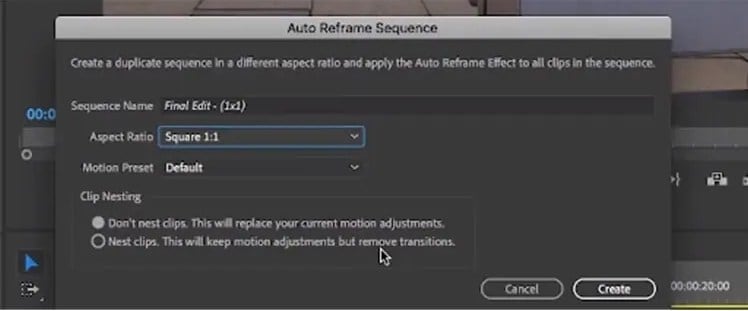
Шаг 4. Перейдите на вкладку "Создать" в правом нижнем углу.
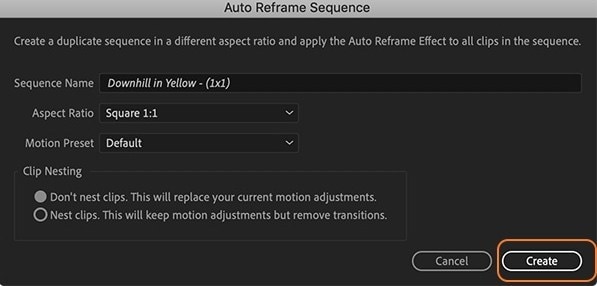
Часть 3. Лучший способ легкой авторефрейминг видео для социальных медиаплатформ
Adobe Premiere Pro - это многофункциональный инструмент, но у него крутая кривая обучения, которая требует от вас глубоких знаний об использовании этого высококлассного программного обеспечения. Поэтому, если вы ищете простое, но эффективное программное обеспечение, которое может автоматически перефразировать видео для социальных сетей, Wondershare UniConverter - это подходящий выбор. Это профессиональное и универсальное программное обеспечение оснащено функцией авторефрейминга, которая позволяет автоматически изменять соотношение сторон видео. Программа поддерживает видео всех основных форматов, а процесс конвертирования прост и быстр.
Wondershare UniConverter — Универсальный видеоинструмент для Windows и Mac.
Измените соотношение сторон видеороликов автоматически с помощью функции Автокадрирования. Кроме того, при необходимости можно изменить скорость движения.
Поддерживается конвертация видео в более чем 1000 форматов и профилей.
Позволяет изменять размеры, обрезать, подрезать и редактировать файлы другими способами с помощью встроенного редактора.
Выполнение широкого спектра дополнительных функций, таких как запись DVD, сжатие, удаление фона и др.
Поддержка всех новейших систем Windows и Mac.
Шаги по автообработке видео с помощью Wondershare UniConverter
Шаг 1 Выберите функцию Автоматическое изменение кадра
Запустите программу и выберите функцию Автоматическое изменение кадра в разделе Инструменты.
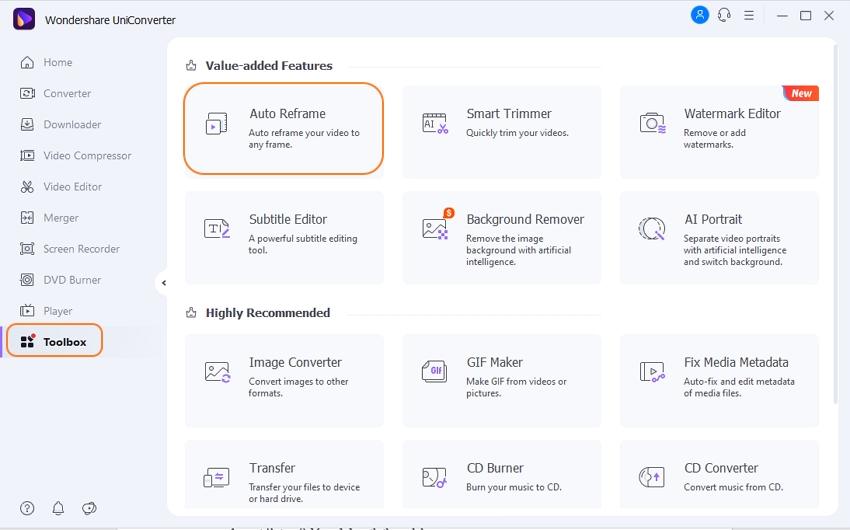
Шаг 2 Добавить видео
Чтобы просмотреть и импортировать локально сохраненное видео, нажмите на кнопку + Импорт видео.
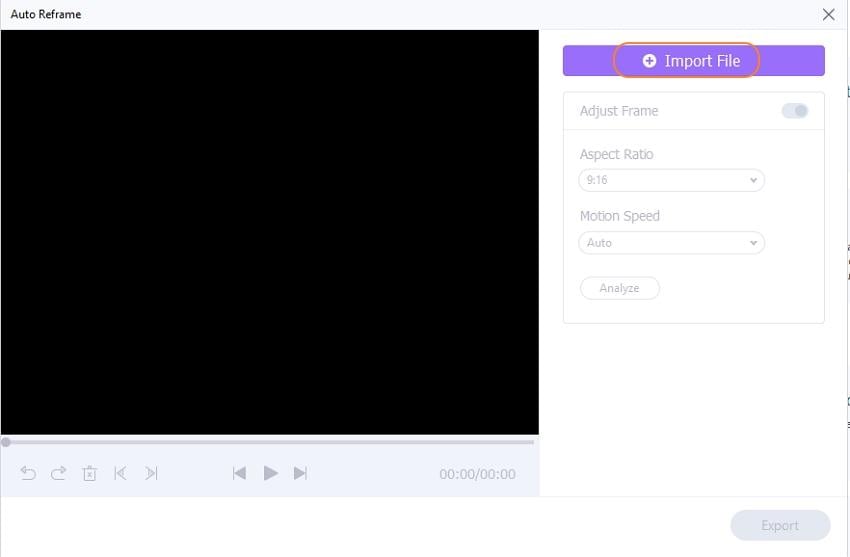
Шаг 3 Выбор соотношения сторон и скорости движения
Выберите нужное соотношение сторон, а также скорость движения из соответствующих выпадающих меню.
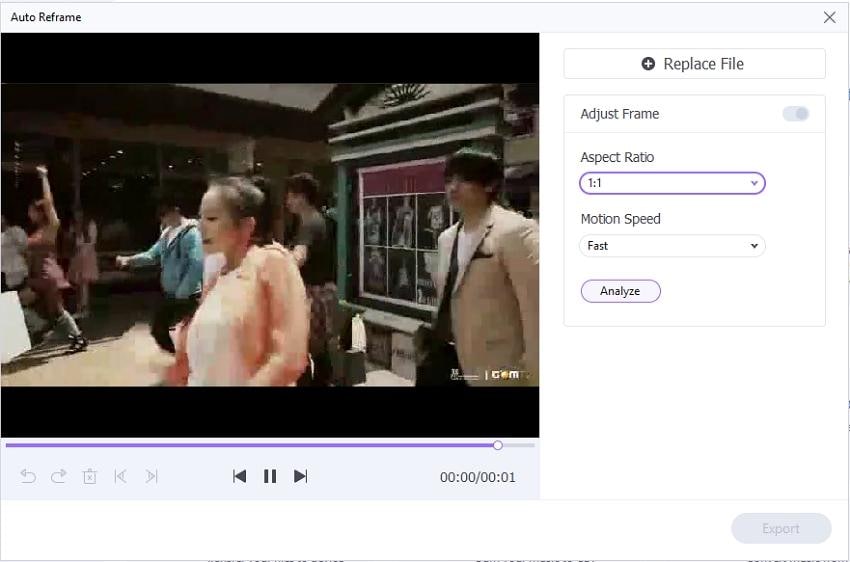
Шаг 4 Анализ и изменение соотношения сторон
При нажатии на кнопку Анализ начнется обработка файла и изменение его соотношения сторон на выбранное. Вы можете просмотреть отредактированное видео, нажав на значок воспроизведения.
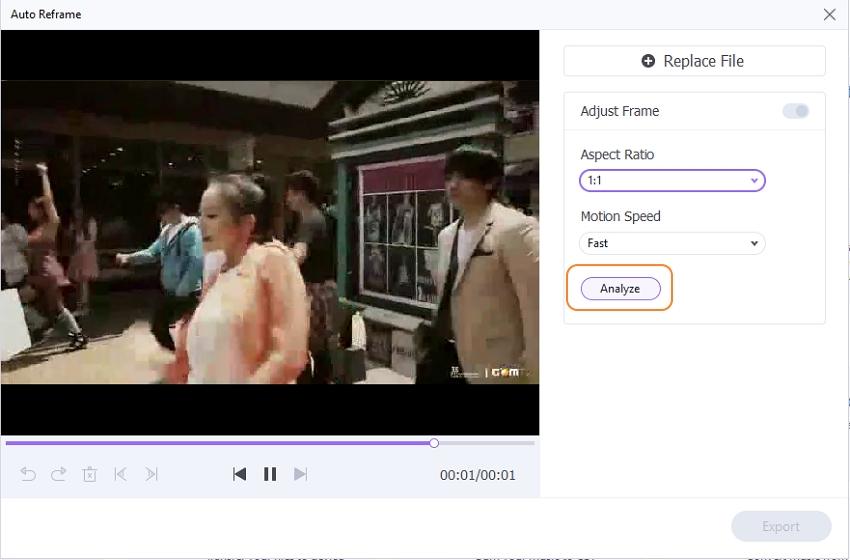
Шаг 5 Экспорт видео
Нажмите на кнопку Экспорт, откроется всплывающее окно. Выберите имя файла и папку назначения и нажмите на кнопку Сохранить.
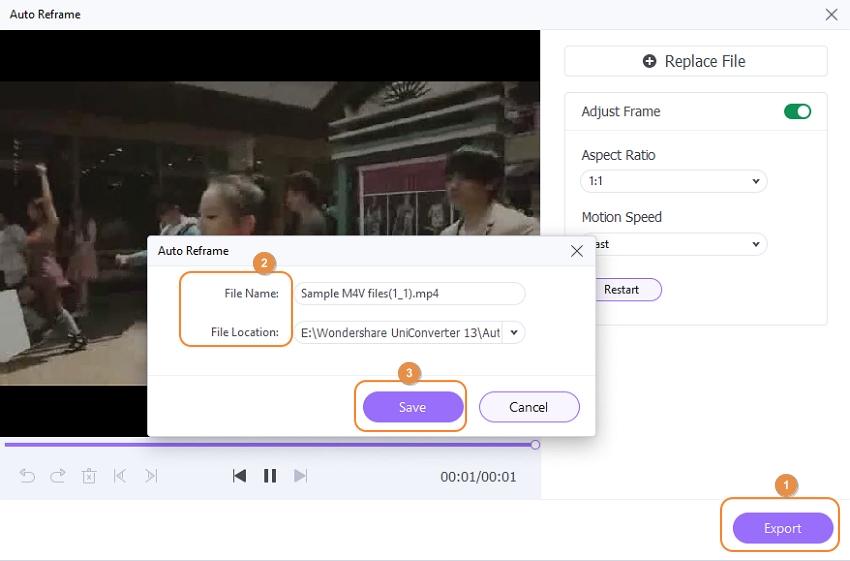
Часть 4. Знания об автоматическом изменение кадра
1. Что такое соотношение сторон видео?
Соотношение сторон видео относится к отношению ширины к высоте. Обозначается x: y, где x - ширина, а y - высота. Это число - не значения, а соотношение между ними. Соотношение сторон и разрешение идут рука об руку, и для каждого значения соотношения сторон существует несколько совместимых разрешений.
Соотношение сторон видео зависит от множества факторов, таких как платформа, на которой оно будет размещено, устройство воспроизведения, цель и содержание видео и многое другое. Поскольку большинство видеоконтента в настоящее время используется для прямых трансляций, наиболее распространенным соотношением сторон является 16:9, представляющее собой широкий прямоугольник. Соотношение сторон 16:9 также используется по умолчанию большинством устройств для захвата видео, а также видеоплееров. Большинство социальных медиаплатформ, включая YouTube, Facebook, Instagram, TikTok и другие, также используют соотношение сторон 16:9.
Лучшее разрешение, соответствующее этому соотношению сторон, - 4K или 3840 X 2160 пикселей.
2. Настройка размера кадра и масштаба: В чем разница?
При настройке параметров видео в Adobe Premiere вы столкнетесь с двумя опциями - Set to Frame Size и Scale to Frame Size. Хотя обе эти функции выглядят одинаково, на самом деле это не так. Обе эти функции используются, когда необходимо масштабировать видео и изображения, чтобы они вписывались в размер последовательности.
Функция "Установить по размеру кадра" установит масштаб файла в элементах управления эффектами таким образом, чтобы изображение поместилось в кадр. При этом пиксели остаются нетронутыми, поэтому дальнейшее изменение масштаба может быть выполнено без проблем.
Опция "Масштабировать по размеру кадра" приведет к перемасштабированию файла по размеру последовательности. Это означает, что если ширина файла в два раза больше ширины последовательности, функция уменьшит файл на 1/4 от исходного размера, а масштаб будет равен 100 %. Дальнейшее использование функции Scale to Frame Size приведет к ухудшению качества.
С точки зрения мощности компьютера и нагрузки на систему, функция Scale to Frame Size снижает нагрузку, в то время как Set to Frame Size потребляет больше энергии.
Скачать бесплатно Скачать бесплатно

Полные решения для видео, аудио и изображений для пользователей камер
Все еще боретесь с тем, что снятое вами 4K-видео не воспроизводится на других устройствах или аудио и видео рассинхронизированы? Wondershare UniConverter поможет вам! Найдите свои проблемы и получите полный ответ прямо сейчас.