Обрезка видео на MacBook может стать непростой задачей, если у вас нет доступа к нужным инструментам. Хотя многие инструменты для MacBook утверждают, что они могут обрезать видео, для того чтобы обрезка была выполнена правильно и без усилий, очень важно выбрать правильную программу. Итак, для вашего удобства мы составили список лучших способов обрезки видео MacBook.
Часть 1. Все бесплатные способы обрезки видео на Mac [iMovie/QuickTime/FFmpeg]
Если вы находитесь в поисках удобного инструмента, который позволит вам обрезать видео на Mac, проверьте лучшие бесплатные инструменты, перечисленные ниже.
1.iMovie
Разработанное компанией Apple приложение iMovie - это программа для редактирования, которая по умолчанию предустановлена на компьютерах Mac. С помощью этого приложения можно выполнять множество функций, таких как обрезка, стоп-кадры, добавление эффектов и многое другое. С помощью этого инструмента можно обрезать клип на временной шкале, в браузере, а также восстановить исходное соотношение сторон.
Шаги как обрезать видео на MacBook с помощью iMovie
Шаг 1. Запустите приложение iMovie на Mac и выберите видеоролик на временной шкале, который нужно обрезать.
Шаг 2. Нажмите на кнопку Обрезка, чтобы увидеть элементы управления обрезкой.
Шаг 3. Нажмите на кнопку Crop to Fill, и в верхней части видео появится настраиваемая рамка. (Она будет иметь соотношение сторон 16:9).
Шаг 4. Далее начните перемещать и изменять размер рамки, пока не добьетесь желаемого результата.
Шаг 5. Наконец, нажмите кнопку Применить, чтобы обработать видео.
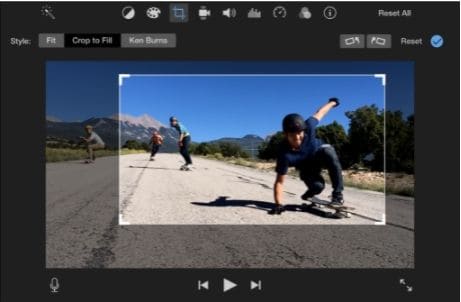
2.QuickTime Pro
Чтобы обрезать видео с помощью QuickTime на Mac, необходимо использовать версию Pro, так как базовая версия не поддерживает эту функцию. Чтобы обрезать видео, необходимо связать его с маской Photoshop.
Шаги Обрезка видео в QuickTime
Шаг 1. Откройте инструмент QuickTime Pro на компьютере Mac, а затем сделайте снимок видео, которое нужно обрезать. Полученное изображение нужно экспортировать как последовательность изображений в формате .jpg.
Шаг 2. Далее запустите Photoshop и перейдите в меню Edit > Copy (Редактирование > Копирование), а затем вставьте скопированное изображение. С помощью инструмента Photoshop Rectangular Marquee выберите область, которую нужно сохранить, и залейте ее черным цветом. Оставшуюся область нужно залить белым цветом в качестве маски. Теперь этот файл нужно сохранить в формате TIFF или GIF.
Шаг 3. Далее откройте видео и маску в инструменте QuickTime Pro. Перейдите в меню Окно > Показать свойства фильма > Визуальные настройки и здесь добавьте файл маски.
Шаг 4. При применении файла маски лишняя область скроется. Чтобы сохранить обрезанное видео на Mac, перейдите в меню Файл > Экспорт.
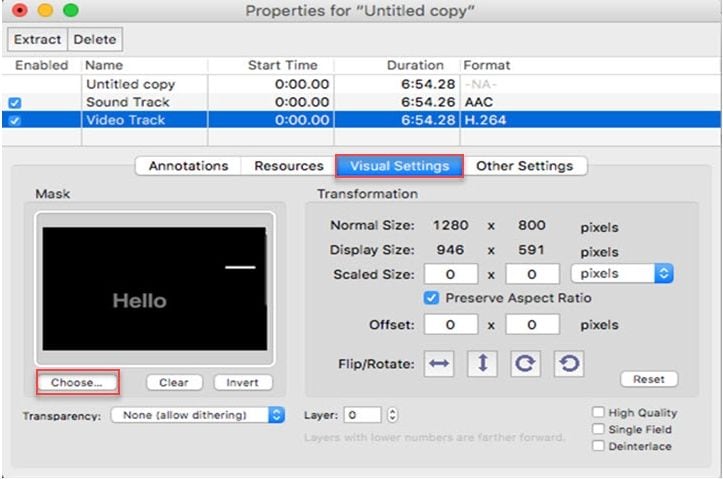
3.FFmpeg
FFmpeg - это инструмент командной строки, который помогает выполнять различные задачи, такие как перекодирование видео, обрезка и другие функции редактирования. Этот бесплатный и кроссплатформенный инструмент требует знания команд для выполнения различных задач.
После успешной установки программы FFmpeg на систему Mac введите следующую команду для обрезки видео.
ffmpeg -i in.mp4 -filter:v "crop=out_w:out_h:x:y" out.mp4
В приведенной выше команде out_w - это ширина выходного прямоугольника, а out_h - высота. Верхний и левый угол выходного прямоугольника задаются через x и y.
Часть 2. Лучший выбор для Mac для обрезки видео вручную или автообрезки видео
Вышеперечисленные инструменты могут помочь вам обрезать видео на вашем Mac, но процесс является хлопотным и не простым. Мы рекомендуем Wondershare UniConverter как лучшее программное обеспечение для обрезки и редактирования видео во всех основных форматах.
Программа быстро устанавливается на компьютер Mac, после чего она готова к выполнению широкого спектра задач. С помощью программы видео можно обрезать как вручную, так и автоматически.
Wondershare UniConverter — Универсальный видеоинструмент для Windows и Mac.
Обрезайте видео во всех основных форматах, включая MP4, MOV, AVI и многие другие.
Окно предварительного просмотра для проверки того, как изменения отображаются в файле.
Поддерживается широкий спектр функций редактирования, таких как изменение размера, добавление фильтров, обрезка, субтитры и многое другое.
Поддерживается конвертация видео в более чем 1000 форматов.
Шаги о том, как обрезать видео на MacBook вручную с помощью Wondershare UniConverter для Mac:
Шаг 1 Добавление видео в инструмент обрезки Wondershare UniConverter
Откройте программу и в разделе Видеоредактор нажмите на опцию Обрезать. Найдите и добавьте видео, которое нужно обрезать.
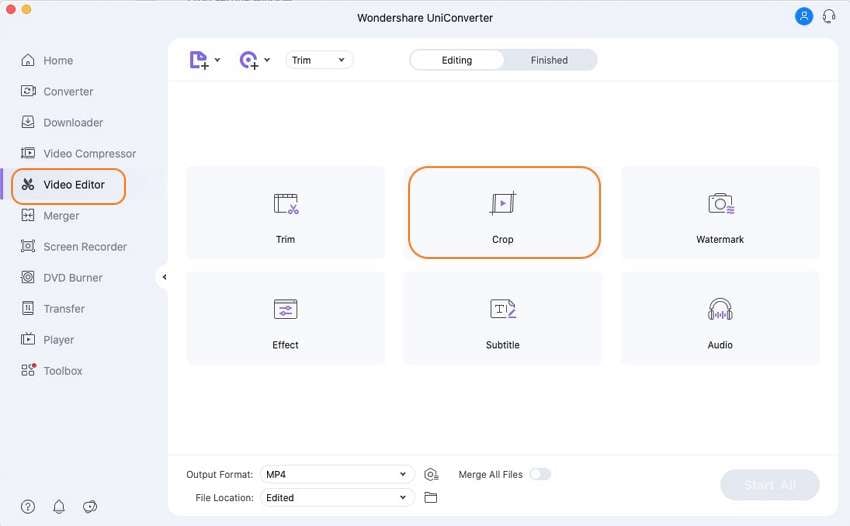
Шаг 2 Выберите область обрезки
При добавлении видео откроется окно редактирования. Переместите угол рамки видео, чтобы выбрать область обрезки. Можно также ввести нужные значения в поле Размер площади обрезки. При необходимости выберите соотношение сторон. Нажмите на кнопку OK, когда настройки будут завершены.
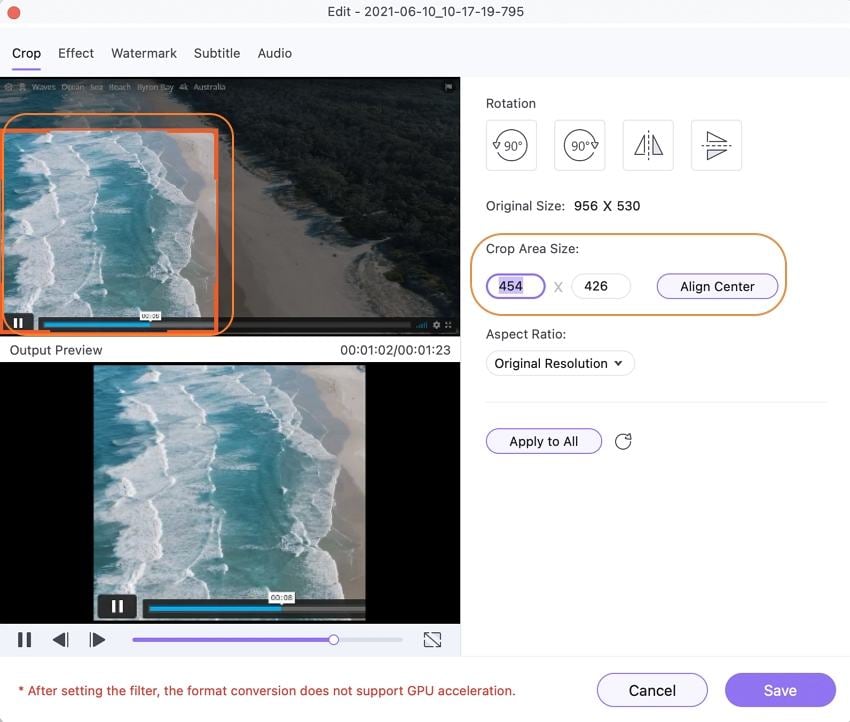
Шаг 3 Обработка и кадрирование видео
Выберите целевой формат из раскрывающегося списка Output Format и выберите системную папку на вкладке File Location для сохранения видео. Наконец, нажав кнопку "Начать всё", вы начнете обработку добавленного видео, а обрезанную версию можно будет проверить из выбранной папки в системе.
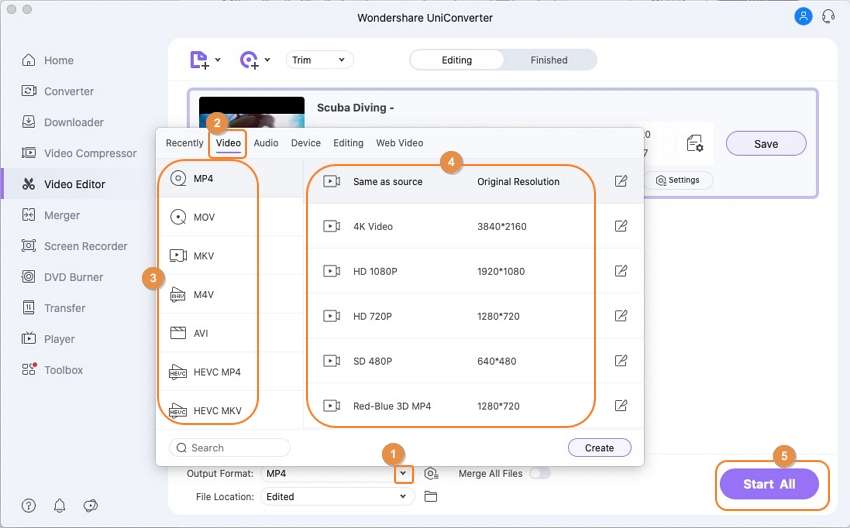
Дополнительно Автоматическая обрезка видео на Macbook
В последней версии программы появилась функция Автоматическое изменение кадра, которая позволяет автоматически обрезать видео, выбрав соотношение сторон из предложенных вариантов. Вы также можете выбрать скорость движения по желанию. Читать далее Как автоматически кадрировать видео на Mac легко>>
Часть 3. Часто задаваемые вопросы об обрезке видео в macOS
1. Как обрезать видео до 9/16 на Mac?
Чтобы обрезать видео до 9/16 на Mac, воспользуйтесь функцией Автоматическое изменение кадра программы Wondershare UniConverter. Запустите программу и выберите функцию Автоматическое изменение кадра. Найдите и импортируйте видеофайл, а затем просто выберите соотношение сторон 9:16.
2. Можно ли обрезать MP4 на Mac онлайн?
Да, файлы MP4 на Mac можно обрезать онлайн с помощью программ на базе браузера. Ниже приведены некоторые из этих популярных инструментов.
Это бесплатный инструмент, с помощью которого можно быстро и легко обрезать видео. Помимо локальных видео, вы можете добавить файл из Dropbox, по ссылке или записав его. После добавления видео вы можете выбрать один из доступных вариантов соотношения сторон для обрезки файла. Программа также поддерживает множество других вариантов редактирования.
С помощью этих онлайн-инструментов можно быстро обрезать видео в формате MP4 и других ключевых форматах. Для процесса можно добавить локальный файл, URL-адрес или файл из облачного хранилища, а максимальный размер файла может составлять 100 МБ. После того как файл обрезан и обработан, его можно загрузить в локальную систему.
С помощью Clideo можно быстро добавлять и обрезать видео в системе, Dropbox и Google Drive. Инструмент поддерживает все основные форматы, включая MP4. После добавления видео можно выбрать желаемый размер кадра и соотношение сторон файла. Также имеется возможность выбора целевого формата.
Скачать бесплатно Скачать бесплатно

Полные решения для видео, аудио и изображений для пользователей камер
Все еще боретесь с тем, что снятое вами 4K-видео не воспроизводится на других устройствах или аудио и видео рассинхронизированы? Wondershare UniConverter поможет вам! Найдите свои проблемы и получите полный ответ прямо сейчас.