"Как использовать функцию Handbrake crop video? Недавно я установил на свой компьютер популярный видеоредактор, чтобы обрезать несколько важных видеороликов. Однако я не могу получить доступ к этой функции. Можно ли обрезать видео на этой платформе? Кроме того, какая альтернатива Handbrake лучше?"
Handbrake - это многоплатформенный видеоредактор с открытым исходным кодом и транскодер для систем Windows, macOS X и Linux. С помощью Handbrake можно легко обрезать видео под разные разрешения экрана без потери качества. Но если вы не можете получить доступ к утилите обрезки в программе, то эта статья поможет вам пройти весь путь. Просто читайте каждый раздел, чтобы понять функцию обрезки видео в Handbrake и найти подходящую альтернативу ей.
Часть 1. Как использовать Handbrake для изменения размера видео на Windows 10/8/7/Mac?
HandBrake может автоматически обнаруживать и удалять черные полосы. При кодировании обрезанного видео увеличивается время кодирования. По этой причине следует разрешить Handbrake делать это по умолчанию, если на входном сигнале есть черные полосы или места на экране, где больше ничего не должно быть видно.
Хотя автообрезка не идеальна, не волнуйтесь! Есть и возможность произвольного обрезания - просто выберите "Custom" перед отправкой файла". Вы сможете лучше понять работу функции обрезки видео в Handbrake, выполнив следующие шаги:
Шаг 1: Добавьте источник видео
Запустите Handbrake на рабочем столе и в разделе "Выбор источника" нажмите на кнопку "Папка" для пакетного сканирования или выберите вкладку "Файл" для редактирования одного видео.
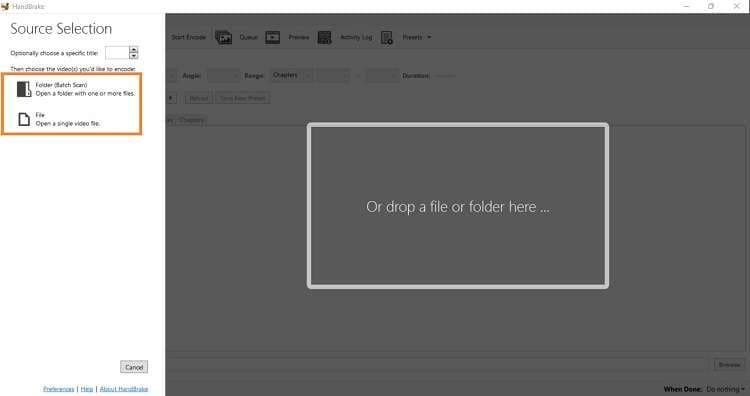
Шаг 2: Обрезка видео
HandBrake автоматически обрезает черные полосы на видео, чтобы избежать негативных последствий для просмотра. Однако если вы хотите сделать это вручную, перейдите на вкладку "Размеры" и нажмите "Пользовательские" в разделе "Ориентация и обрезка". Там добавьте нужные размеры и перейдите к следующему шагу.
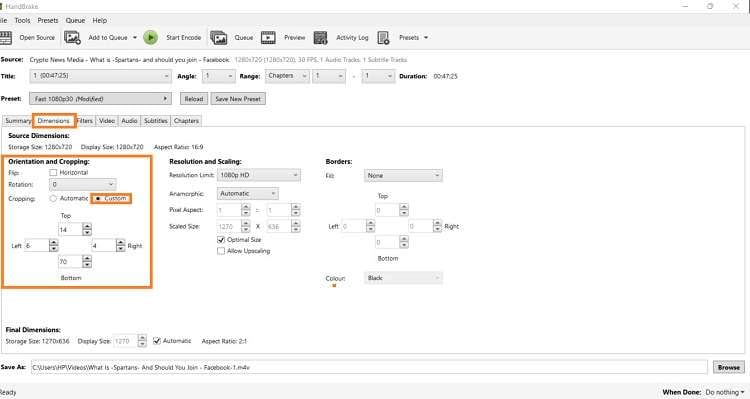
Шаг 3: Экспорт видео
Теперь перейдите в нижнюю часть интерфейса и щелкните на вкладке Save As, чтобы выбрать местоположение файла для отредактированного видео. Наконец, перейдите на вкладку Start Encode, чтобы завершить обрезку. После завершения кодирования вы найдете клип в выбранной папке.
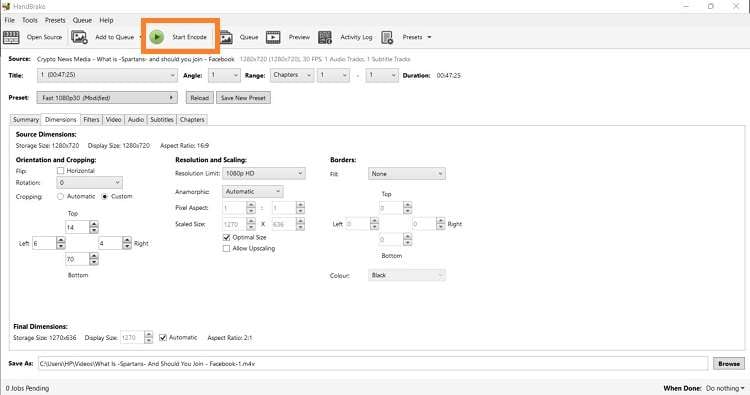
Часть 2. Простой способ обрезки видео вручную или автообрезки видео без Handbrake
Если интерфейс Handbrake кажется вам слишком сложным, лучше выбрать подходящую альтернативу. Мы рекомендуем попробовать Wondershare UniConverter. Чем же так хороша эта программа?
Благодаря 1000+ форматам и отсутствию потери качества вы сможете обрезать, редактировать и конвертировать видео всеми возможными способами. А ускоренная скорость работы просто феноменальна. Программное обеспечение доступно для Windows и macOS. Кроме того, пользовательский интерфейс интуитивно понятен, что делает работу чрезвычайно простой для пользователя.
Wondershare UniConverter — Универсальный видеоинструмент для Windows и Mac.
Обширный раздел "Видеоредактор" позволяет обрезать видео, наносить на него водяные знаки и добавлять эффекты.
Конвертируйте видео в любой формат с 90-кратной скоростью.
Сжатие видео или аудио файлов без потери качества.
Новая функция Автоматическое кадрирование позволяет автоматически обрезать видео.
С помощью новой функции Вступление и Концовка можно пакетно добавлять или удалять определенные фрагменты видео.
После установки программного обеспечения прочтите следующие инструкции, чтобы удобно обрезать видео с помощью UniConverter:
Шаг 1 Откройте видеоредактор в UniConverter.
Щелкните на значке UniConverter, чтобы запустить его на рабочем столе. Далее выберите слева опцию Видеоредактор и нажмите Обрезать, чтобы добавить видео в интерфейс.
Шаг 2 Настройте обрезку видео
Перейдите на вкладку Обрезать, где можно повернуть видео, выбрать размер области кадрирования и настроить соотношение сторон. Нажмите OK, когда закончите.
Шаг 3 Выберите формат вывода для экспорта обрезанного видео.
Теперь выберите новый Выходной формат для видео. Для этого нажмите кнопку Выбрать формат и выберите любой тип, который вам больше нравится. Затем выберите место сохранения отредактированного клипа, нажав кнопку Расположение файла. В завершение нажмите Сохранить, чтобы экспортировать файл. Вот и все!
Дополнительные возможностиМожно ли обрезать видео автоматически?
С помощью UniConverter вы можете автоматически обрезать видео, поскольку инструмент предлагает предустановленные соотношения сторон. Выполните следующие действия, чтобы понять, как работает новая функция:
- Щелкните Инструменты и выберите опцию Автоматическое кадрирование.
- Теперь добавьте клип в UniConverter, нажав на вкладку +.
- Затем выберите Соотношение сторон и Скорость движения и нажмите Анализировать, чтобы мгновенно изменить кадр.
- После завершения процесса нажмите кнопку Экспорт, чтобы сохранить отредактированный клип на рабочем столе.
- Вы можете щелкнуть на вкладке Перезапустить, чтобы снова кадрировать видео.
Часть 3. Часто задаваемые вопросы об использовании обрезки с помощью Handbrake
Хотите узнать больше о процессе обрезки в Handbrake? Если да, то этот раздел часто задаваемых вопросов как раз для вас. Ознакомьтесь с ним!
1. Почему HandBrake обрезает мое видео?
HandBrake - это фантастический видеотранскодер с открытым исходным кодом, который предлагает несколько вариантов редактирования видео. Одна из ключевых функций - обрезка видео. В режиме обрезки инструмент работает автоматически, обнаруживая черные полосы на видео и обрезая его до нужных размеров.
2. Существует ли более простой способ обрезки видео 16:9 в PAL 4:3, чем Handbrake?
Кроме Handbrake, Wondershare UniConverter отлично подходит для обрезки и записи видео. Если вы хотите записать свои медиафайлы более традиционно, Wondershare UniConverter имеет опцию для записи видео 16:9 в PAL 4:3 DVD. Просто запустите инструмент и нажмите на опцию DVD Burner, чтобы загрузить файл. Настройте параметры и запишите файл на DVD.
Итог
Несмотря на свою популярность, Handbrake не является идеальным источником для обрезки видео. Процесс немного сложный, и возможна потеря качества. По этой причине Wondershare UniConverter - лучший выбор. Теперь вы знаете, как использовать оба инструмента для быстрой обрезки видео. Вы сами решаете, на какой платформе вам удобнее ориентироваться.

Полные решения для видео, аудио и изображений для пользователей камер
Все еще боретесь с тем, что снятое вами 4K-видео не воспроизводится на других устройствах или аудио и видео рассинхронизированы? Wondershare UniConverter поможет вам! Найдите свои проблемы и получите полный ответ прямо сейчас.