"Могу ли я использовать Sony Vegas для обрезки видео? У меня на рабочем столе есть только Sony Vegas, и я хочу обрезать несколько профессиональных видео. Доступна ли функция Sony Vegas crop в этом инструменте?"
В Sony Vegas есть специальная кнопка "Обрезать", которая позволяет обрезать видео в Sony Pro. При использовании программы для обрезки пользователи могут обрезать все видео целиком или только те части, которые они хотят удалить - выбор за вами! Кроме того, при желании можно добавить дополнительные эффекты, которые будут отражаться на каждом выбранном временном интервале; как же использовать эту функцию? Ниже мы поделимся советами по технике обрезки видео в Vegas Pro.
Часть 1. Как обрезать видео в Sony Vegas (Vegas Pro)?
В Sony Vegas Pro вы можете обрезать видео различными способами. У вас есть доступ не только к окну предварительного просмотра, но и к анимированной функции, которая позволяет настраивать параметры обрезки. Здесь мы расскажем о том, как лучше всего использовать Vegas Pro для обрезки видео.
Ниже приведены инструкции:
Шаг 1: Сначала загрузите видео, которое нужно обрезать, в интерфейс Sony Vegas Pro. После того как клип загружен, можно приступать к редактированию. Удерживать курсор мыши на каждом клипе очень важно. Это позволит увидеть их в окне предварительного просмотра, а затем обрезать их одним щелчком или нажатием кнопки для идеального просмотра!
Шаг 2: Далее нажмите вкладку Even Pan/Crop, чтобы открыть окно редактирования. Вы должны выровнять окно предварительного просмотра так, чтобы его было удобно просматривать. Отсюда будет удобно управлять размерами и изменять размер видео.
Шаг 3. Теперь нажмите на кнопку Запись и выберите области, которые нужно обрезать из видео. В конечной точке снова нажмите кнопку Record (Запись) и снова нажмите кнопку Crop (Обрезать), чтобы завершить изменения.
Шаг 4. В завершение экспортируйте обрезанное видео на компьютер.
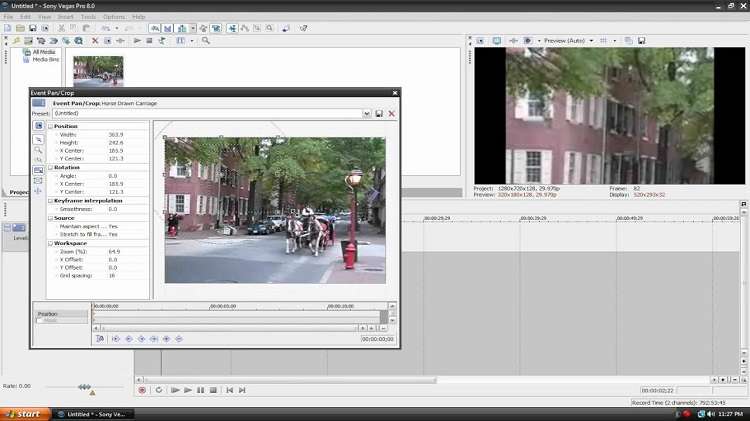

Полные решения для видео, аудио и изображений для пользователей камер
Все еще боретесь с тем, что снятое вами 4K-видео не воспроизводится на других устройствах или аудио и видео рассинхронизированы? Wondershare UniConverter поможет вам! Найдите свои проблемы и получите полный ответ прямо сейчас.
Часть 2. Более простая альтернатива Sony Vegas (Vegas Pro) для обрезки видео автоматически или вручную
Sony Vegas Pro - это инструмент, явно предназначенный для опытных редакторов. Это означает, что новичкам будет сложно быстро и в соответствии со своими предпочтениями редактировать или обрезать видео. По этой причине рекомендуется выбрать более простую и доступную альтернативу, которая позволит вам быстро обрезать видео.
Благодаря простому интерфейсу программа Wondershare UniConverter облегчает редактирование видео для пользователей любого уровня. Вы можете вырезать и обрезать видео, а также добавить титры или субтитры всего несколькими нажатиями на экран. Программа доступна на стандартной системе Windows или Mac. Кроме того, инструмент предлагает широкий спектр дополнительных функций, перечисленных ниже, которые сделают весь процесс редактирования достойным.
Wondershare UniConverter — Универсальный видеоинструмент для Windows и Mac.
Вы можете конвертировать видео в более чем 1000 форматов со скоростью 90X.
Удобная функция компрессора позволяет изменять размер видео, подходящий для вашего устройства.
Программа позволяет добавлять эффекты и водяные знаки к клипу.
Интуитивно понятный видеоплеер позволяет просматривать фильмы мгновенно.
С помощью UniConverter вы сможете быстро скачивать видео в Интернете.
Сначала установите программу на компьютер, а затем выполните следующие шаги, чтобы узнать, как удобно обрезать видео:
Шаг 1 Запустите Wondershare UniConverter
Запустите программу и выберите кнопку Редактор видео в левой части интерфейса. Далее нажмите на Обрезка и загрузите видео.
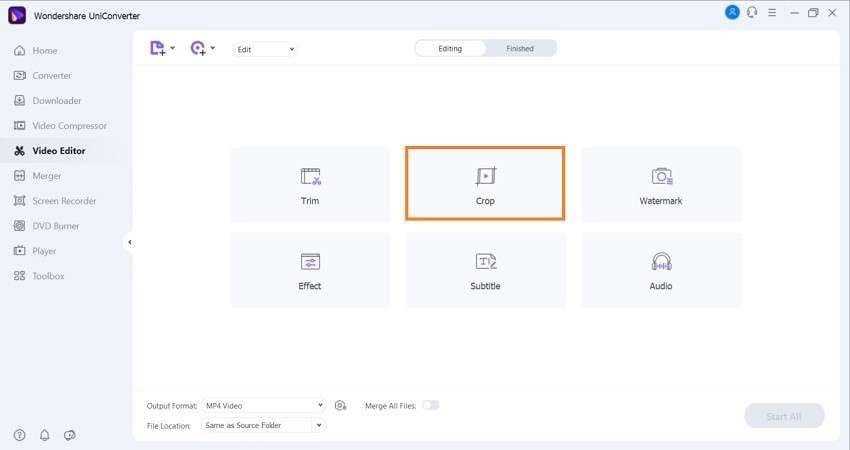
Шаг 2 Обрезка видеофайла
После загрузки видео выберите вкладку Обрезка и настройте видео, например, Соотношение сторон, Площадь и Поворот Нажмите OK и перейдите к шагу 3.
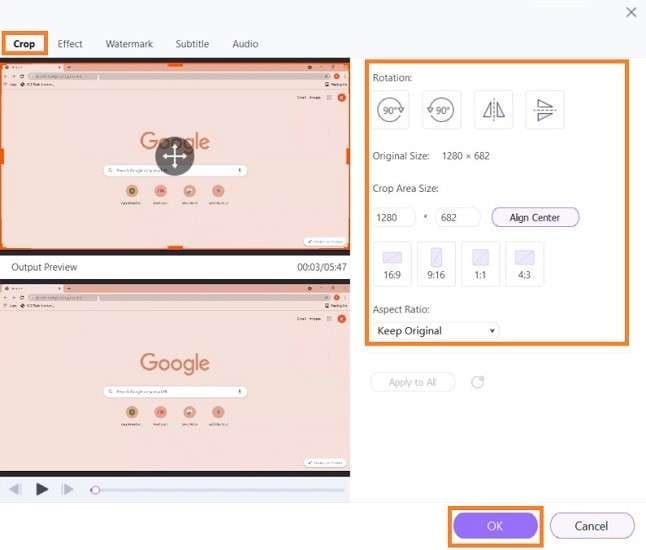
Шаг 3 Экспорт обрезанного видео
Нажмите Выбрать формат и выберите новый тип файла для видео. Затем выберите новую папку для экспорта файла. И наконец, нажмите Сохранить, чтобы завершить процесс.
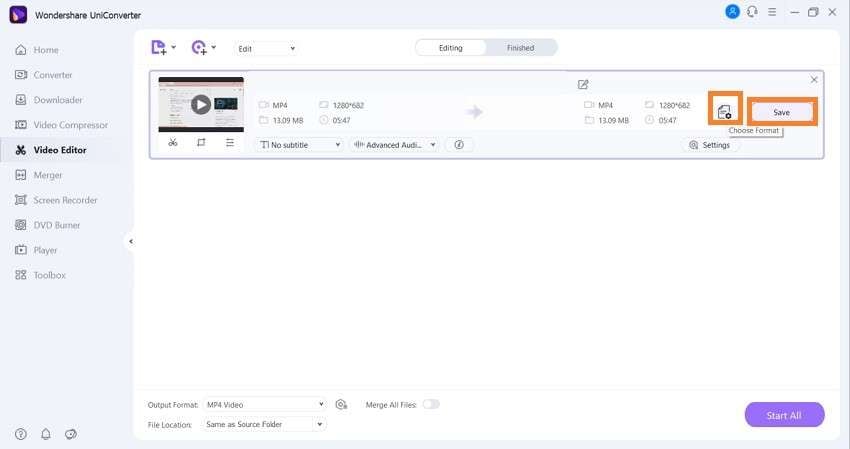
Дополнительные опцииАвтоматическое кадрирование видео
Wondershare UniConverter предлагает обрезать видео автоматически по заданным соотношениям сторон, так что вы можете расслабиться. Процесс очень прост. Запустив программу, щелкните на опции Инструменты и нажмите Автоматическое кадрирование.
В новом интерфейсе загрузите видео, нажав на кнопку +/Add. Там выберите новое соотношение сторон Соотношение сторон и Скорость движения, а затем нажмите Анализировать, чтобы изменить кадр. И наконец, выберите вкладку Экспорт, чтобы сохранить видео на рабочем столе.
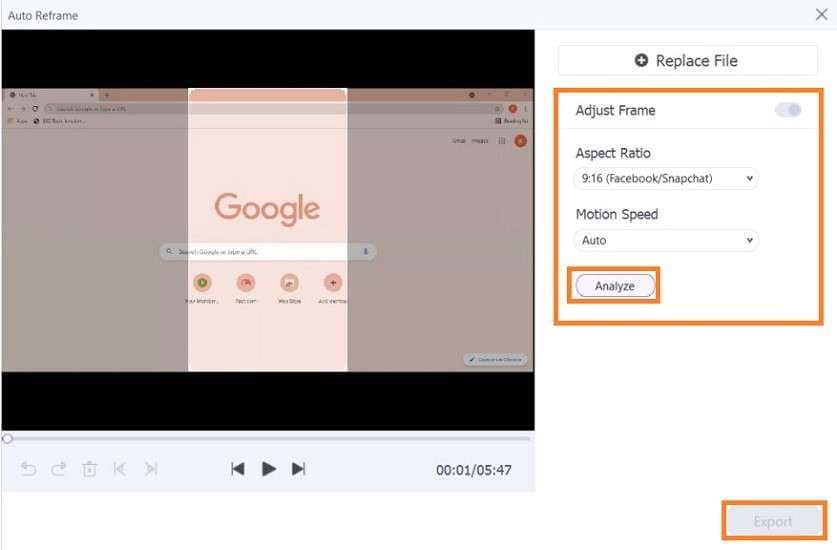
Часть 3. Можно ли обрезать несколько видео одновременно в Sony Vegas?
Да, в Sony Vegas Pro можно обрезать как минимум два разных видео одновременно, используя функцию разделения экрана. Для этого нужно добавить два клипа на временную шкалу. Вот шаги:
- Добавьте один файл на основную дорожку, а другой - на нижнюю.
- В окне предварительного просмотра вы увидите верхнюю дорожку, так как Vegas Pro управляет видео в стопке видео на временной шкале.
- Теперь, чтобы просматривать оба видео в Sony Vegas одновременно, можно применить эффект Crop.
- Снова выделите верхнее видео и выберите эффект Crop в окне Video FX, которое откроет новое окно предварительного просмотра.
- В этом окне вы заметите желтые контрольные линии по краям окна предварительного просмотра. Их можно перетаскивать, чтобы соответствующим образом обрезать видео. При этом образуется разделенный экран.
- Далее настройте размеры и обрежьте видео. Если вы хотите, чтобы Sony Vegas выполнил это автоматически, выберите любой пресет из выпадающего меню и сократите верхнюю половину первого видео.
- Наконец, сохраните видео.
Итог
В этом посте мы рассказали о том, как обрезать одно или несколько видео сразу с помощью инструмента Sony Vegas. Однако Sony Vegas Pro - сложный редактор, который может легко запутать новичков в видеомонтаже. Поэтому лучше воспользоваться более удобным вариантом, например Wondershare UniConverter.